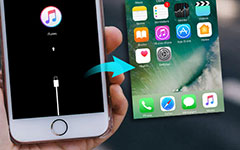回復モードでiPhoneが固まったのを修正する5のトップメソッド
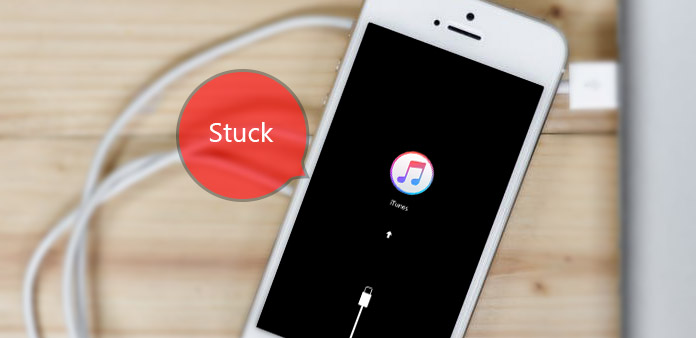
「私はiPhoneデータと写真をバックアップしていないのは残念だ。家族旅行や幼い頃の3,000写真は遠く離れている。復旧モードの黒い画面を見たとき、私はYouTubeに数十のiPhoneがつまったことを直接見に来たリカバリモードのソリューションでは、しかし、それは私がiPhoneの回復モードのループを抜け出すことができないようだ誰でも私は回復モードから私のiPhoneを得るのを助けることができるか、またはiOSの写真を回復することは可能ですか?
上記の説明から、iPhone回復モード修正とiOSデータ取得という2つの重要なポイントが明らかです。 以下の特定の方法を追跡して、iPhoneがリカバリモードのループに陥っているのを修正したり、iPhoneのデータを最初に復元したりすることができます。
回復モードとは何ですか?回復モードを使用するタイミング
あなたのiDeviceをMacまたはPCに接続すると、最も回復するモードがiTunesに表示されます。 しかし、水漏れ、Apple iDeviceの脱獄によるエラーメッセージ、最新のiOSアップデートプロセスの滞留など、避けられない多くの場合、iPhoneの回復モードに陥る可能性があります。あなたが苦しんだ原因は問わず、同じ結果が得られますメッセージの受信に失敗し、電話を持っている。 別の言葉で言えば、あなたの世界との関係は縮小されているので、このニュースを聞くのはひどいです。
また、黒い画面が表示されるリカバリモードにiPhoneがついた良い効果がいくつかあります。 はい、あなたのiPhoneが回復モードに入っているために得ることができるいくつかの利点があります。 実際には、リカバリモードはファイアウォールであり、あなたのiPhoneをより多くの外的損害から保護するか、iBootと呼ぶこともできます。 iBootの機能は、iOSの潜在的なウィルスや被害を防ぐために、エラーをチェック、スキャン、検索することです。 iBootが何か間違ったことを検出すると、あなたのiPhoneにリカバリモードを自動的に適用します。 したがって、iPhoneのリカバリモードは迷惑ですが、不可欠です。
メソッド1。 修復モードでiPhoneが固まったのを修正
この方法は、適切なファームウェアパッケージをインストールしてiDeviceを復旧モードの中断から保護することを目的としています。 iPhoneのリカバリモード出口ソフトウェアをお勧めするのはTiny Umbrellaです。
MacやPCにTiny Umbrellaをインストールして開きます。
あなたの回復モードをUSBケーブルでコンピュータに接続してください。
Tiny UmbrellaがiDeviceを検出したら、Exit Recoveryボタンを選択します。
その後、あなたはiPhoneが回復モードで立ち往生したかどうかを確認することができます。
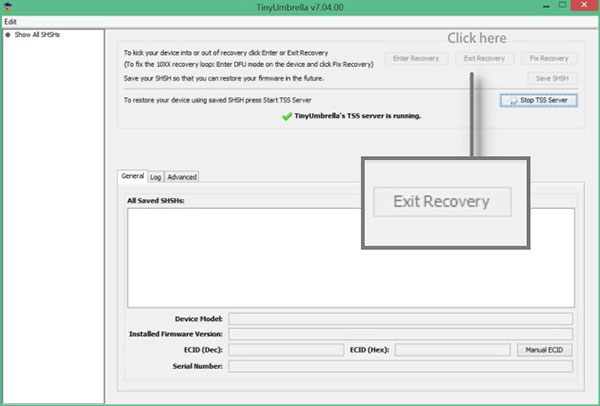
メソッド2。 iPhoneを強制的に再起動する
これは、iPhoneをリカバリモードから解除する最も簡単な方法です。 ただし、iOSデバイスを強制的に再起動するたびに役立つわけではありません。 そのため、iPhoneを強制的に再起動して最初に試すことができます。 スタックリカバリモードがiPhoneの返却を拒否した場合は、他の方法を試すことができます。 Appleのロゴが画面に表示されるまで、電源ボタンとホームボタンの両方を最大3秒間押し続けます。 そして、それはiPhoneが強制的に再起動することによって回復モードの修正プロセスで立ち往生していることのすべてです。
メソッド3。 iPhoneでリカバリモードを解除する
USBケーブルを使って、まずiPhoneをPC / Macに接続します。 iTunesがあなたのブロックされたiOSデバイスを検出すると、あなたのiPhoneが復旧モードであることを知らせるためにウィンドウがポップアップし、それを復元する必要があります。 OKを選択して復元します。 iPhoneがリカバリモードになってiTunesに接続しない場合は、まずiOSデバイスの電源を切ってください。 その後、ホームボタンを押して電源を入れ、ポップアップメッセージを受信します。
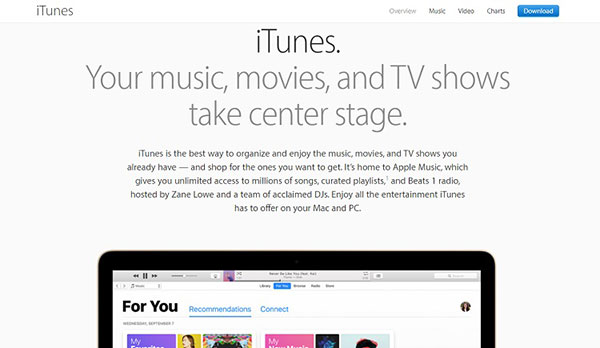
メソッド4:すべての最新iOSバージョンで、削除された/失われたiOSデータを復元する
iTunesのバックアップファイルから失われたiOSデータを取得し、他のiPhoneデータをTipardで復元することができます iOSのデータ復旧 ソフトウェアも簡単に使用できます。
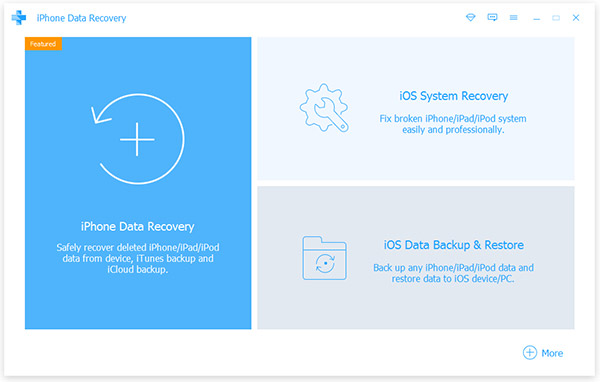
PCまたはMacでTipard iOS Data Recoveryをインストールして起動します。
に向ける iTunesのバックアップファイルから復元する ページで見やすくするために変数を解析したりすることができます。
最初にダウンロードするiTunesバックアップファイルを選択して、スキャンオプションを押して、ダウンロードしたiTunesデータをスキャンします。
選択する 回復する iTunesのバックアップファイルからiPhoneを復元するオプション。
それは回復するモードのデータにこだわったロスレスのiPhoneがデータ品質を回復するので、操作しやすく、速い速度で取り出すことができます。
方法5:iCloud BackupからiOSデータを抽出する
iCloudバックアップファイルからiPhoneデータを復元するプロセスは、上記のiTunesデータ復元と同様です。 そして、Tipard iOSのデータ回復ソフトウェアは、あなたがそれを完全に把握するのを助けることができます。 データを選択するだけで、iCloudのバックアップファイルが復元され、リカバリモードになったままiPhoneから抜け出すことができます。
Tipard iOSデータ復旧ソフトウェアをダウンロードして iCloudバックアップファイルから復旧する メニュー。
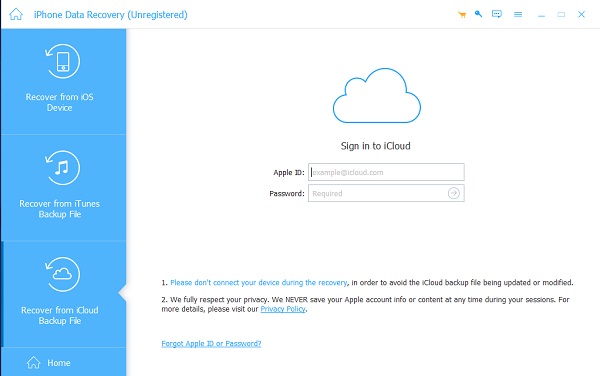
最初にダウンロードするiCloudバックアップファイルを選択してから、 スキャンの開始 iCloudデータをスキャンするオプション。
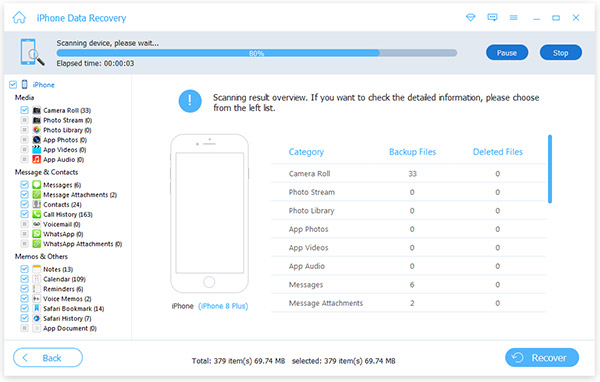
回復ボタンを押すと、iTunesやデータを失うことなくiPhoneを回復モードから抜け出すことができます。 あなたはTipardiOSデータ復旧ウィンドウを通して正確なバックアップファイルとバックアップ日付を見ることができます。 さらに、TipardはiPhoneのデータファイルを簡単に復元できます。 iOSデバイスから復旧する あなたがUSB接続を差し込んだら、あなたの紛失したiPhoneデータを追跡するのが簡単になります。