iPhoneを修復する最も簡単な方法は復元されません
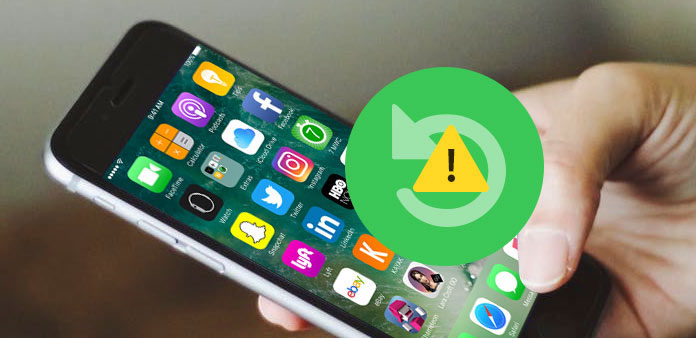
アップルの主力携帯機器が独創的な技術であることは否定できない。 しかし、どの技術も完璧ではないので、iPhoneもそうです。 ユーザーがiPhoneを修復しデータを失わないようにするため、Appleは強力なバックアップ機能と復元機能をiOSに統合しています。 iPhoneが復元しなければ、状況は複雑になります。 これは、iPhoneのバグを修復できない、バックアップデータが失われるなどの問題を引き起こす可能性があります。 さらに、iPhoneのリストア作業が異なる状況で起こる可能性があります。 そして、解決策も異なってくるでしょう。 そのため、この問題はより複雑になります。 この記事では、iPhoneを取り除く最善の方法をさまざまな条件で復元できないことを示します。
ソリューション1:iOSのアップデート後にiPhoneを復元できない
一部のiPhone 7ユーザーは、iOSアップデート後にiPhoneが復元されないことを報告しました。 ソフトウェアのアップデートには、通常、新しい機能とバグ修正が含まれているため、AppleはユーザーにiOSを最新の状態に保つよう促しています。 しかし、何らかの理由で、更新がレンダリングの問題を引き起こす可能性もあります。 iPhoneの復元が機能しないベータ版のiOSをインストールすると、以前のバージョンにダウングレードできます。
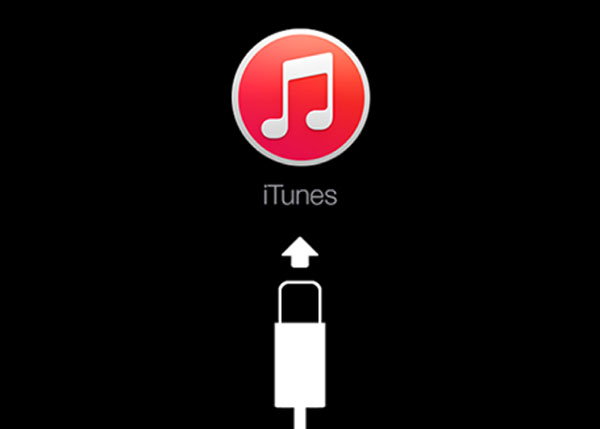
ステップ1: 以前のiOS ipswをiPhoneモデルに基づいてコンピュータにダウンロードしてください。 iPhoneの「設定」 - >「iCloud」で「Find My iPhone」をオフにします。
ステップ2: iPhoneをUSBコードでコンピュータに接続します。 最新バージョンのiTunesを起動します。
ステップ3: "Sleep / Wake"と "Home"ボタンを同時に押したままにします。 画面上にAppleロゴが表示されたら、「スリープ/スリープ解除」ボタンを放し、「iPhoneに接続」がiPhone画面に表示されるまで「ホーム」ボタンを押したままにしておきます。
ステップ4: iTunesのポップアップダイアログで「OK」ボタンをクリックすると、回復モードに切り替わり、iPhoneの問題を解決しても復元されません。
ステップ5: 「iTunes」ウィンドウの上にある「iPhone」アイコンをクリックします。 「概要」タブに移動して、「オプション」キーを押し、Macコンピュータで「iPhoneを復元」ボタンを同時に押します。 Windowsの場合、 "Shift"キーを押し、 "iPhoneを復元"ボタンを押す必要があります。
ステップ6: 以前ダウンロードしたiOS ipswファイルに移動し、[開く]をクリックします。 その後iPhoneをバックアップし、以前のiOSにダウングレードします。
解決策2:脱獄後にiPhoneの復元を停止する
多くのiPhoneユーザーは、より多くのコントロールを得るために携帯電話を脱獄しようとします。 しかし脱獄はAppleによってサポートされていないので、iPhoneの復元が失敗したように、あなたの電話に多くのリスクをもたらすでしょう。 加えて、脱獄は複雑なプロセスであり、技術に精通していてもそうです。 脱獄後に処理が失敗したり、iPhoneの復元が機能しない場合は、DFUモードでiPhoneを復元する必要があります。
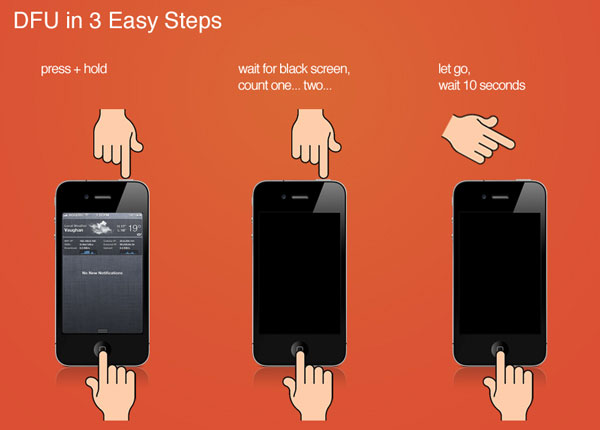
ステップ1: iPhoneをコンピュータに接続し、コンピュータにアンチウィルスソフトウェアがある場合は、そのソフトウェアを無効にします。 その後、iPhoneの電源を切ってください。
ステップ2: 「スリープ/スリープ/スリープ解除」ボタンとラウンド「ホーム」ボタンを同時に10秒間押し続けます。 「スリープ/ウェイク」ボタンを離し、ホームボタンを押し続けて別の10秒間DFUモードを開きます。
ステップ3: コンピュータがDFUモードでお使いの電話機を識別すると、Appleドライバのインストールまたは更新を依頼されます。
ステップ4: コンピュータでiTunesを開き、[概要]パネルの[iPhoneを復元]ボタンをクリックします。 画面の指示に従ってiPhoneをバックアップして復元します。
ステップ5: 復元後、iPhoneを新しいデバイスとして設定できます。
ソリューション3:iCloudからiPhoneを復元できない
iCloudはiPhoneをバックアップして復元する別の方法です。 これは確立された機能ですが、すべてのバックアップデータが完全に復元されることを保証するものではありません。 iPhoneがiCloudからリストアしない場合は、以下の手順に従ってデータを検索することができます。
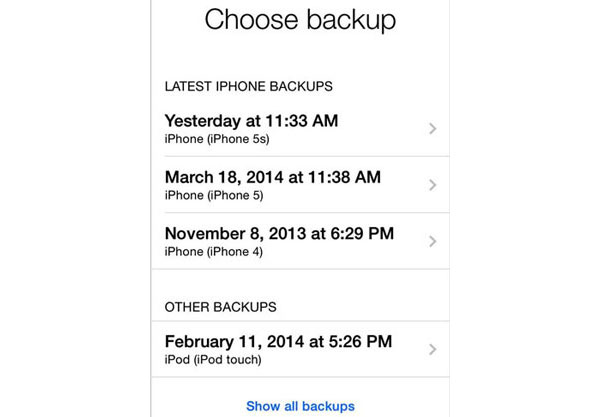
ステップ1: まず、Wi-Fi接続を確認します。 別のモバイルデバイスを使用して、Wi-Fi接続が正常かどうかをテストすることができます。 Wi-Fiが切断された場合は、別のバックアップを使用してiCloudバックアップを復元する必要があります。 それ以外の場合は、次のステップに進むことができます。
ステップ2: Appleサポートにお問い合わせください。 Appleが新しいiCloud機能をテストしているとき、ユーザーはiCloudに接続してバックアップファイルを復元することはできません。 また、新しい機能をテストするのに時間がかからないので、数時間待ってからiPhoneをもう一度復元することもできます。
解決策4:未知のエラーが発生したことを解決する
iPhoneの復元プロセスを実行すると、突然ダイアログが表示され、番号で発生した不明なエラーが表示されます。 このようなエラーの要因は通常複雑です。
まず、Appleの公式Webにアクセスし、エラーリストを調べてその答えを調べることができます。
さらに、現時点でiPhoneを復元する代替ツールを使用して、iPhoneが復元されないようにすることをお勧めします。
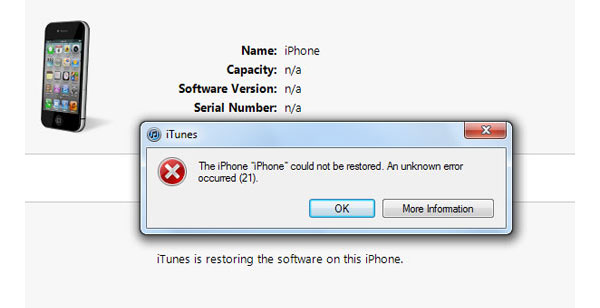
ソリューション5:iPhoneを復元するための最良の代替ツール
ティパール iOSのデータ復旧 iTunesクライアントの最善の選択肢です。 さまざまなiPhoneが状況を復元できない場合でも、iOS Date Recoveryを使用してiTunesバックアップをあなたの携帯電話に復元できます。 そしてそれはiTunesクライアントの代用品ではありません。 紛失したデータや削除したファイルをiPhone上に戻したい場合は、iOSのデータ復旧でも役に立ちます。
iPhoneの復元方法
元のUSBケーブルを使用してiPhoneをコンピュータに接続します。
お使いのオペレーティングシステムに応じて、コンピュータに正しいバージョンをインストールした後、iOS Date Recoveryを起動します。
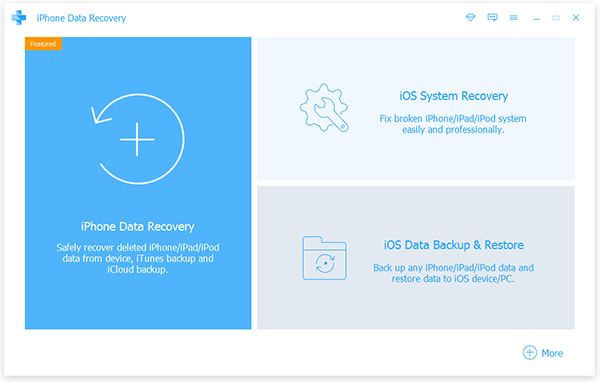
に行きます iTunesのバックアップファイルから復元する タブをクリックして スキャンの開始 ボタン。 その後、このiPhoneの復元ツールは復元可能なすべてのiTunesバックアップファイルを識別します。
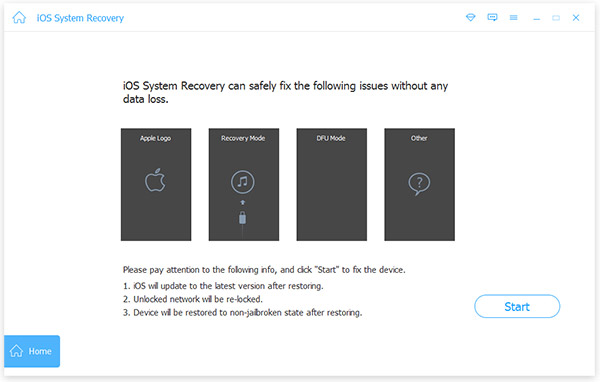
iTunesのバックアップファイルを選択し、 回復する ボタン。 数秒後に、携帯電話でデータを閲覧することができます。
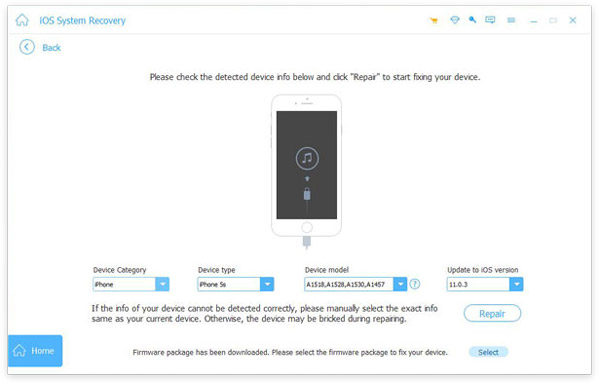
iOS Date Recoveryは、削除されたファイルとiCloudバックアップファイルを復元する機能もサポートしています。
まとめ
ご覧のとおり、iPhoneがさまざまな状況で復元されないという問題に陥る可能性があります。 iPhoneの復元が失敗した場合はどうすればよいですか? すべての答えは私たちの記事にあります。 さまざまな条件を分析し、対応する解決策を提示してこの問題を解決しました。 修復iPhoneの修復に手作業で失敗したのと比較して、Tipard iOS Date Recoveryが優れたソリューションです。 iTunesのバックアップとiCloudのバックアップを復元するだけでなく、削除したファイルを復元して復元することもできます。 さらに、iOS Date Recoveryを使用してiPhoneを復元するには、ワンクリックするだけで済みます。







