iPhoneの修復に最適なソリューションはiTunesと同期しない
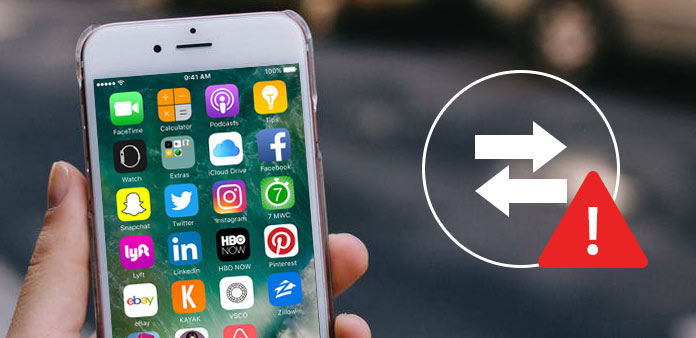
最近の調査によると、90のiPhoneユーザーの中には、記憶容量が不足していると不平を言っています。 ますます多くの人々がiPhoneでHD画像と動画を撮ることを検討しているときは意味があります。 内部メモリを拡張し、データ損失を防止するために、Appleは同期機能をiPhoneに統合しています。 すべての写真、ビデオ、その他の個人データは、iTunes経由でコンピュータに同期させることができます。 そして、あなたは、ハンドセットをクリーンアップし、iPhoneのメモリを解放することができます。 しかし、もしiPhoneがiTunesと同期しなければ、それは災害になるだろう。 いくつかのファイルを蓄積すると、携帯電話の速度が低下し、通常は一部の機能を使用することさえできなくなります。 心配しないでください! 私たちは、iPhoneがiTunesと同期しないという問題を解決するための最善の方法を提供するつもりです。
ソリューション1。 iPhoneの基本的なトラブルシューティングはiTunesと同期しません
iPhoneがiTunesとの同期を停止することを発見したら、以下の基本手順でトラブルシューティングを行うことができます。
ステップ1:USBケーブルを交換する
Appleはユーザーに、元のUSBケーブルを使ってiPhoneとコンピュータを接続するよう提案した。 しかし、それが壊れているか破損している場合は、新しいものを購入する必要があります。
ステップ2:iTunesを更新する
さまざまなバグを修正するため、AppleはWindowsとMacの両方で新しいバージョンのiTunesをリリースしています。 アップルの公式ウェブサイトにアクセスして最新のiTunesをコンピュータにインストールすることができます。
ステップ3:iTunesを承認する
iTunesをアップデートしたり、新しいコンピュータで使用したりすると、コンピュータ上でiTunesを認証する必要があります。 それはiPhoneを正常に同期させるために重要です。
インストール後にiTunesを開き、Apple IDでサインインします。 上のリボンの「アカウント」 - >「権限」に移動し、「このコンピュータの認証」を選択します。
ステップ4:デバイスを再起動する
場合によっては、単にあなたのiPhoneとコンピュータの両方を再起動するとiPhoneが問題を同期させないという問題を修正することができます。
iPhoneの同期がまだ機能しなくなったら、次のパートに移動する必要があります。
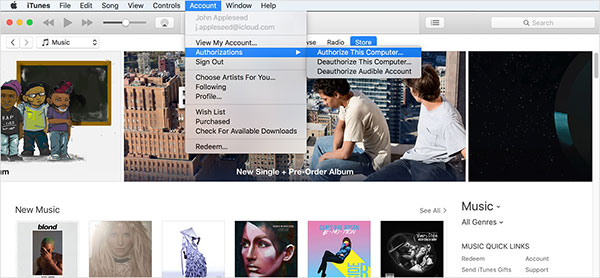
ソリューション2。 iPhoneがWindows上でiTunesと同期しない
WindowsはMacオペレーティングシステムとは異なるので、iPhoneを修正するソリューションはWindows上のiTunesと同期しないため、Macとも異なります。 私たちのラボテストによると、旧式のドライバは、iPhoneの同期を無効にする主な要因です。
Appleデバイスのドライバを更新する方法
ステップ1:キーボードのWindowsキーとRキーの両方を押して、Runコマンドを呼び出します。
ステップ2: "devmgmt.msc"をフィールドに入力し、 "OK"ボタンをクリックして "Device Manager"ウィンドウを開きます。
ステップ3:「ユニバーサルシリアルバスコントローラ」オプションを見つけて展開する
ステップ4:リストの「Apple Mobile Device USB driver」を右クリックし、「Update Driver Software」を選択します。
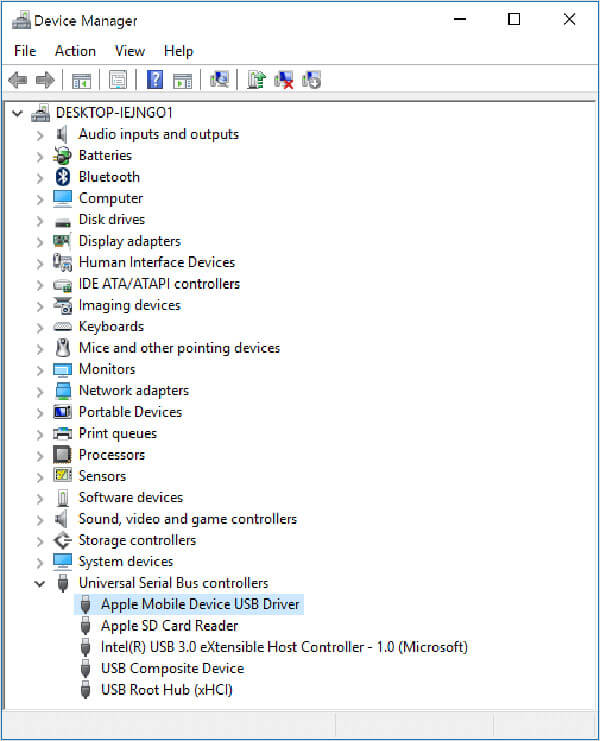
PCにiTunesを再インストールする方法
PCからiTunesをアンインストールするだけでは、一部のデータがコンピュータに残っています。 次にiTunesをインストールすると、古いデータが自動的に読み込まれます。 その後、あなたはiPhoneが同期されない問題が解決されることがわかります。
手順1:デスクトップのiTunesアイコンを右クリックし、メニューリストから「アンインストール」を選択します。
手順2:以下のフォルダを手動で削除します。
C:\ Program Files \ Common Filesの "Apple"フォルダ。
C:\ User \ Username \ AppData \ Localの "Apple"フォルダと "Apple Computer"フォルダ。
C:\ User \ Username \ AppData \ LocalLowにある "Apple and Apple Computer"フォルダ。
C:\ User \ Username \ My Musicの「iTunes」フォルダ。
手順3:PCを再起動し、ブラウザのApple Webにアクセスし、PC用の最新バージョンのiTunesをインストールします。
手順4:iTunesを起動し、Apple IDにサインインします。 あなたのiPhoneをPCに接続し、あなたが望むようにiPhoneファイルを同期させます。
ソリューション3。 iPhoneをMacでiTunesに同期させないように修正
私たちがiTunesについて話すとき、私たちは通常デスクトップクライアントを意味します。 iTunesは、iPhoneを同期させるためにオペレーティングシステムと連携する必要があります。 iPhoneの問題を解決する問題を解決するには、まずMacでiTunesのステータスを確認する必要があります。
iTunesの状態を確認する方法
設定後、iPhoneにアカウント情報を自動的に追加させたい場合は、iCloud Keychain iOSに個人情報を追加する必要があります。 具体的な手順は次のとおりです。
ステップ1:Macの「Spotlight」に移動し、「Activity Monitor」を見つけます。
手順2:アクティビティモニタを開き、[すべてのプロセス]タブに移動します。 iTunes Helperの処理が実行中であることを確認してください。
手順3:リストに表示されない場合は、iTunesをMacに再インストールする必要があります。
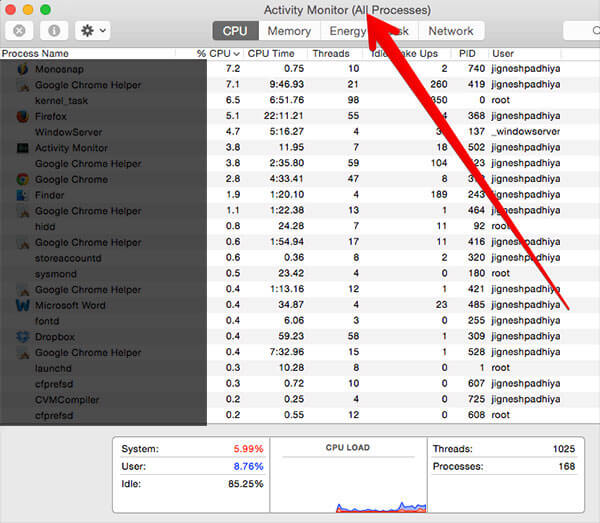
iTunesを再インストールする方法
ステップ1: "ターミナル"アプリを開きます。 「スポットライト」でも見つけることができます。
ステップ2:ターミナルアプリで次のコマンドを入力して、強制的にMacからiTunesをアンインストールします。
cd /アプリケーション
sudo rm -r iTunes.app
Step 3:その後、SafariのApple webにアクセスして、最新バージョンのiTunesをダウンロードしてMacコンピュータにインストールします。
ステップ4:最新のiTunesを開き、Apple IDにサインインします。 その後、問題なくiPhoneを同期することができます。
ソリューション4。 Tipard iPhone転送でiPhoneをiTunesに同期する
iPhoneの同期をiPhoneクライアントに修正するのが複雑すぎると思われる場合は、次のような最良の代替ツールを試すことができます。 ティパール iPhone転送。 高度な技術を使ってiPhoneデータを検出、バックアップ、転送します。
1。 ワンクリックですべての個人データとファイルをiPhoneからPCにバックアップできます。
2。 iPhone Transfer UltimateはWindows 10を含むWindowsとMacの両方に対応しています。
3。 このiPhoneツールは、ほぼすべてのiPhoneモデルとiOSバージョンをサポートしています。
4。 それにより、最高のiPhoneデータバックアップと転送速度を楽しむことができます。
5。 さらに、簡単にiPhone Transfer Ultimate内のiPhoneとiPhoneを同期することができます。
iPhoneとiTunesを同期させる方法
USBケーブルを使ってiPhoneをコンピュータに接続します。
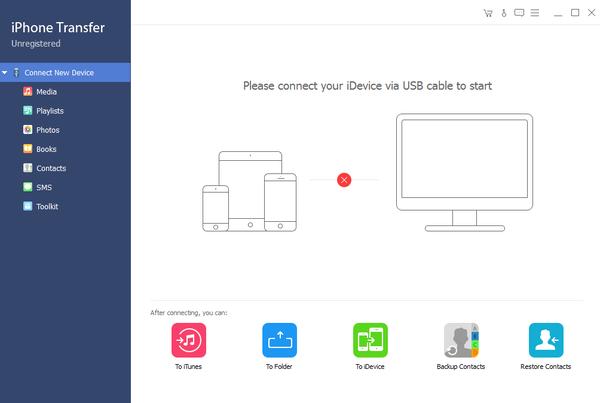
あなたのコンピュータにインストールした後、iPhone Transfer Ultimateを実行します。 それはあなたの電話を自動的に検出します。
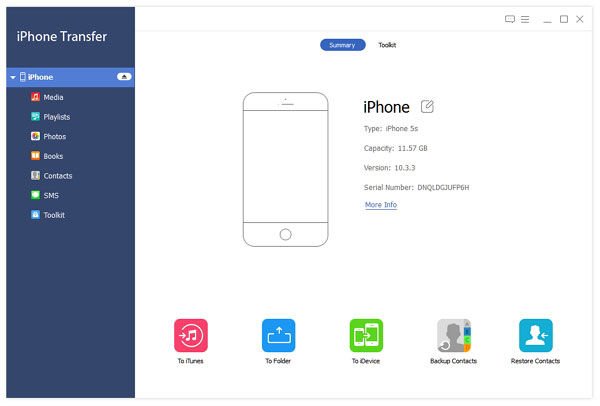
各チェックボックスをトリックして、iTunesライブラリと同期するファイルを選択します。
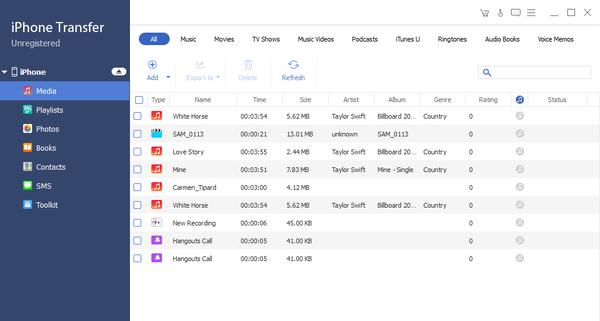
一番上のリボンにある「書き出し」メニューを展開し、「iTunesライブラリに書き出す」を選択します。 数秒後、選択したデータがiTunesライブラリと同期します。
ヒント:iTunesライブラリにすでにあるファイルがある場合、iPhone Transfer Ultimateはそれらを自動的にスキップします。
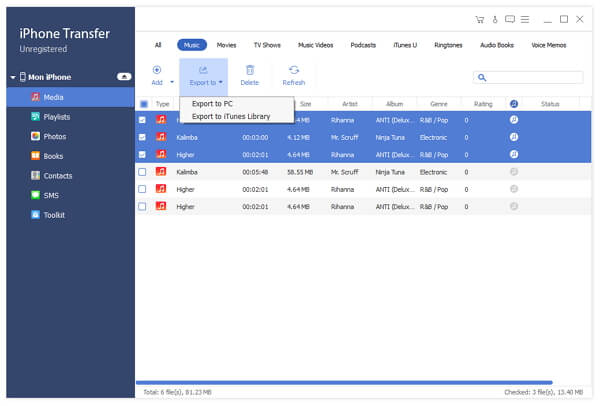
まとめ
この記事では、iPhoneがiTunesと同期しないときに行うべきことを紹介しました。 iTunesはiDeviceの便利なソフトウェアの1つです。 デジタルコンテンツを購入するだけでなく、iPhoneデータをバックアップする機能も備えています。 さらに重要なことに、iPhoneの自動同期機能をオンにすると、Wi-Fiネットワークに接続された後に携帯電話がバックアップされます。 しかし、iTunesは完璧ではありません。 iPhoneがiTunesとの同期をやめると、むしろ挫折してしまう。 私たちのガイドはこの問題を簡単に解決するのに役立ちます。 iTunesのデスクトップアプリケーションが動作しなくても、Tipard iPhone Transfer Ultimateを使用してデータをPCにバックアップすることはできます。







