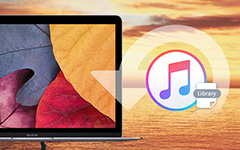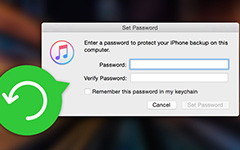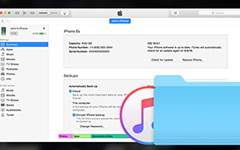iOSデバイスでiTunesファイル共有を使用する方法
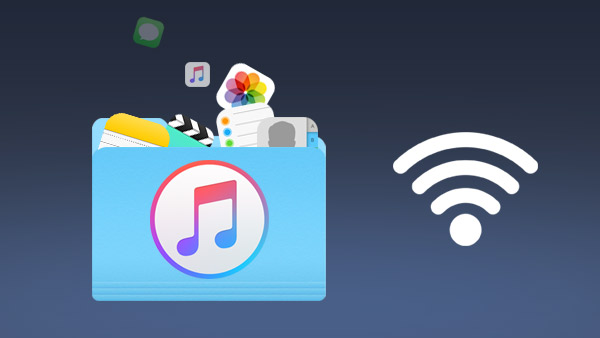
写真や音楽ファイル、ビデオをiPhoneやiPadからコンピュータにコピーするにはどうしたらいいですか? iOSデバイスにはアクセスできるファイルシステムがないので、iTunesファイル共有を使用して、iOSデバイス上のコンピュータとアプリケーション間でファイルをコピーできます。 実際には、アップルの公式ウェブサイトからiTunesのファイル共有に関する限られた情報を見つけることができます。 この記事では、iTunesファイルの共有に関する知識の詳細について説明します。 トピックに関する質問がある場合は、コメントで詳しく説明してください。
iTunesファイル共有を使用する理由
iTunesのファイル共有機能は、Mac OSX 10.5.8以降とiOS 4以降で動作します。 前述のとおり、iPhoneや他のiOSデバイスのすべてのアプリケーションがiTunesのファイル共有機能をサポートするわけではありませんが、これが唯一の欠点です。 また、以下のようなiTunesファイル共有の優れた機能を多数見つけることもできます。
- 1。 アプリケーションでファイルを転送すると、品質の低下なしに元の品質を楽しむことができます。
- 2。 プラグアンドプレイ後、iTunesをUSBやその他のデバイスと共用するファイル共有を使用できます。
- 3。 もちろん、iPhone、iPad、iPod touchでiTunesファイル共有を有効にすることもできます。
- 4。 これは、iTunesファイル共有機能を使用してファイルを共有する、非常に簡単で簡単な方法です。
- 5。 転送されるファイルの数やファイルのサイズに制限はありません。
PCまたはiOSデバイスからファイルを共有することもできます(逆も同様です)。
iTunesのファイル共有にアクセスする方法
iTunesのファイル共有は、iTunesの重要なビルトイン機能ですが、多くのユーザーはiTunesを見つけられません。 もしあなたが必要ならば アプリを新しいiPhoneに転送するiTunesのファイル共有を使用すると非常に便利です。 iTunesのファイル共有を使用する方法を知るために、その機能にアクセスするためのパスの詳細を知ることができます。
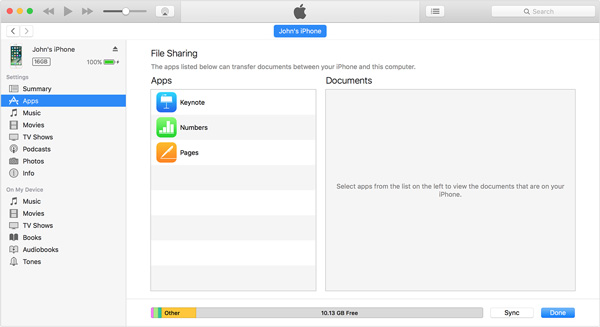
- 1。 iTunesがPCまたはMacにインストールされていることを確認してください。 そして、iPhoneまたはiPadをUSBケーブルでコンピュータに接続します。
- 2。 iTunesアプリケーションを起動し、iOSデバイスのロックを解除します。 その後、iTunesのツールバーにあるアイコンをクリックします。
- 3。 を選択 アプリ カテゴリを右ペインのサイドバーから選択します。 iTunesの「ファイル共有」セクションは、ホーム画面で見つけることができます。
iTunesファイル共有の使い方
ファイル共有にアクセスすると、一部のアプリケーション、特にAppleが開発したアプリケーションしか利用できないことがわかります。 実際、すべてのアプリがiTunesファイル共有をサポートしているわけではありません。 アプリは、開発者が特にiTunesファイル共有で機能することを許可している場合にのみ、ここに表示されます。 デバイスにアプリがありますが、このリストには表示されないアプリの場合、この機能を有効にすることは開発者の責任です。 それは、 iPhoneでアプリを削除する。 すべては開発者次第です。
- 1。 あなたは、iTunesのファイル共有の下で、ドキュメントライブラリを見つけることができますアプリケーションを選択することができます。
- 2。 ファイルをフォルダにドラッグアンドドロップして、iPhoneや他のiOSデバイスからコンピュータまたはコンピュータのウィンドウにコピーし、そのファイルをドロップします。
- 3。 クリックしてください に保存 … ボタンをクリックして、ファイルを保存したいコンピュータのフォルダに移動します。 次に、選択ボタンをクリックしてそのファイルを保存します。
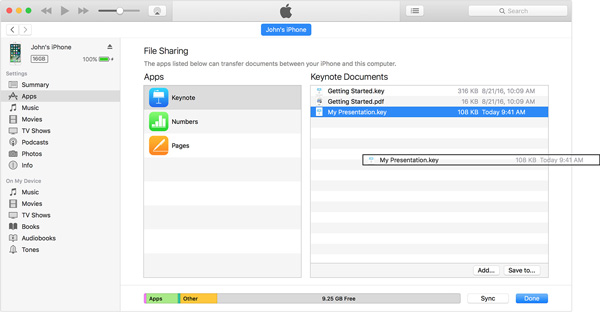
もちろん、同様のプロセスでiTunes File Sharingを使用して、PCまたはMacから右のライブラリビューにファイルをドラッグアンドドロップしてiOSデバイスにコピーすることもできます。 ファイルを転送する方法の詳細を確認してください。
- 1。 iOSデバイスからコンピュータにファイルを転送するのと同じように、最新バージョンのiTunesをダウンロードしてインストールしてください。 iOSデバイスとコンピュータをUSBケーブルで接続します。
- 2。 iTunesを起動したら、左側のバーの[デバイス]セクションからiOSデバイスを選択します。
- 3。 クリックしてください アプリ タブをクリックし、ページの下部までスクロールして、[ファイル共有]セクションを見つけます。 左側のアプリを選択すると、選択したアプリに関連付けられているファイルが表示されます。
- 4。 ドラッグアンドドロップまたは Add ボタンをクリックして、コンピュータからiOSデバイスにファイルを転送します。
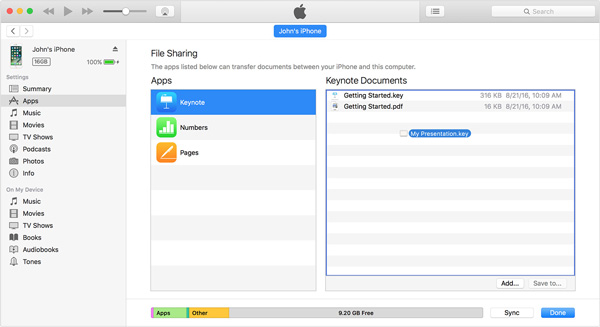
iTunesのファイル共有フォルダを見つける方法
iTunesファイル共有機能を使用してファイルを転送した後も、引き続きiTunesファイル共有フォルダをAppファイルで探す必要があります。 ファイルをiTunesに保存するときは、転送されたファイルの詳細パスも知っておく必要があります。 以下のように、目的のフォルダを見つける方法についてもっと詳しく学んでください。
コンピュータからiDeviceにファイルを転送する場合:
- 1。 iTunesの「iTunesファイル共有」セクションにアクセスして、どのアプリの下にあるかを確認します。
- 2。 そして、あなたのiDeviceで、同じアプリを見つけて実行します。 共有ファイルがすぐそこにあることがわかります。
iDeviceからコンピュータにファイルを転送する場合:
共有ファイルを保存するための保存パスを選択できます。 保存パスを忘れてしまうのではないかと心配な場合は、デスクトップに保存するだけです。 そして、iTunesファイル共有によって転送されたファイルを選択して、コンピュータから削除することができます。 ファイルが不要であることを確認したら、ファイルを確認してファイルを削除できます。
ワイヤレスiTunesファイル共有を有効にする方法
USBコネクタとコンピュータでiTunesファイル共有を使用するのは難しいです。 重要なファイルを外部に転送する必要がある場合は、以下の方法でワイヤレスiTunesファイル共有を有効にする方法についてさらに詳しく知ることができます。
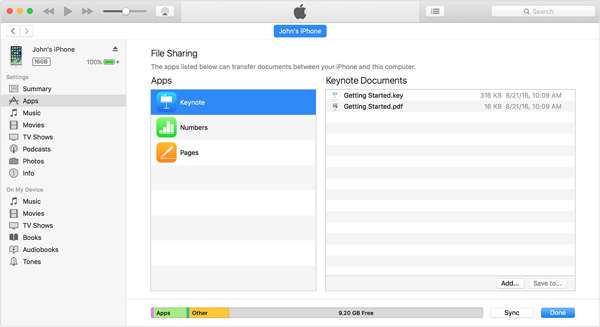
- 1。 iPhoneと他のiOSをコンピュータに接続します。 iTunesでiDeviceを選択します。
- 2。 その後、[設定]の[概要]カテゴリをクリックします。 これは、iTunesファイル共有を有効にするオプションウィンドウをポップアップします。
- 3。 [オプション]セクションを下にスクロールし、 WiFi経由でこのiPhoneと同期する オプション。 クリック 申し込む 設定を保存します。
- 4。 その後、Apps>ファイル共有に移動すると、簡単にデバイス間でファイルを転送できます。
この機能は、iPhoneまたはiPadが充電中の場合にのみ使用可能であることを覚えておいてください。 Wi-Fi同期機能が貴重なバッテリ電源を消費するのを防ぎます。
まとめ
iTunesのファイル共有は、以前は無視されていた重要な機能です。 今度は、iTunesでファイル共有がどのように役立つかについて、より詳細に学びましょう。 重要な情報をAppsからコンピュータに転送する場合は、iTunesファイル共有が便利です。 そしてあなたはまた、 iPhoneからiTunesに音楽を転送する 方法で。 トピックに関連する質問がある場合は、今すぐコメントに私に教えてください。