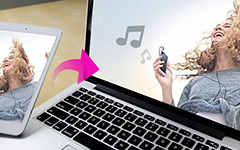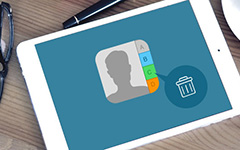iPadをテレビに映し出す最も良い方法

多くのアナリストは、iPadがコンピュータを置き換え、職場や個人の家庭で主流デバイスになると予測しています。 iPadには、ノートパソコンに搭載されているほとんどすべての機能が搭載されていると考えると理にかなっています。 さらに、iPadにはiPadをミラーリングするなど、より便利な機能があります。 また、iPad画面全体をTVに映し出すか、単に現在のビデオを出力するかを決めることができます。 どちらの方法でも、iPadを使用してビデオの再生を制御し、テレビをスマートデバイスに切り替えることができます。 異なるタイプのiPadにiPadを映すことができるかどうかを尋ねるかもしれません。 答えははいです。ここでは、iPadを他のスマートテレビに映す最善の方法を紹介します。
メソッド1。 iPadをAirPlayのApple TVにミラーする
Appleの愛好家なら、おそらくApple TVとiPadの両方があります。 彼らはお互いに非常によく互換性があるので、オンラインビデオがiPadをApple TVに映し出すのはずっと簡単です。 AirPlayミラーリングは、Apple TV、Macコンピュータ、iDevicesなどのAppleデバイスでうまく機能します。
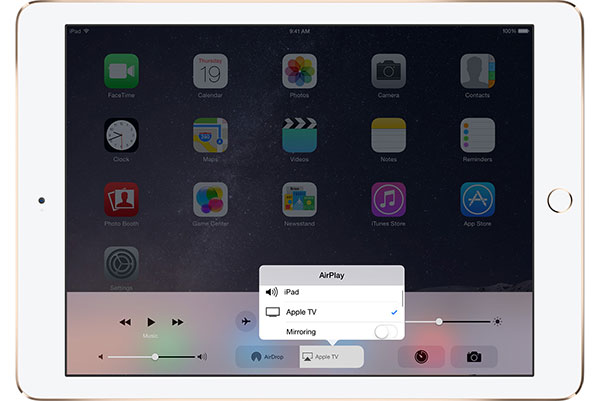
1。 iPadの画面をApple TVにミラーリングする方法
ステップ1: あなたのiPadの下を上にスワイプコントロールセンターを表示します。
ステップ2: をタッチ AirPlayミラーリング のアイコンをクリックします。
ステップ3: 次に、受信者リストに表示されたらApple TVを選択します。
2。 現在の動画をストリーミングする方法
ステップ1: に行きます コントロールセンター あなたのiPadで、左にスワイプすると、iOSのメディアコントロールが表示されます。
ステップ2: 画面の下部にあるデバイスの名前を押してください。
ステップ3: 次に、AirPlayの受信者リストでApple TVを選択します。
メソッド2。 ライトニングデジタルAVアダプターを介してiPadをテレビに映し出す
Lightning Digital AV Adapterは、iPadからiPadへのアクセサリです。 AmazonからアダプタとHDMIケーブルを簡単に購入できます。
ステップ1: Lightning Digital AV AdapterをiPadのライトポートに差し込みます。 Lightning Digital AV Adapterのもう一方の端をHDMIケーブルに接続します。
ステップ2: その後、HDMIケーブルをテレビのHDMIポートに接続します。通常はテレビの背面にあります。
ステップ3: テレビに電源を入れ、接続したものが見えるまでHDMIチャンネルをサーフィンします。
ステップ4: iPadで見たいビデオを再生すると、ビデオがテレビに表示されます。
この方法でiPadを品質の低下なくテレビに映すことができます。

メソッド3。 iPadからChromecast経由でテレビにミラービデオ
Chromecastは最も一般的なOTTデバイスの1つです。 また、Apple TVをお持ちでなくChromecastを登録している場合は、iPad画面をChromecast経由でテレビに映し出すことができます。
ステップ1: Chromecastデバイスをテレビデバイスに接続します。 次に、テレビの電源を入れ、適切なチャンネルに移動します。
ステップ2: ChromecastアプリをApp Storeからダウンロードし、iPadにインストールします。
ステップ3: iPadとChromecastの両方のデバイスが同じWi-Fiネットワークに接続していることを確認してください。
ステップ4: Chromecastアプリを開くと、自動的にiPadを検出して接続します。
ステップ5: Chromecast対応アプリで動画を再生します。 そして、Chromecastアイコンをタップして、Chromecastを介してiPadをテレビに投影します。
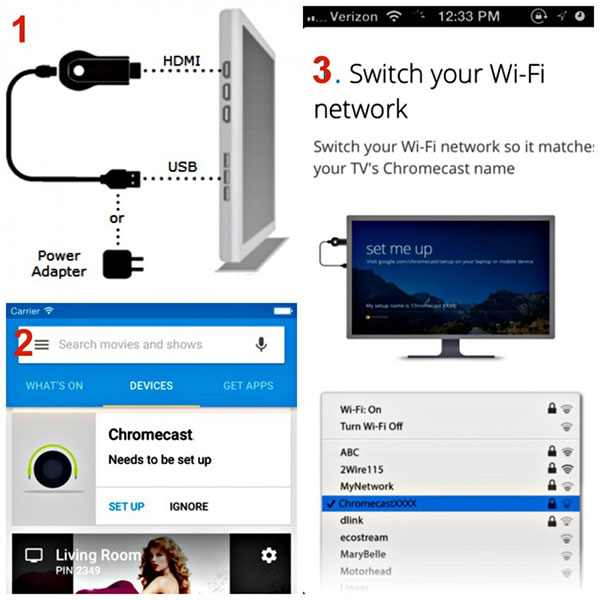
メソッド4。 iPadをRokuのテレビにキャスト
Chromecastと同様、Rokuも人気のあるストリーミングサービスです。 Chromecastを購読していない場合、RokuはiPadをテレビに映すのに適しています。
ステップ1: Rokuプレーヤーとスマートテレビを接続するには、HDMIケーブルを使用します。 テレビの電源を入れ、入力ソースをHDMIに切り替えます。
ステップ2: 画面上の指示に従ってTVにRokuを設定します。
ステップ3: iPadミラーリングをTVに接続し、Rokuプレーヤーが接続しているのと同じWi-Fiネットワークに接続します。 App StoreからiPadにRokuアプリをダウンロードしてインストールします。
ステップ4: iPadのホーム画面でRokuアプリを開き、 Rokuで遊ぶ オプションを選択します。
ステップ5: テレビにストリーミングするメディアの種類(音楽、写真、ビデオなど)を選択します。 その後、あなたの家族や友人と一緒に大きな画面でそれを楽しむことができます。
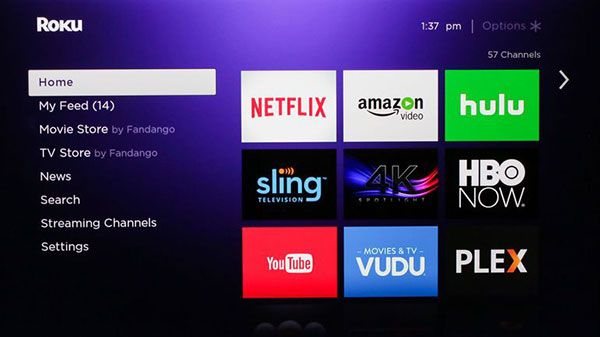
メソッド5。 LonelyScreenを使ってiPadをTVに投影する
iPadを大画面に投影したい場合は、Mirroring360、X-Mirage、Reflector 2、AirServer、LonelyScreenなどのプログラムがあります。 詳細については、 ロンリースクリーン 例として。
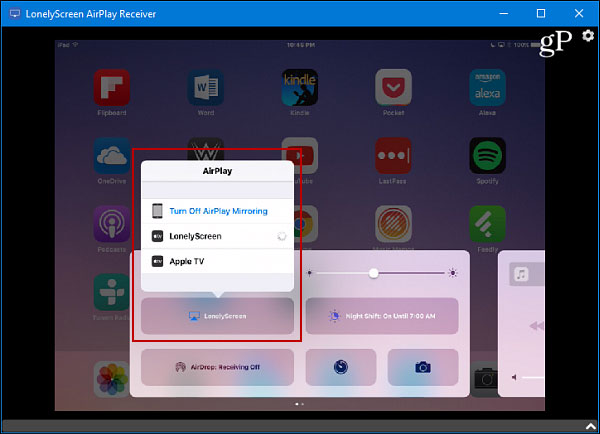
ステップ1: LonelyScreenソフトウェアをPCにダウンロードしてインストールすると、自動的に開きます。
ヒント:Windowsファイアウォールがこのプログラムをブロックするという通知が表示された場合は、 それを修正する 続行するにはボタンを押します。
ステップ2: セットアップボタンをクリックすると、セットアップが開始されます 有り 上のボタン ユーザーアカウント制御 PC上にセットアップするためのウィンドウ。
ステップ3: フィールドで名前をピックアップして Save ボタンを押して確定します。
ステップ4: iPadとPCを同じWi-Fiネットワークに接続します。 あなたのiPadでコントロールセンターを開きます。
ステップ5: あなたをタップする AirPlayを or AirPlayミラーリング オプション。 受信者リストに表示されたら、LonelyScreenで設定した名前を選択します。
ステップ6: 掃除機のスイッチを入れます。 ミラーリング ブロックを右に動かすことによって名前の下に機能します。 そして、 クリックします AirPlayダイアログの上部にあるボタンをクリックして設定を完了します。
これで、あなたのiPad上のゲームやビデオを再生することができ、コンテンツはあなたのPCにリアルタイムで表示されます。
まとめ
iPadはスマートフォンよりも大きな画面を持っていますが、まだ友人や家族とコンテンツを共有するのに十分な大きさではありません。 だから、他の人とゲームやビデオを楽しむためにiPadをテレビやPCに映したいかもしれない。 iPadのコンテンツをテレビにスムーズに投影するために、この記事では複数の方法を紹介しました。 もちろん、iPadはApple TVとの互換性が高いので、AirPlay経由で直接iPadのコンテンツをApple TVにストリームすることができます。 Apple TVをお持ちでない場合は、Lightning Digital AV AdapterとHDMIケーブルを準備する必要があります。 さらに、ChromecastとRokuはiPadコンテンツをテレビに映し出すこともサポートしています。 言い換えれば、好きな方法を選んでテレビで簡単にHD画像を楽しむことができます。