トップ12 iPhone / Windows / Macで最高のiPhoneスクリーンレコーダー
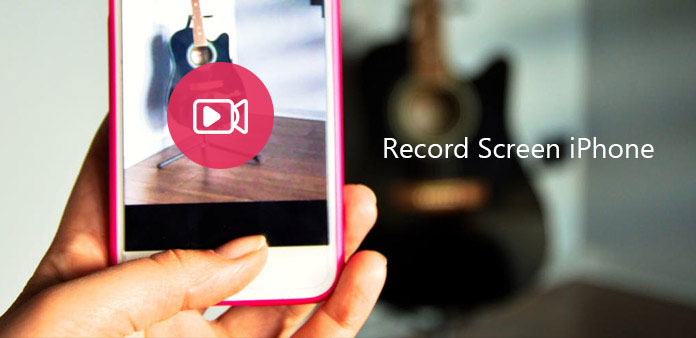
新しいリリースされたアプリケーションがどのように動作するかを理解したり、ゲームプレイをiPhoneに直接記録したりするのは簡単になります。 iPhoneスクリーンレコーダーアプリを使用するか、WindowsまたはMacにiPhoneスクリーンを記録するために、iPhoneスクリーンを記録するための3メインメソッドがあります。 以下は、iPhoneソリューションの記録画面をiPhone自体、WindowsまたはMacデスクトップの3つの側面に分けています。 あなたは脱獄せずに画面のiPhoneを記録するために特定の部分を読んで見つけることができます。
Part 1:iPhoneスクリーンレコーダーAPPでのiPhoneスクリーンの記録方法(5メソッド)
iPhoneをコンピュータに接続するためのUSBケーブルがないため、iOSスクリーンレコーダーアプリケーションをダウンロードすることで、iPhoneの画面録画の制限が少なくなります。 脱獄せずにiPhoneの画面を記録するチュートリアルを開始しましょう。
1。 AirShou
あなたが検索した場合 AirShou iPhoneの画面をGoogleに直接ダウンロードして記録するには、アクセスできません。 AirShouを正常にインストールするために、iEmulatorsはAirShouをダウンロードできる既存のプラットフォームです。 場合によっては、TuTuアプリを一緒にiPhoneにインストールする必要があるかもしれません。 「一般」に行き、「プロファイルまたはデバイス管理」を押してエンタープライズアプリケーションを「信頼する」ことを忘れないでください。
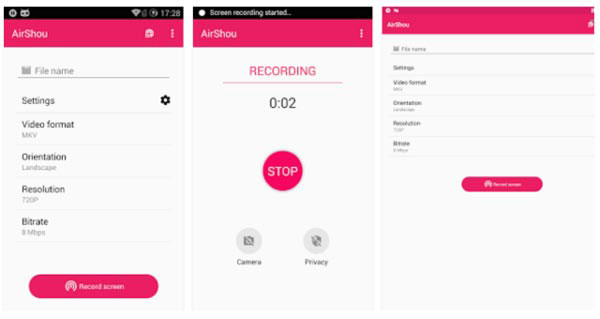
iPhoneの録画ビデオに名前を付ける
AirShouをダウンロードしてインストールすると、「Record」メニューが表示されます。 「名前」と「オリエンテーション」を入力し、「次のステップ」を押して次に進みます。
iPhoneに録画画面
画面の一番下からスワイプし、「コントロールセンター」を開いて「AirShou」をクリックして、コンピュータなしでiPhone画面を録画します。
2。 Vidyo
Vidyo Apple Storeで$ 4.99で利用可能な優れたiPhoneスクリーンレコーダーです。 このアプリはAirPlayミラーリング接続を利用してiPhoneの画面をキャプチャし、ファイルをiPhoneに直接保存します。 以下の手順でiPhoneの画面を記録してください。
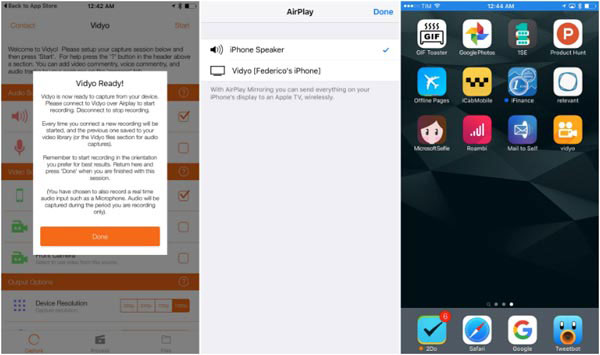
Vidyoをダウンロードしてインストールする
App Storeからアプリケーションを購入したら、まずあなたのiPhoneでアプリケーションを設定する必要があります。 それに応じてキャプチャソースを選択します。
AirPlay機能をオンにする
その後、AirPlay機能をオンにすると、iPhoneのディスプレイ上のすべてをワイヤレスでApple TVに送ることができます。
iPhoneからの録画画面
これで、iPhoneを操作して、それに応じてiPhoneの画面を記録することができます。 完了したら、Vidyoを適切に終了することができます。
3。 BBレコーダー
BBレコーダーはiPhone用の別のスクリーンキャプチャーで、iTunesからダウンロードできない場合があります。 このアプリを使用するには、まずiPhoneを脱獄する必要があります。 BBレコーダーは、カメラ録画やライブスクリーン録画に利用することができます。
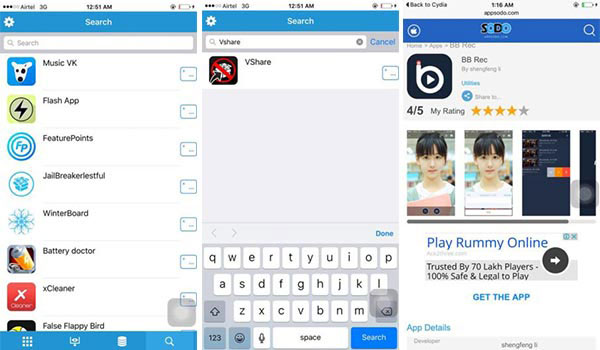
BB RecorderをiPhoneにインストールする
iPhoneでCydiaを起動し、Flekstoreや他のApp Storeからアプリをインストールしてください。 「検索」バーをクリックし、「vShare」と入力してインストール処理を開始できます。 vShareを起動し、「BB Rec」をインストールしてEnterキーを押します。
iPhoneの録画画面
BB Recをダウンロードすると、iPhoneやiPadの画面を録画してから、ビデオをソーシャルメディアのWebサイトに簡単に共有できます。
4。 EveryCord
以前はiRecという名前のEveryCord。 これは、iOS、Android、Linuxなどと互換性のある、脱獄されないiPhoneスクリーンレコーダーです。 iPhoneの録画画面の代わりにiPhoneにアプリをインストールするのはちょっと難しいはずです。 以下のような詳細なプロセスについてもっと学びましょう。
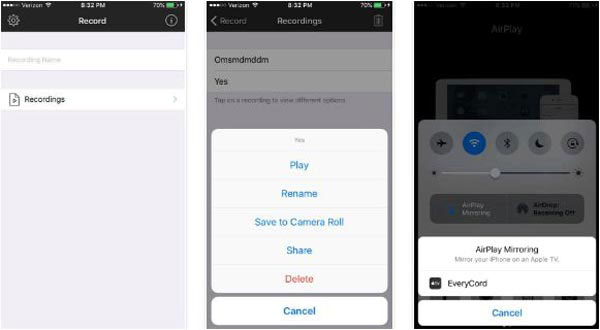
ステップ 1:公式サイトからiPhoneインストーラをダウンロードしてください。 IPAを取得したら、Cydiaのインパクトを開き、IPAをアプリケーションにドラッグアンドドロップします。
ステップ 2:デバイスのホーム画面で「Everycord」アイコンをクリックすると、すべての録画オプションをスワイプして「開始」オプションをクリックできます。
ステップ 3:そして、他のゲームプレイやインストールのビデオチュートリアルなどを表示することができます。 「停止」オプションをクリックすると、それに応じてiPhoneの画面が記録されます。
5。 ディスプレイレコーダー
ディスプレイレコーダー iPhoneに画面を記録する別のアプリです。 あなたはCydia App Storeでアプリを見つけることができます。これは、アプリを使用するためにiPhoneまたはiPadを脱獄する必要があることを意味します。 iPhoneスクリーンレコーダーは、H.264またはMJPG / AVIでビデオを録画することができます。
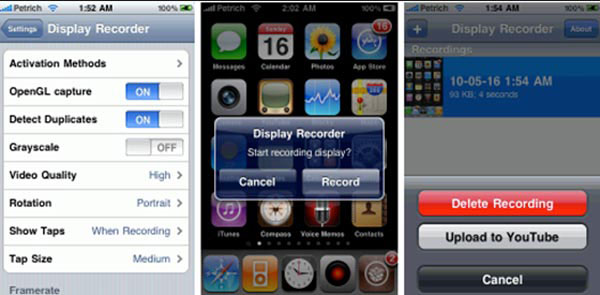
ステップ 1:まずCydia App StoreからAppをダウンロードしてください。 それに応じてディスプレイレコーダーをiPhoneにインストールします。
ステップ 2:カメラのボタンをクリックし、「録画」ボタンをクリックしてiPhoneの画面と操作を記録します。
ステップ 3:単にアプリケーションに戻って、アプリケーションの[カメラ]ボタンで[録画を停止]をクリックして、プロセスを終了します。
2:Windows上でiPhone用の画面を記録する方法(3メソッド)
コンピュータを使用してiPhone画面を記録すると、大画面と編集ツールを使用できるようになります。ほとんどの場合、iPhoneレコーダーアプリは稲妻です。 以下は、あなたが参照できるWindowsコンピュータにiPhone画面を記録するためのソフトウェアです。
1。 リフレクター2
リフレクター2 iPhoneの活動をコンピューターにワイヤレスで映し出すツールです。 USBケーブルも準備する必要はありません。 Reflect 2は、14.99fpsまでのiPhone画面を記録するために$ 60の費用がかかります。 スマートなレイアウト、デバイスフレーム、YouTubeへのiPhone録画を直接共有する機能、Reflectアプリから提供されるその他の機能もあります。
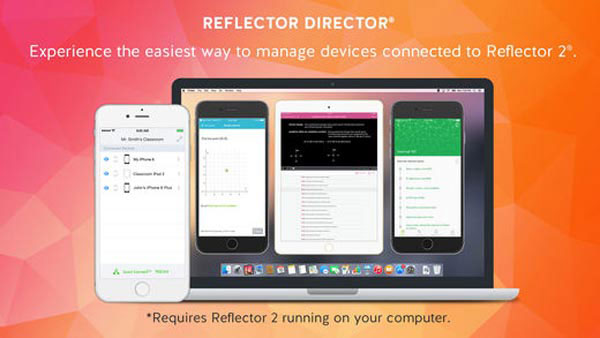
iPhoneの画面をコンピュータに映し出す
iPhoneでReflectorアプリをダウンロードしてください。 下からスワイプし、「コントロールセンター」を開いて「AirPlay」を選択し、コンピュータを選択します。
iPhoneでワイヤレスで録画画面を開始
"Show Client Name"から "Always"を設定して、iPhoneの画面アクティビティをミラーリングするオプションを選択します。 最後に、iPhoneのビデオを録画するための "録画"オプションを押してください。
2。 Apowersoft iPhoneレコーダー
Apowersoft iPhoneレコーダー 代替のiPhoneのスクリーンミラーで、iPhoneの画面をPCにワイヤレスで反映させます。 スマートフォンを脱獄する必要はなく、セキュリティ上の脆弱性はありません。 あなたが確認する必要があるのは、PCとiPhoneが同じネットワークに接続されていることだけです。 別の言葉で言えば、それらを同じ部屋に入れる方が良いでしょう。
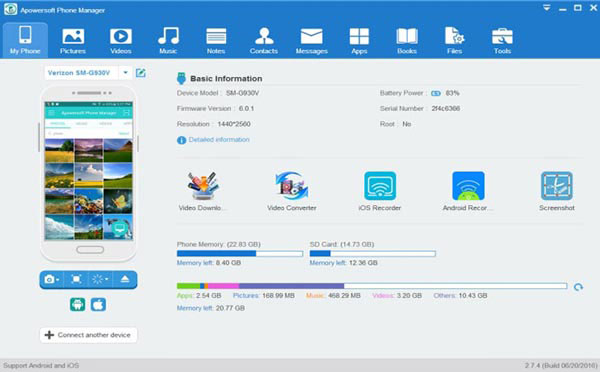
iPhoneの画面をWindowsコンピュータに反映
PCにiPhoneレコーダーをダウンロードしてインストールし、起動してホーム画面を下からスワイプして「コントロールセンター」にアクセスします。 「AirPlay Mirroring」(iOS 10以前)または「Screen Mirroring」(iOS 11 / 12)をタップして、iOSスクリーンレコーダーをPCに接続します。
PCにiPhone画面を記録する
「Record」ボタンを押して、iPhoneの録画ビデオをPCで見る。 一時停止するには「停止」アイコンをクリックし、目的のフォルダにビデオクリップを保存します。
あなたのiPhone画面をPCに映して、大きな画面でWindowsコンピュータ上であなたのiPhone画面を見ることができます。
3。 Elgato Game Capture
Elgatoゲームキャプチャー コンピュータでビデオをキャプチャするハードデバイスです。 デバイスの名前と同じように、HDでゲームを記録するのはプロのビデオキャプチャです。 プロのビデオキャプチャハードウェアとして、コンピュータにデバイスをセットアップするのは難しいはずです。 iPhoneの画面を記録する必要があるときは、手順に従ってiPhoneからすべてを取得できます。
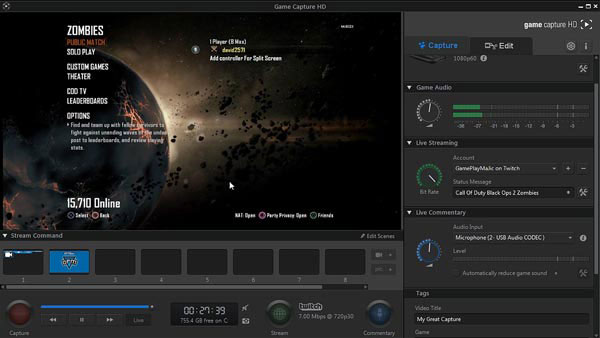
ElgatoにiPhoneを接続する
お使いのコンピュータにElgtoを設定し、iPhoneをElgato Game Capture HDにHDMIで接続します。 HDMIを使用して、Elgoto Game Capture HDのHDMI出力ポートにコンピュータを接続します。
iPhoneの画面を記録する
Elgato Game Capture HDソフトウェアをダウンロードして起動することができます。 iPhoneの電源を入れ、「設定」>「iPhone」>「HDMI」をクリックしてiPhoneの画面を記録します。
3:Mac上でiPhone用画面を記録する方法(4メソッド)
今ではMacのコンピュータにiPhoneの画面を記録することになり、Macの次のiPhoneスクリーンレコーダーソフトウェアは簡単に見つかります。
1。 QuickTime Player
QuickTime Playerの Media Playerと高度なテクノロジーを内蔵したムービーを録画して再生するための、Mac上のデフォルトのアップルソフトウェアです。 あなたが管理できるビデオ編集ツールもあります。
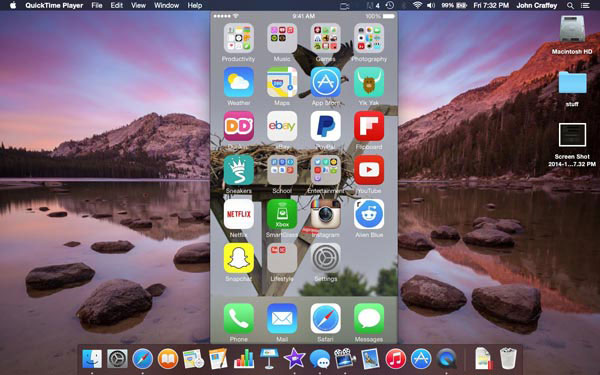
QuickTime Playerを起動してスクリーンレコードの設定を調整する
iPhoneをPCに接続し、MacでQuickTime Playerを開きます。 その後、ドロップダウンの[ファイル]メニューから[新規ムービーレコーディング]を選択して、オーディオとビデオ入力を調整します。
MacでiPhoneの録画画面
"Record"ボタンを押すと起動し、 "Stop"ボタンを押すとiPhoneの画面録画をエスケープします。
2。 ScreenFlow
ScreenFlow 画面の動画を高画質で記録したり、フィルタを使って編集して、Macでプロのような画面レコードを作成することができます。 さらに、直感的なインターフェイスで、Screen Flowビデオを高速出力できます。
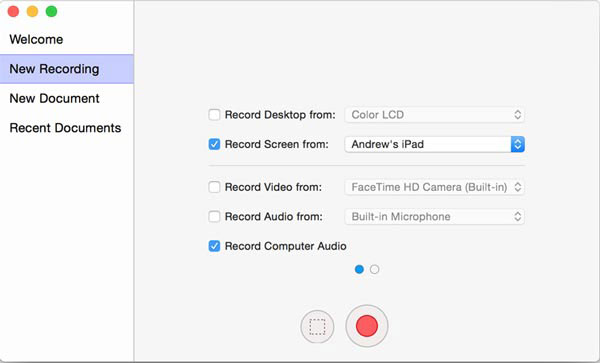
iPhoneをMacに接続する
USBケーブルを使ってiPhoneをMac OS Xに接続し、Screen Flowを起動します。
スクリーンのiPhoneビデオをMacに録画し始める
レコードオブジェクトとその録音に関するスクリーンフローレコードメニューを確認します。 赤い "Record"ボタンを押して、あなたのiPhone画面をMacに記録してください。
MacでiPhone画面の録画を完了すると、デモビデオが自動的に編集画面に表示され、内蔵のフィルタを使用してiPhone画面の録画を編集できます。
3。 Dr. Fone iOSスクリーンレコーダー
Dr. Fone コンピュータと脱獄せずにiPhoneの画面を記録する無料のレコード画面のiPhoneアプリです。 解像度を設定したり、オーディオソースを選択したり、ビデオを分割するかどうか、選択可能なオプションで方向を設定することができます。 iOSの録画ビデオはデフォルトでカメラロールに保存されます。
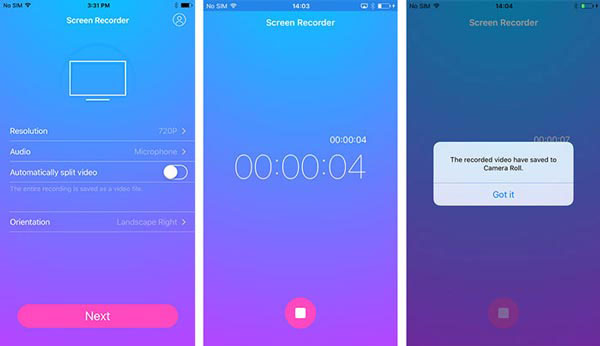
iOSスクリーンレコーダーアプリを起動し、スクリーンレコーダーの設定を入力してください
まずiPhoneのスクリーンレコーダーアプリをダウンロードして有効にします。 その後、iPhoneの録画設定を手動で調整します。
脱獄やコンピュータなしでiPhoneの画面を記録する
"次へ"オプションを押すと、iPhoneの画面録画処理が開始されます。 iPhoneの画面録画を一時停止する場合は、底面の四角いボタンを押します。
iOSのアクティビティを記録するためにiOSのスクリーンレコーダーアプリケーションをiPhoneで使用するのは、公式なケースでは使いやすいです。
4。 キャプト
キャプト Macユーティリティは、以前のVoilaの機能をiPhoneの画面を記録するツールのより堅牢なセットで拡張したものです。 基本的なビデオ編集機能を備えた4Kでビデオファイルを録画することができます。 iPhoneをコンピュータに接続するときは、常にこのアプリを使用してビデオチュートリアルを取ることができます。
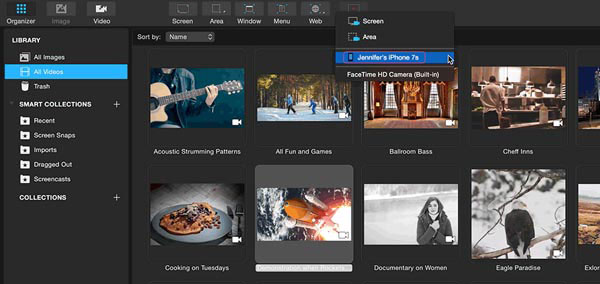
ステップ 1:アプリをダウンロードしてコンピュータにインストールし、Macでアプリを起動します。
ステップ 2:「録音」ボタンをクリックして録音リストからiPhoneを選択すると、それに応じてiPhone画面を録音することができます。
ボトムライン
完全に12 iPhoneスクリーンレコーダーアプリがあり、iPhone、Windows、Macで動作します。 あなたの個人的な要求に応じて、録画するか、またはビデオ編集ツールで、別のディスプレイ画面に記録するためにiPhoneの画面を反映するかどうかを選択します。







