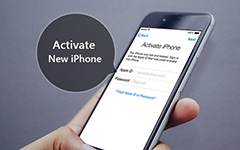iPhoneのネットワーク設定をリセットする詳細ガイド
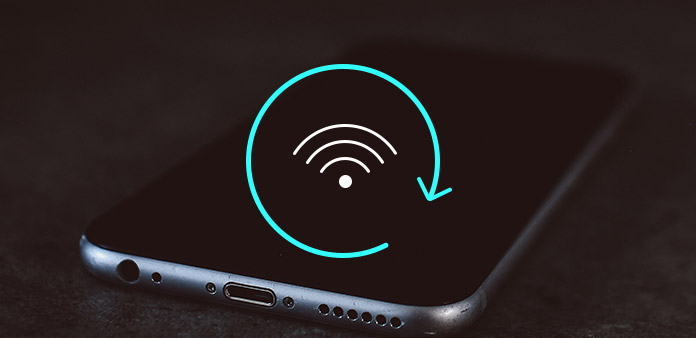
「私のiPhoneがWi-Fiネットワークに接続できなければ、それは私のための単なるレンガです」 Lenaはちょうど彼女のiPhoneが3時間まで無線ネットワークに接続できないと言った。そして、彼女は無線ネットワークでの成功が再接続した後に彼女が発表したものだ。 多くの要因があり、iPhoneのネットワークが機能しなくなる可能性があります。 実際のトラブルシューティングはさまざまな理由から、たぶんルーターやWi-Fiが壊れていたり、iPhoneの関連する問題があることを伝えるのが難しい場合もあります。 iPhoneネットワークに再接続するには、iPhoneのネットワーク設定をリセットするのが一般的ですが多彩な解決策です。 したがって、この記事のトピックでは、iPhoneネットワークが機能していないというヒントやトリックの詳細なiPhoneネットワークリセットガイドを提供しています。
パート1:ガイド方法:iPhoneのネットワーク設定をリセットする
ほとんどの場合、iPhoneのネットワーク設定をリセットすると、ほとんどのWi-Fiネットワークの接続に失敗する問題を解決できます。 iPhoneを再起動するのと同じように、iPhoneで対処するために何か面倒なことに直面したときは多彩な解決策です。 ルータがオンでWi-Fiが安定している場合、主な原因は携帯電話のデータまたは通信事業者です。 実際にiPhoneのネットワークをリセットすることは難しくありません。次のガイドを繰り返してiPhoneのネットワーク設定をリセットしてください。
ステップ1: ホーム画面で設定を起動し、一般的なボタンを押します。
ステップ2: 下の[リセット]オプションをクリックし、[ネットワーク設定のリセット]オプションをタップします。
移動するには、iPhoneのパスワードを入力する必要があります。
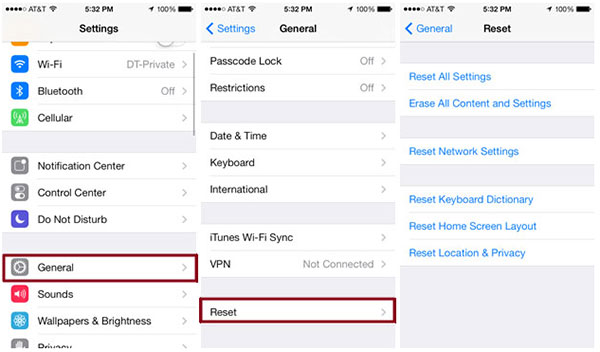
[iPhoneネットワークリセットの警告]ボックスを確認し、Wi-Fiパスコードセルラ設定、VPN設定、APN設定など、以前の設定が削除されたiPhoneのすべてのネットワーク設定をリセットします。
パート2:iPhoneネットワークでのトラブルシューティングが失敗する
上記のiPhoneネットワークのリセットは強力ですが、ワイヤレスネットワークが動作しなくなるたびに唯一正しい解決策ではありません。 ワイヤレス接続がない場合、またはインターネット接続が再度リンクできないことが原因の可能性がある多くの特定の状況があります。 問題を正確に解決するために、関連する解決方法を添付した具体的なケースをリストし、iPhoneのネットワーク設定を簡単にリセットします。
ネットワーク設定をリセットするFAQとiPhoneネットワークが動作しない
Q 1:Wi-Fiが機能しない
1多くのiPhoneユーザーが、古いiOSバージョンをiOS 9.0以降にアップグレードすることは、一般的な状況です。 Wi-Fiアイコンを押すたびに、iPhoneのワイヤレス接続が機能していないという同じ結果が表示されます。 次に、iPhoneでネットワーク設定をリセットし、iPhoneのWi-Fi接続を再接続するのが最善の解決策です。
Q 2:特定のワイヤレスネットワークへの接続に失敗する
2:iPhoneを特定のWi-Fiネットワークに接続できないことがありますが、他のネットワークは強い信号で表示されることがあります。 このWi-Fiネットワークの正しいパスワードを入力し、iPhoneのネットワークリセットを行います。 その後、iPhoneを再起動してインターネットに再接続します。
Q 3:iPhoneの上部に「サービスなし」通知が表示される
3:あなたのiPhoneはWi-Fi接続に長い時間がかかりますが、Wi-Fiアイコンが接続された状態で、サービス通知なしの通知のみが受信されます。 別の言葉で言えば、あなたはiPhoneでワイヤレスネットワークを接続していますが、インターネットをまだサーフィンすることはできません。 解決方法は飛行機モードに変更して数秒間続きます。 後でそれをオフにして、iPhoneのネットワーク接続が固定されているかどうかを確認します。 または、試しにiPhoneのネットワーク設定をリセットすることもできます。
Q 4:電話をかけない
4あなたが電話をしたり受信しなかった理由は、飛行機モードが突然オンになったことが原因です。 それが自動的にabledされているかどうかを確認してください。 その後、必要に応じてiPhoneを再起動し、ネットワーク設定をリセットします。
Q 5:iMassageが機能しない
5:5:あなたのiPhoneはそれ以上の操作と既存の余裕なしで、iMessageのページにこだわりました。 あなたがiPhoneを脇に置いておけば、何も変わらないでしょう。 この時点で、リセットメニューのReset All Settingを適用してラードをリセットし、iPhoneのネットワーク設定をさらにリセットすることをお勧めします。
Q 6:iPhoneが応答しない
6:設定メニューが応答しないときは、設定、一般、リセット、すべての設定のリセットの順にクリックして、iPhoneを修正するハードリセットを試してください。 ほとんどの場合、iPhoneは正常に動作します。
Q 7:iPhoneの同期に失敗する
7:あなたのiPhoneがあなたのiPhone接続がコンピュータへのiPhoneの同期をサポートできないという警告を表示する場合。 次に、問題を解決するために、iOSデバイスでネットワーク設定を再起動してリセットする必要があります。
まとめ
全体として、iPhoneのネットワーク設定を解決するための全プロセスは簡単に修正できます。 iPhoneのWi-Fi接続の確認とリセットの手順に従ってください。
- 1。 ルータが強く安定した信号で動作することを確認してください。範囲内にあるべきではありません。
- 2。 設定メニューでWi-Fiオプションがオンになっていることを確認します。 無線ネットワークの名前を押して、ブーストする。
- 3。 必要に応じて、無線接続のパスコードを入力します。 ネットワークに参加できないことを知らせるメッセージが表示された場合は、間違ったWi-Fiパスワードのエラーです。
- 4。 No Internet Connectionは、Wi-Fiネットワークの問題を警告する信号です。
- 5。 モデムに接続されたルータを含め、ケーブルと接続の状態がすべてオンになっていることを確認します。
- 6。 iPhone、ルーター、ケーブル、DSLモデムを完全に再起動して、これらを抜き差しして上記の原因を除外します。
あなたのiPhoneが依然として拒否モードで立ち往生している場合、上記のチェック操作がすべて終了している。 その後、質問の説明を自由に残しておいてください。あなたのiPhoneの問題を解決できるのはうれしいです。