iTunesなしでiPhoneを復元する最も簡単な方法
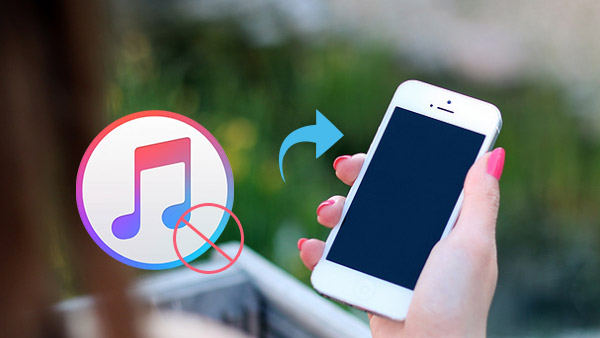
場合によっては、iPhoneユーザーとして多くの問題が発生することがあります。 誤ってあなたのiPhoneの連絡先を削除するなど、あなたのオペレーティングシステムをアップグレードするが、いくつかの貴重なファイルを失うか、新しいものを購入するために保存されたバックアップファイルから古いiPhoneのデータを復元します。
上記の問題を抱えている場合は、「iPhoneデータを簡単に復元する方法」が考えられます。
iPhoneを復元するためにiTunesを選択しなかった理由
iTunesは、バックアップファイルからiPhoneのデータを復元するのにAppleが提供する本当に良い方法だと思われますが、復元にiTunesを使用するときに問題が発生する可能性があります。
- 1、あなたがiTunesであなたのiPhoneデータをバックアップするのに十分な時間がない場合、あなたのiPhoneをiTunesで復元する方法はありません。
- 2、ハードウェアに問題がある場合は、エラープロンプトが表示されます。 たとえば、iPhoneとPCを接続するときにケーブルがうまく動作しません。 アップルのアップデートサーバとの通信に大きな影響を与えるセキュリティ設定/ソフトウェアがコンピュータにある場合、何度も何度もアップデートを試みる必要があります。
- 3、iPhoneは刑務所閉鎖の試みが失敗した後、iTunesでデータを復元しません。
- 4、iTunesでiPhoneのデータを復元すると、読み込みバーが消えて、復元が突然停止し、エラーメッセージが表示される可能性があります。
iPhoneユーザーがiTunesで自分のiPhoneを復元したときに会っていた可能性はさらに高いです。
不要なトラブルを避けるために、この記事では「iTunesなしでiPhoneを復元する方法」を解決する最も簡単な方法を紹介します。
iTunesを使わずにiPhoneを復元する方法
iOSデータ復旧 iTunesを使用しないでiPhoneデータを復元するときに、さらに強力な機能を備えたiTunes専用の方法を実行できるサードパーティのソフトウェアです。 このプログラムを使用すると、iTunesを使用せずに直接iPhoneやバックアップファイルからiPhoneを復元することができます。
Part 1:iPhoneを直接復元する
ソフトウェアをインストールして開きます
このiPhone Restorationソフトウェアをダウンロードしてください(WinとMacの両方をサポートしています)。 それを開いてあなたのiPhoneを接続します。 選択 "iOSデバイスから復旧するこれは、iTunesなしでiPhoneを簡単に復元するのに役立ちます。
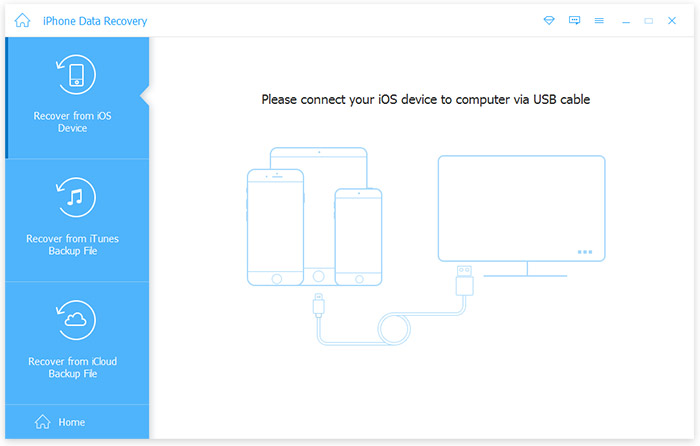
iPhoneのスキャンを開始する
あなたのiPhoneを正常に接続したら、スキャンの開始"ボタンを押してiPhoneをスキャンします。上部のインターフェースにはプロセススピードが表示されます。
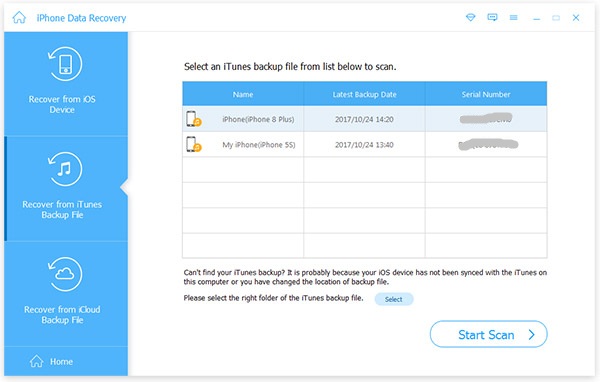
iPhoneデータのプレビューと復元
左のインターフェースでは、ファイル分類のリストを見ることができます。 「連絡先」など、リストアしたいデータをクリックすると、中央と右側のインターフェースに関するすべての詳細情報が表示されます。 次に、 プレビュー あなたは1つを望んだ。
すべてのファイルをリストアしたいことを確認したら、単に "回復する"ボタンをクリックすると、リストアされたファイルの保存パスを決定するダイアログが表示されますので、" Recover "をもう一度クリックして終了してください。
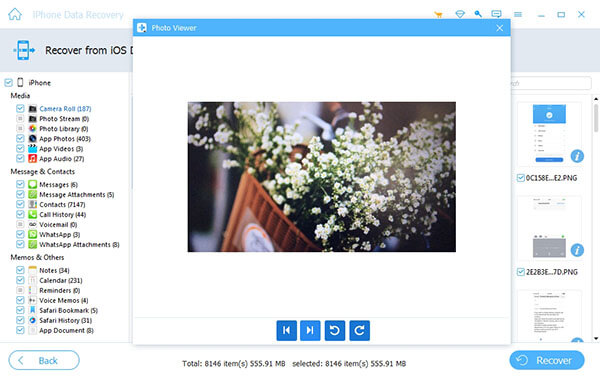
iTunesのバックアップファイルをスキャンする
あなたが "iTunesのバックアップファイルから復元する"を選択し、多種のデバイスデータをバックアップする場合は、復元するデバイスを選択します。[スキャンの開始]をクリックします。
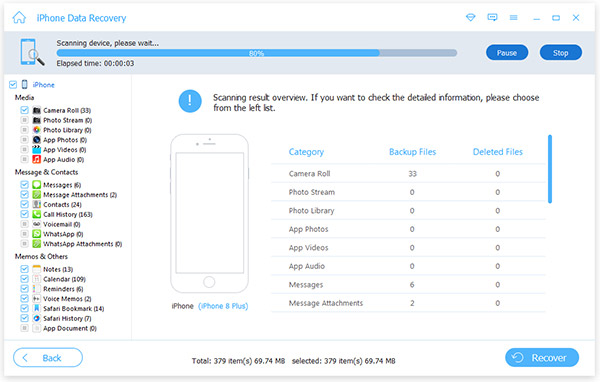
プレビューする前にiPhoneデータを復元する
リストアするファイルを選択し、それらをプレビューしてリカバリする必要があるかどうかを確認するには、回復するその後、「回復」ボタンをクリックして、iTunesが正常に動作していないコンピュータ上のiPhoneデータを復元してください。
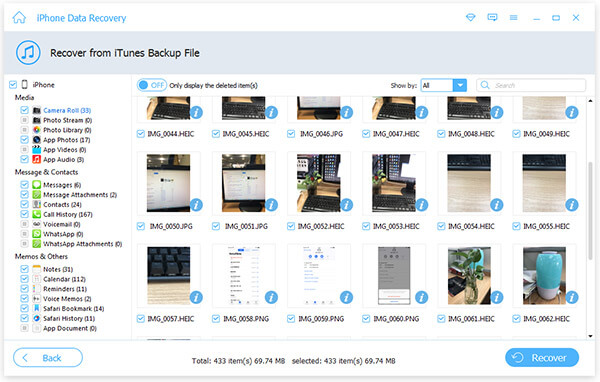
iCloudにサインインする
まず、iPhoneバックアップデータのスキャンを開始するには、iCloudアカウントにログインする必要があります。 あなたのアカウントとパスワードを書いたら、矢印をクリックしてログインしてください。
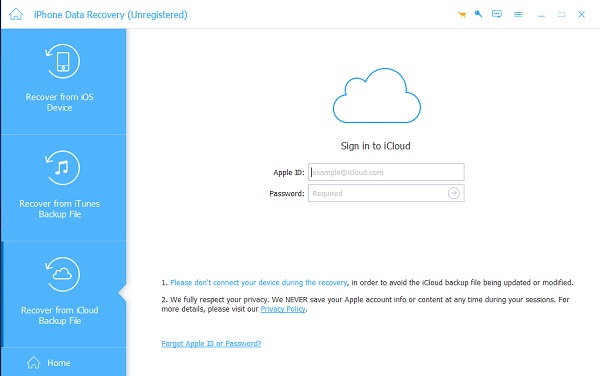
復元するデバイスを選択する
サインインすると、iCloudバックアップのデバイスリストが表示されます。 1つを選択して "ダウンロード"をクリックしてスキャンを開始しますダウンロードをクリックすると、ダウンロードするファイルタイプの選択を促すダイアログが表示されます。 スキャン ダウンロードした
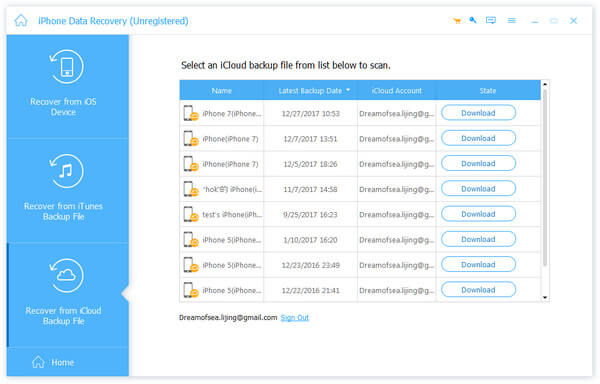
プレビューと回復
iCloudバックアップファイルのダウンロードが完了すると、以前に選択したファイルタイプが左のインターフェイスに表示されます。 前にダウンロードした「連絡先」のようにクリックし、プレビューします。 あなたが復元する必要がある詳細なファイルを選択し、 "回復する"。出力フォルダを選択した後、再度[回復]をクリックすると、すべてのiPhoneがiTunesなしでコンピュータに復元されます。
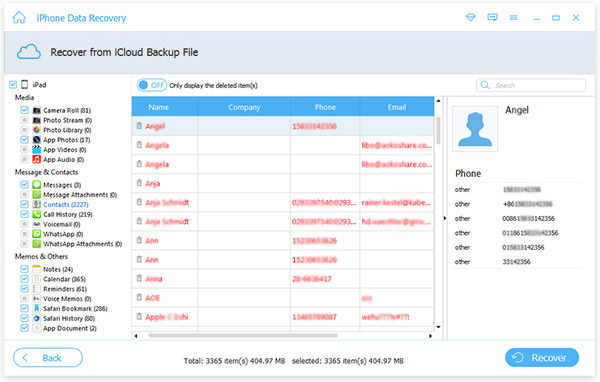
それで全部です。 上記のガイドに従って試してみることができます。 強力なソフトウェアは、数回クリックするだけで、iTunesなしでiPhoneデータを簡単に復元するのに役立ちます。 iCloudなしでiCloudバックアップからiPhoneをリカバリし、iTunesを使用しなくてもiTunesバックアップからiPhoneを直接復元できます。








