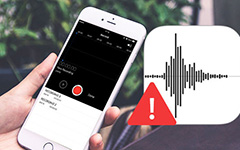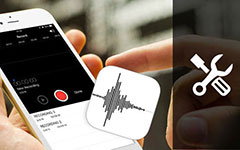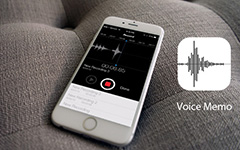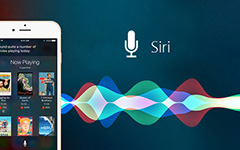iPhoneでボイスメールを設定する6のトップメソッド
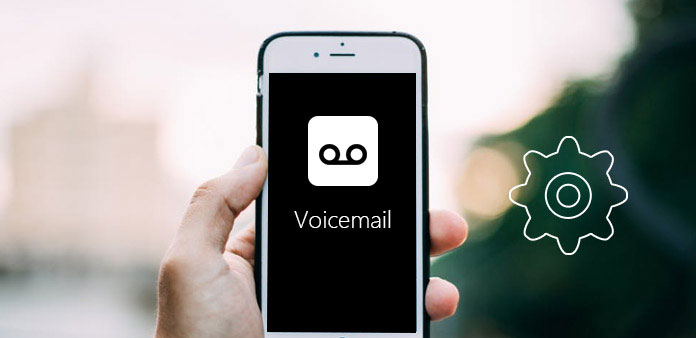
ボイスメールは、私たちの日常生活において最も普及しているコミュニケーションモードの1つです。 人々はこのようにして挨拶メッセージを送受信し、関係を閉じることができます。 ボイスメールを送信する最初の手順は、iPhoneにボイスメールを設定することです。 しかし、ほとんどのiPhoneユーザーにとっては、iPhoneでボイスメールを設定することが問題になる可能性があります。 幸いにも、この記事では、6メソッドをリストして、詳細な操作手順を確実に得ています。 あなたが今行う必要があるのは、この記事を読んで、これらの解決策に従ってください。
方法1:VerizonまたはSprint iPhoneのボイスメールを設定する
「ボイスメール」ボタンをタップして通話を開始すると、この指示に従ってiPhoneにボイスメールを設定する必要があります。
ステップ 1:iPhoneでPhoneというアプリを開きます。 ボイスメールと呼ばれる画面の右端にあるボタンをタップします。
ステップ 2:画面の中央にある「今すぐ設定」ボタンをタップします。
ステップ 3:パスワードを設定します。 6〜8桁の長さでなければなりません。 同じパスワードを2度録音する必要があります。
ステップ 4:ボイスメールの挨拶のページで、挨拶を録音する場合は「カスタム」をタップします。
ステップ 5:「録音」ボタンをタップし、ボイスメールメッセージの録音を開始します。 録音を終えると「停止」をタップできます。
ステップ 6:「保存」ボタンをタップすると、すでにiPhoneにボイスメールが正常に設定されています。
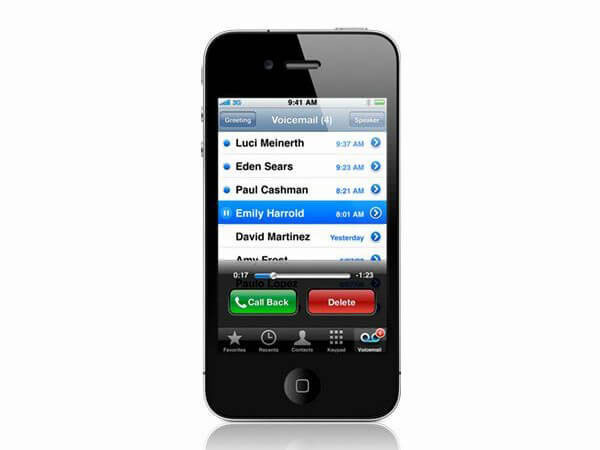
メソッド2:AT&T iPhoneボイスメールの呼び出しによる設定
AT&Tモバイルデータプランは、簡単にiPhone用のボイスメールを設定するのに役立ちます。 しかし、あなたはWi-Fiに接続したときにこの接続を行うことはできません。 このガイドを読んで、iPhoneでボイスメールを設定してください。
ステップ 1:携帯電話のメイン画面で「電話」をタップします。
ステップ 2: "Voicemail"をタップし、 "Set Up Now"をタップします。
ステップ 3:プロンプトが表示されたら、パスワードを入力します。 あなたは少なくとも4つの番号を入力する必要があります。
ステップ 4:もう一度入力してパスワードを確認し、「完了」をタップします。
ステップ 5:デフォルトのAT&T挨拶メッセージを設定したり、挨拶メッセージを録音することができます。 「完了」をタップすると、AT&T iPhoneのボイスメールが設定されました。
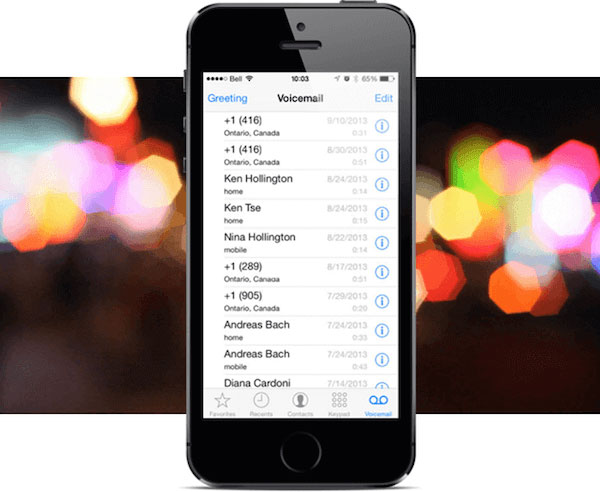
方法3:AT&T iPhoneのビジュアルボイスメールを設定する
Verizonネットワークは、ボイスメールメッセージの重要性を認識しており、簡単に設定することができます。 2つの方法を除いて、この方法でAT&T iPhoneのボイスメールを設定することもできます。
ステップ 1iPhoneの電話アプリを開き、以前の方法として「ボイスメール」をタップします。
ステップ 2:次に "今すぐセットアップ"をタップします。
ステップ 3:パスワードを入力し、「完了」をタップします。
ステップ 4:作成したパスワードを再入力して確認し、「完了」をタップします。
ステップ 5:挨拶メッセージを録音する場合は、次に「カスタム」をタップします。 「デフォルト」をタップして、通信事業者のデフォルトのボイスメールを使用することもできます。
ステップ 6:画面の下部にある[録音]オプションをタップして、ボイスメッセージ録音を開始します。
ステップ 7:iPhoneボイスメールの設定が終了したら、「停止」をタップして保存します。
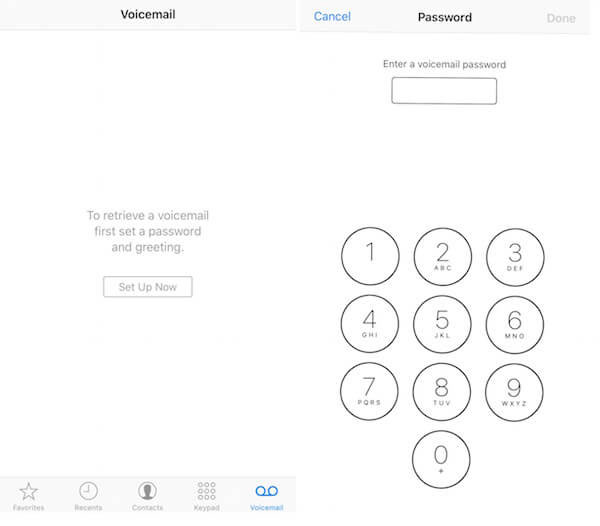
方法4:T-MobileからiPhoneボイスメールを設定する
また、T-MobileからiPhoneのボイスメールを設定することもできます。 この仕事をするにはいくつかの手順が必要です。
ステップ 1iPhoneのホーム画面で電話アプリを開きます。
ステップ 2:「キーパッド」をタップします。 それは "Voicemail"の近くにあります。
ステップ 3: "1"を押し続けてください。 数秒後に自動的にボイスメールが呼び出されます。
ステップ 4:パスワードを尋ねられた場合は、電話番号の最後の4桁を入力します。 それは動作しません、手動サービスに話すために "611"をダイヤルしてください。
ステップ 5:次に、プロンプトが表示されたらあなたの名前を言う。 そして、注文に従ってボイスメールの挨拶をしてください。
ステップ 6:挨拶のボイスメールとパスワードの設定を保存するには、「#」を押します。 「1」を長押しすると、ボイスメールを確認することもできます。
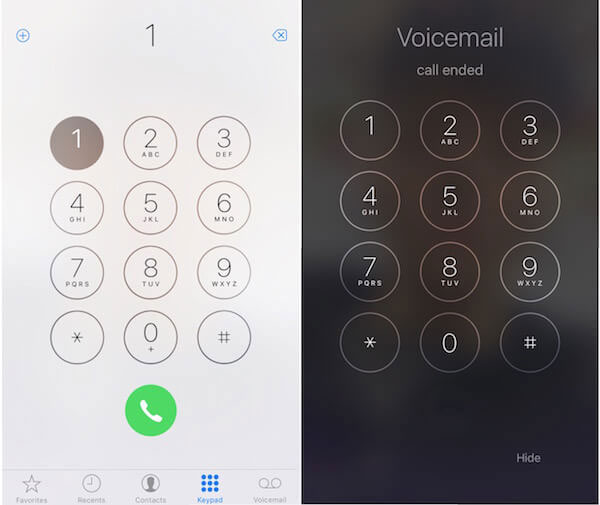
方法5:ボーダフォンiPhoneボイスメールを設定する
英国のボーダフォンネットワークでは、iPhoneでボイスメールメッセージを送受信できます。 VodafoneがiPhoneでボイスメールを設定する方法。 とりわけ、このヒントを行う必要があります。
ステップ 1:「電話」に行き、「121」をダイヤルします。
ステップ 2:指示に従い、逐次または反復番号ではない安全なパスワードを作成します。
ステップ 3:カスタマイズされた挨拶を作成し、あなたの名前を記録します。
ステップ 4あなたの時間を設定し、あなたの場所を選択する必要があります。 あなたはより多くのカスタマイズをしたい場合は、接続を維持することができます。
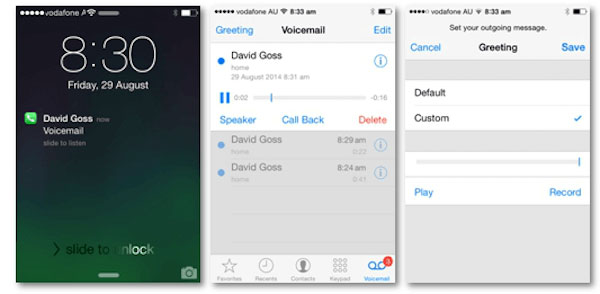
方法6:Visual Voicemailの使用
iPhoneでボイスメールを設定する第6の方法も非常に簡単です。 また、キャリアがビジュアルボイスメールをサポートしている場合は、電話アプリの画面で[ボイスメール]をタップしてボイスメールを評価することもできます。
ステップ 1:ボイスメールにアクセスします。
ステップ 2:開くメッセージをタップし、表示されたウィンドウには、削除やコールバックのようないくつかのオプションがあります。
ステップ 3:三角形のようなオプションをタップします。 これにより、ボイスメールメッセージの再生が開始されます。
ステップ 4:同じメッセージを削除するには、「削除」をタップして不要なメッセージを削除します。
ステップ 5:メッセージを残した番号にダイヤルするには、[コールバック]をタップします。
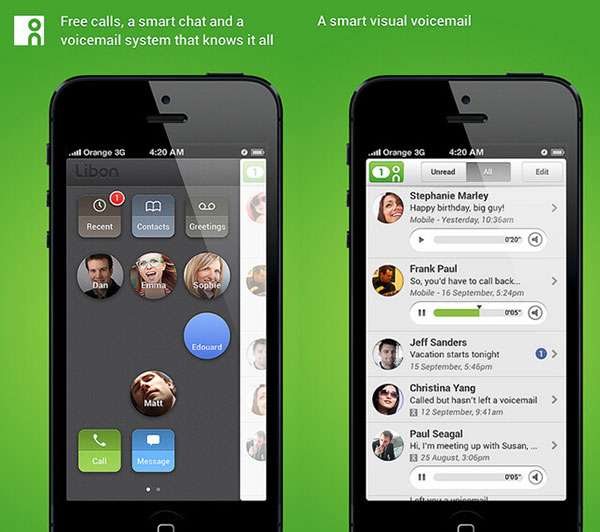
その他:ボイスメールのトラブルシューティング
iPhoneにボイスメールを設定することはあまり複雑ではありませんが、あなたはまだそれらを理解できないいくつかの問題を見つけることができます。 ボイスメールを設定する際にいくつかの問題を抱えたら、これらの問題を解決するのに役立つ指示がいくつかあります。
ソリューション1:iPhoneを再起動するには電源ボタンを押し続けます。 あなたが抱える多くの問題を解決することができます。
ソリューション2:ボイスメールの問題を引き起こすいくつかのバグを避けるために、iPhoneをiOSの最新バージョンにアップデートしてください。
ソリューション3:解決できない問題が発生した場合、またはボイスメール受信トレイにアクセスできない場合は、キャリアに電話をかけることができます。 インターネットでは、一般的なキャリアのカスタマーサービスのラインを見つけることができます。
ソリューション4:「設定」をタップし、「電話」と「ボイスメールパスワードの変更」をタップして、ボイスメールパスワードをリセットします。
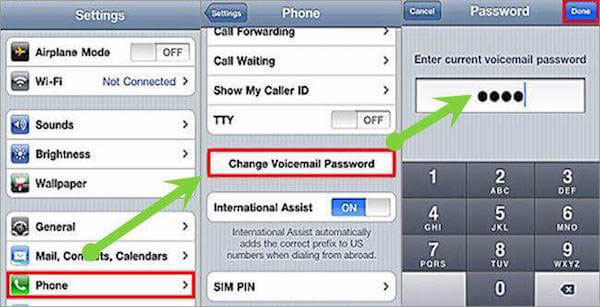
まとめ
ボイスメールは、あまりにも忙しすぎて電話を受けることができない場合、多くのヘルプを行うことができます。 この記事では、さまざまなキャリアからiPhoneボイスメールを設定する方法を紹介します。 あなたのキャリアに応じて適切なものを選ぶことができます。 iPhoneでボイスメールを設定することに関する考えや疑問がたくさんある場合は、コメントで共有できます。