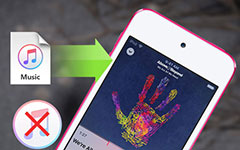iPhoneからMacに連絡先を簡単に同期する方法
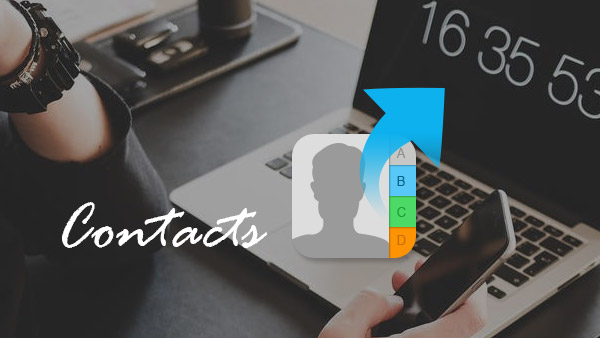
iPhoneからMacへの連絡先をiTunesまたはiCloudと同期させる方法について不満がある場合。 Tipard Mac iPhone Transfer Ultimateを使用して、iPhoneからMacに連絡先をインポートする最も簡単な方法をお見逃しなく。 それはあなたのための最初の選択でなければなりません。
Part 1:iTunesでiPhoneからMacに連絡先をインポートする
通常、iTunesは、あなたがそれを無効にしない限り、自動的に選択したiPhoneの連絡先やその他のファイルをバックアップします。 すべての設定が正しいことを確認するための手順に従ってください。
1。 コンピュータを接続してiTunesを起動します。
2。 「情報」タブからiPhoneを選択します。
3。 「連絡先の同期」オプションを選択しました。
4。 要件に合わせて設定を調整します。
5。 「バックアップ」オプションを選択します。
しかし、あなたがiTunesを使ってiPhoneからMacに連絡先を転送するための手順を完了したばかりであれば、始まりですが、難しいことがたくさんあります。
A.バックアップiPhone連絡先をMacにダウンロードします。
B. iPhoneから複数のMacに連絡先をインポートする。
C.新しいiPhone連絡先をMacに転送します。
D.連絡先の交換に関する警告メッセージ。
Part 2:iCloudでiPhoneの連絡先をMacにインポートする
別の方法を見つけることができます iPhoneをコンピュータにバックアップするこれにより、USBケーブルなしでiPhoneの連絡先を自動的にMacに同期させることができます。
1。 「設定」アプリケーションを起動します。
2。 「iCloud」オプションをタップします。
3。 電子メールとパスワードを入力します。
4。 iPhoneの連絡先をMacに同期するサービスをオンにします。
iTunesを使ってiPhoneからMacへのインポート連絡先と同様に、いくつかの制限があることがわかります。
A.難しい iCloudバックアップをダウンロードする.
B.連絡先をプレビューできません。
保管スペースの制限。
D. iPhoneの連絡先が漏れている可能性があります。
Part 3:iPhoneの連絡先をMacに転送するための最良の方法
iPhoneからMacに連絡先を同期させる初期の方法として、制限と不足があるかもしれません。 Tipard Mac iPhoneの転送究極は、数回のクリックでiPhoneの連絡先をMacにインポートするプログラムです。 転送されたiPhoneの連絡先を制限なくプレビューしてダウンロードすることができます。
Part 4:iPhoneからMacに連絡先を簡単に同期する方法
iPhoneをプログラムに接続する
Mac版をTipardからダウンロードしてください 公式ウェブサイト。 iPhoneをスクリーンショットとしてプログラムに接続します。
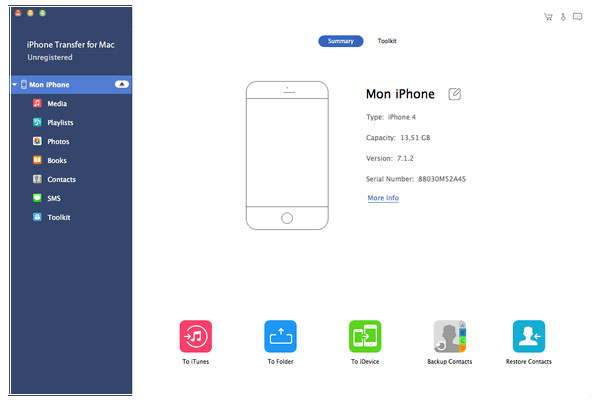
iPhoneからMacに連絡先をインポートする
A. To Folderオプションをクリックして、連絡先やその他のファイルをiPhoneからMacにインポートします。
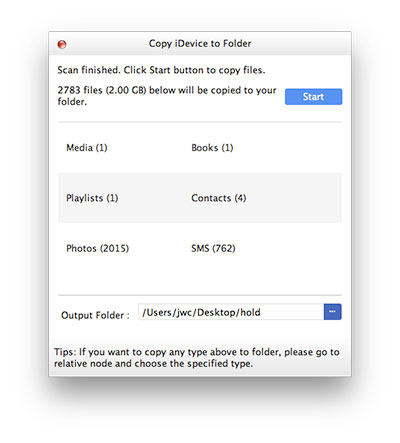
B. iPhoneの連絡先をMacまたはiPhoneの連絡先グループにプレビューオプションでのみ同期させたい場合は、「連絡先」オプションをクリックして連絡先を任意の方法でエクスポートすることができます。
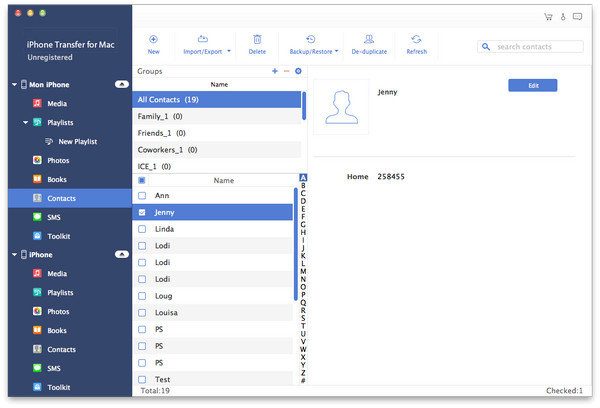

- iPhoneからMacに連絡先を同期する
- iPhone連絡先をプレビューして連絡先リストを変更する
- iPhoneの連絡先をWindows / iOSデバイス/ iTunesにエクスポートする
- iPhone SE、iPhone 6s / 6s Plusなど、iPhoneのすべてのモデルをサポート
- iPadとiPod touchのすべてのモデルをサポートし、iOS 9.3と互換性がある