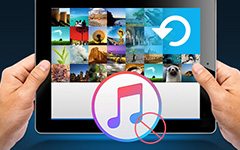iPhoneでGmailの連絡先を転送する方法
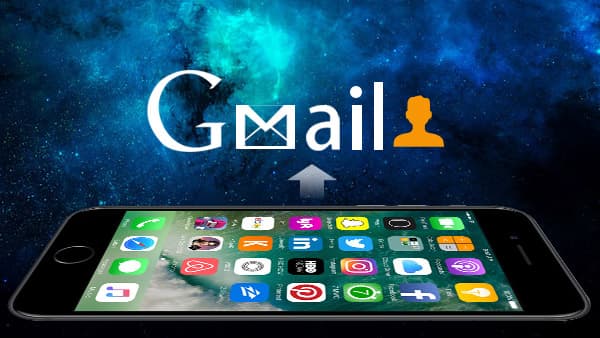
AndroidからiPhoneに切り替えたばかりの場合、Androidの携帯電話と同じくらい簡単にiPhoneにGoogleの連絡先を追加することはできません。 Gmailの連絡先をiPhoneと同期させるには、Googleが導入したCardDAVを使用する必要があります。 GmailとiPhoneの連絡先を簡単に転送する必要がある場合は、Tipard iPhone Transfer Ultimateが最適なプログラムになるはずです。
Gmailの連絡先をiPhoneに同期する方法
通常あなたは iPhoneからGmailに連絡先を転送する 事故による削除を避けるためです。 しかし、iPhoneへのGmailの連絡先をナビゲートすることは別の問題かもしれない。
あなたが持っている場合 バックアップされたiPhone連絡先、TipardのiPhone転送は、GoogleからiPhoneへの連絡先を取得する最も簡単で最善の方法でなければなりません。
Tipard iPhone Transfer UltimateでGmailの連絡先をiPhoneに転送する方法
Gmailアカウントにログインし、連絡先オプションを見つけます
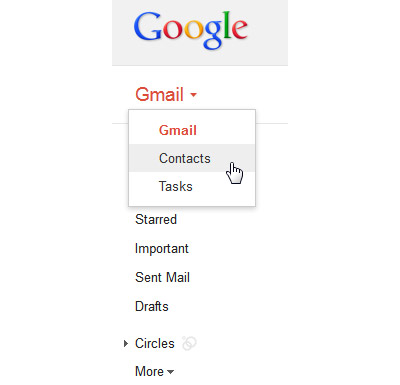
次のパスでナビゲートします:その他>連絡先のエクスポート
すべての連絡先または選択した連絡先をエクスポートしてから、Gmailの連絡先をCSV形式またはvCard形式にエクスポートできます。これらはすべてTipard iPhone Transferでサポートされています。
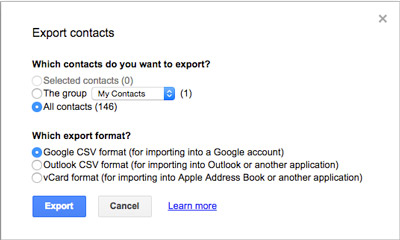
起動したプログラムにiPhoneを接続する
Tipard iPhone Transferの最新バージョンをダウンロードしてインストールすると、起動したプログラムにiPhoneをスクリーンショットとして接続することができます。
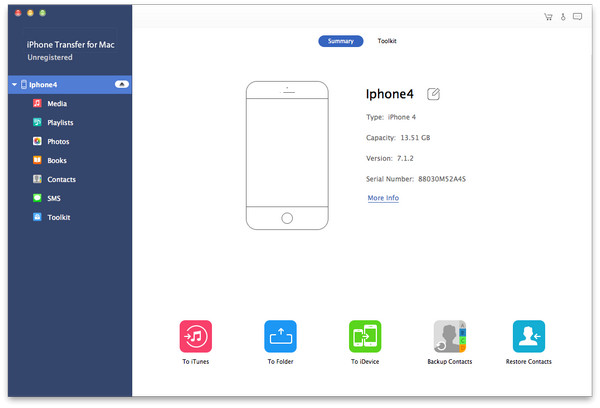
Gmailの連絡先をiPhoneと同期する
[連絡先]オプションを選択し、[連絡先]輸出入"オプションを選択する"連絡先のインポート"あなたはCSVファイルまたはvCardファイルからiPhoneにGoogleメールの連絡先をインポートすることができます。
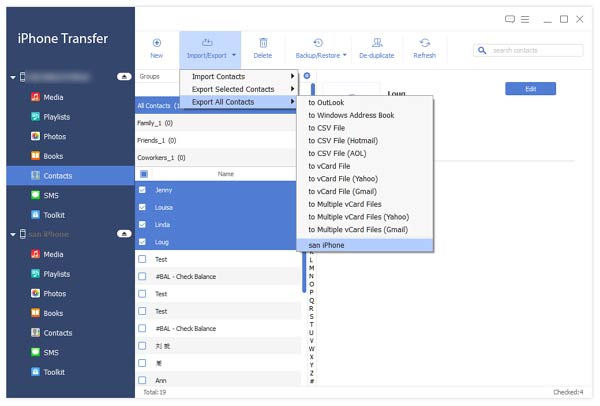
GmailとiPhoneの連絡先を同期する
iOS 7以上のバージョンを使用している場合は、CardDAVアカウントを開き、次の手順でGmailとiCloudで連絡先を設定できます。
- 1。 iPhoneのホーム画面から設定アプリを見つけます。
- 2。 「メール、連絡先、カレンダー」オプションを選択します。
- 3。 GmailをiCloudに転送するには、[アカウントを追加]を選択します。
- 4。 Googleを選択します。
- 5。 必要な情報を以下のように記入してください:
- 名前:あなたの名前を入力してください
- ユーザー名:GoogleアカウントまたはGoogle Appsのメールアドレスを入力します。
- パスワード:GoogleアカウントまたはGoogle Appsのパスワードを提供します。
- 説明:アカウントの説明を入力します。
- 6。 iPhoneの画面上部にある「次へ」をタップします。
- 7。 [連絡先]オプションがオンになっていることを確認してください。
- 8。 Gmailの連絡先をiPhoneに同期するには、[保存]オプションを選択します。