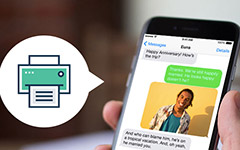OutlookカレンダーをiPhoneとすばやく同期する方法
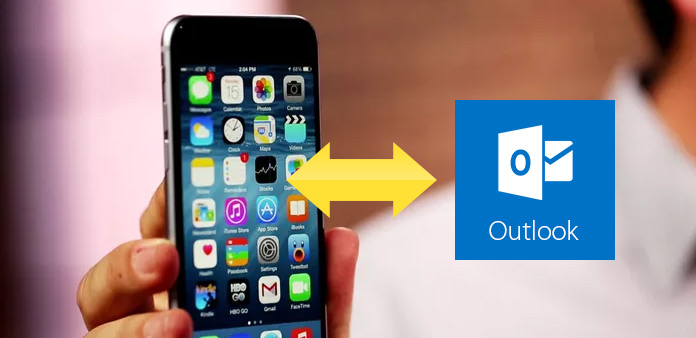
私たちのほとんどは、雇用を維持したり、マネージャに連絡したり、スケジュールを調整したり、同僚と協力したりするために、Outlookの電子メールとカレンダーにかなり依存しています。 いつでもどこでもコンピュータを運ぶことはできません。時にはiPhoneでOutlookのカレンダーをインポートする必要があるため、いつでもどこでもスケジュールを確認でき、重要な会議を見逃すことはありません。 OutlookからiPhoneにカレンダーを同期する方法を理解する方法はありますか? さて、OutlookとiPhoneを同期させる方法はいくつかあります。
方法1:iTunesでOutlookのカレンダーを同期する
AppleはiTunesと情報を共有することができます。これは、OutlookのカレンダーをiPhoneと同期させる最も簡単な方法です。
1。 OutlookでiTunesプラグインが有効になっていることを確認してください。
2。 iPhoneをコンピュータにUSBケーブルで接続します。 その後、iTunesを起動します。 それは自動的にあなたのiPhoneを検出します。
ヘアドライヤーのような熱処理を使わないでください。そうしないと、修理する代わりにiPhoneが破損します。
3。 あなたのiPhoneをクリックし、iTunesの "情報"タブを選択します。 [カレンダーを同期]をクリックし、Outlookを選択します。 iPhoneの連絡先をOutlookと同期させたい場合は、「Outlookと連絡先を同期する」にチェックを入れてください。 また、Outlookからメールアカウントを同期することもできます。
4。 [適用]ボタンをクリックします。
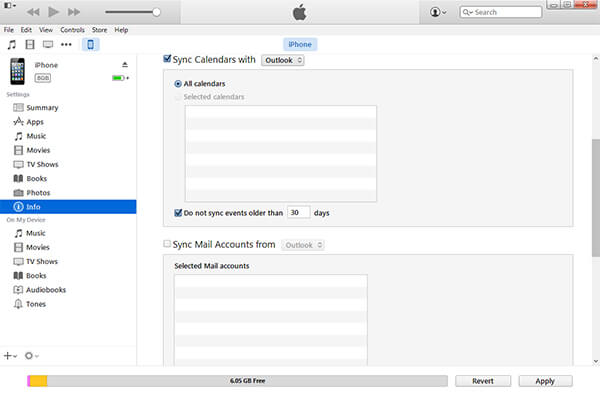
今、あなたのiPhone上であなたの見通しのカレンダーを自由に閲覧することができます。
方法2:OutlookをiCloudと同期する
1。 コンピュータにiCloudをダウンロードしてインストールする
2。 それを実行して、あなたのiCloud IDとパスワードでサインインしてください
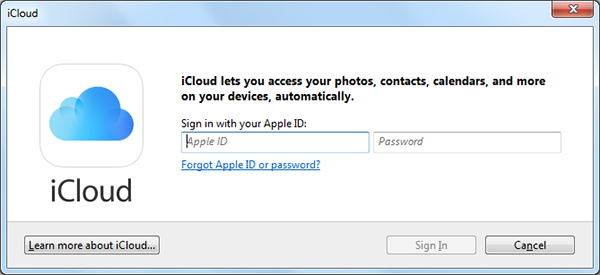
3。 サインインした後、「Outlookでメール、連絡先、カレンダー、およびタスク」をチェックします。
4。 また、他のチェックボックスをチェックして、他のアイテムをあなたのiPhoneに同期させることもできます。 「適用」をクリックして続行します。 これで、OutlookはカレンダーとiCloudアカウントの同期を開始します。
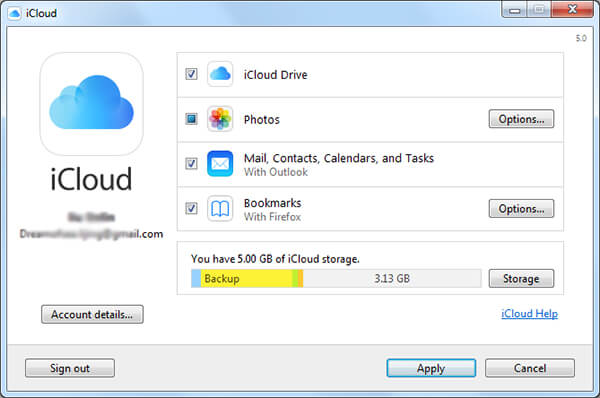
方法3:あなたのiPhoneにOutlookのメール、カレンダー、連絡先を追加する
1。 設定 - >メール、連絡先、カレンダーに移動します
2。 アカウントの追加をタップ
3。 Outlook.comを選択
4。 Outlook.comのユーザー名とパスワードを入力し、右上隅にある「次へ」をタップします。
5。 有効にしてOutlookと同期したいサービス(メール、連絡先、カレンダー、リマインダ)を選択し、[保存]をタップします。
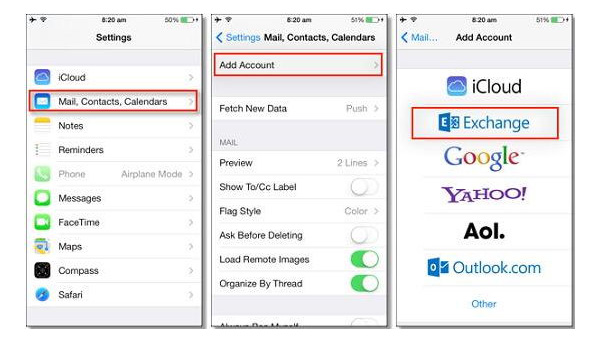
見通しとOutlookのカレンダーの同期が必要な場合は、ローカルの音楽、写真、ビデオなどをiPhoneに同期し、iPhoneの連絡先、メモ、カレンダー、メッセージ、写真、音楽、書籍をコンピュータに転送することができます。 このプロフェッショナルなiPhone転送を試すことができます。