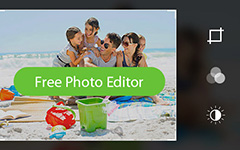iOSデバイスから写真をiPhoneに同期させる4のトップメソッド
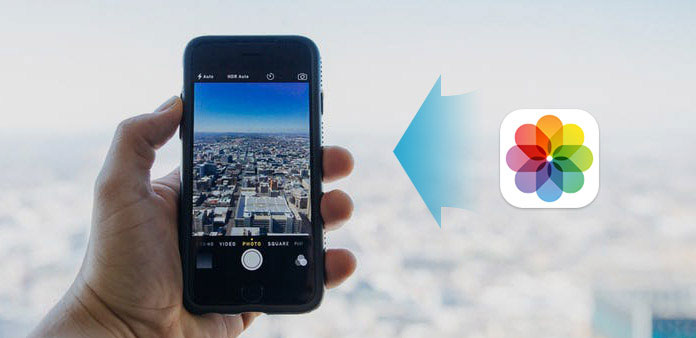
新しいiPhoneを購入したら、写真や他のiPhoneファイルを古いiPhoneから新しいiPhoneに転送するときです。 あなたはiPhoneデバイス間の少量の画像転送のための電子メールとメッセージを送信することができますが。 それは大規模な写真の転送ではなく、iPhone全体のアルバムになると面倒です。 現在の写真からiPhoneへの同期ツールはiCloud Photo Library、iTunes、Airdropですが、それらにはいくつかの制限があり、簡単に写真をiPhoneに同期させることは難しいでしょう。 まず、あなたがよく知っている良いiPhone転送ツールが1つあります。これにより、iOSデータ転送のさまざまな経験がもたらされます。
方法1:iPhone / iPad / iPodからiPhoneに写真を転送する
それはティパール iPhone転送これはiTunesを置き換えることができ、削除せずに写真をiPhoneに同期することができます。 すべてのiOSデータをコンピュータに同期することができます。別のiOSデバイスに直接データを送信することはできません。最新のiOSバージョンがサポートされています。 連絡先、ビデオ、写真、音楽、その他のiOSファイルを安全で高速にインポート、出力、管理、バックアップするための多彩なiDevice転送ソフトウェアであることは間違いありません。
2つのiPhoneデバイスをコンピュータに接続します。
ソフトウェアをダウンロードしてインストールし、それを実行してメインインターフェイスを開き、iOSデバイスとコンピュータの両方を接続します。
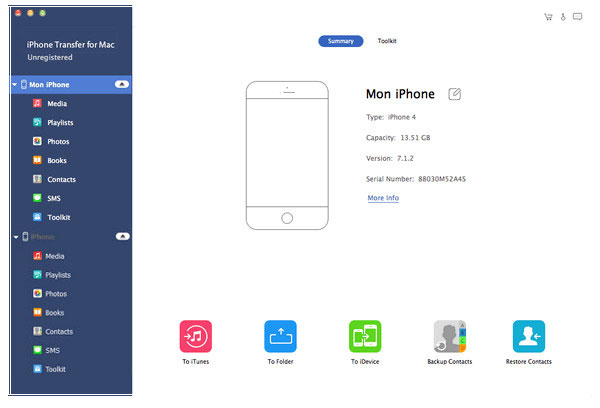
写真を探して、同期する写真を探します。
iPhoneをクリックすると、ファイルが別のファイルにエクスポートされ、ヒットします 写真右ペインの画像コレクション全体をチェックする。 後でiPhoneに同期する画像をハイライトします。
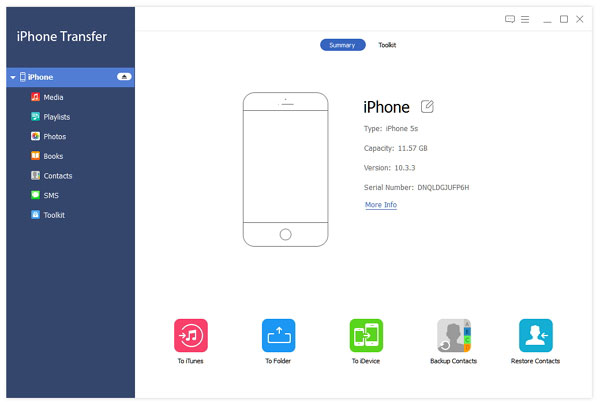
写真をiPhoneに同期させる。
選択する 輸出 メニューを使用して、新しいiPhoneの名前をクリックします。 数秒待ってから、iPhoneで転送された画像を受信します。
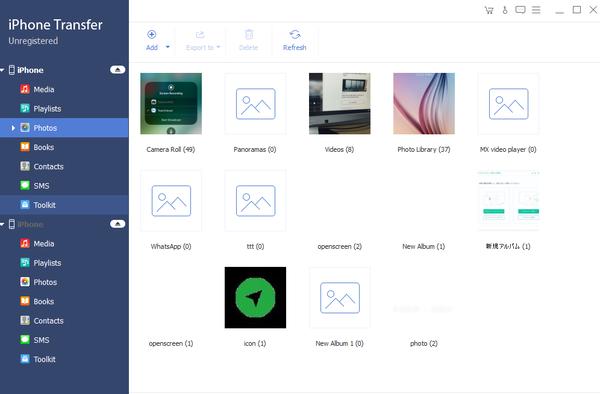
フォトアルバムはPhotosメニューの下に表示されます。 したがって、iPhoneに同期する写真を見つけて見つけやすくなります。 また、メディア、プレイリスト、書籍、連絡先、その他のカテゴリなどの他のiPhoneコンテンツも左ペインに表示されます。
方法2:iCloudを使用してiPhoneフォトをiPhoneに同期する
iCloudには、異なるレベルのiOS画像(My Photo StreamとiCloud Photo Library)を管理するための2つの写真同期機能があります。 以前のiCloudの設定が一般的です。iPhoneの写真を自動的にバックアップするには、電源を入れた瞬間から始まります。 あなたが以前にそれを知っていたかどうかは分かりません。 簡単に言えば、My Photo Streamは、1000日以内に最新の30写真を保存するための設定です。 iCloudの写真をiPhoneから他のiOSデバイスに、同じApple IDで同期することができます。
iCloudで写真をiPhoneに同期するには、最初に行う必要があるのは、 設定iCloudをクリックしてPhotosを選択し、最後にMy Photo Streamをオンにして、Wi-Fiネットワークが接続されたら、すべてのカメラロール写真をiCloudクラウドストレージスペースに有効にします。 その後、必要に応じて別のアルバムを開いて保存することができます。 iPhoneピクチャを保存するための完全な5 GBのiCloudストレージスペースがあります。 他のiPhoneの写真をバックアップする必要がある場合は、iCloudに整理し、定期的に削除することを忘れないでください。
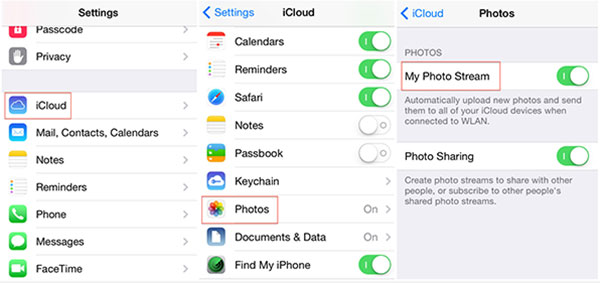
方法3:AirDropでiPhoneからiPhoneに写真を撮る
AirDropは、空気中でiPhoneに少数の写真を転送するプログラムです。 iOSデバイスがiPhone 7以降のiOS 5より上にあることを確認してください。 ご存知のように、AirDripは、連絡先に記録されているだけでなく、AirDropアカウントに接続している人にもiPhoneの写真を送信することができます。 AirDropによってiPhoneに写真を同期させるのはiMessageに似ています。
Open コントロールセンター iPhoneの底面からスワイプして。 その後、をクリックします AirDrop [Everyone]を選択します。 別のiPhoneに切り替え、写真に移動して、転送したい写真を選んでください。 一番上にある「共有」オプションを押し、表示されている名前のiPhoneを選択します。 最初のiPhoneでAcceptを押すと、iPhoneから同期された写真をダウンロードできます。
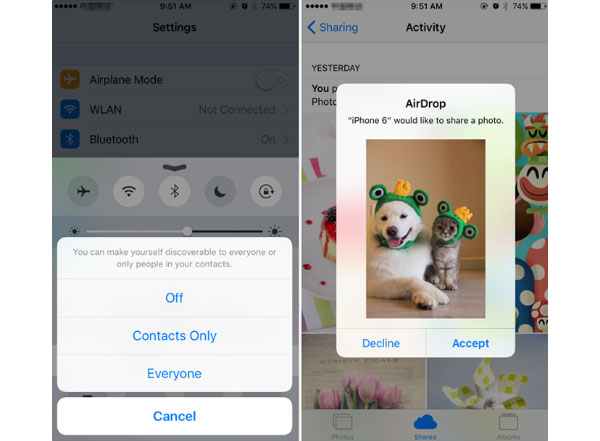
方法4:iTunesでiPhoneから写真をiPhoneに移動する
上記のiPhone写真の転送は、iTunesなしでiPhoneに写真を同期するために、活動に結論づけることができます。 iTunesは明らかに長所と短所がある両面ソフトウェアです。 おそらく後者がより一般的です。 iPhoneにファイルを転送すると、以前同期したすべてのiOSファイルが自動的に消去されます。 iTunesを使って写真をiPhoneに転送することの意味を説明するのは難しいですが、主張するならば、ファイル転送の全プロセスはiPhoneとコンピュータ、そしてコンピュータからiPhoneになります。
あなたのiTunesが最新バージョンにアップグレードされていることを確認してください。そうしないと、最後にiPhoneの画像を取得できなくなります。 まず、2つのiPhoneデバイスをUSBケーブルでコンピュータに接続します。 転送スターターをクリックして選択します。 写真 オプション]を選択します。 iPhoneの写真をiTunesで転送するには、[すべてのフォルダ]または[選択したフォルダ]を使用して2つのモードで同期します。[適用]を押すと、別のiPhoneでiPhoneの写真が表示されます。
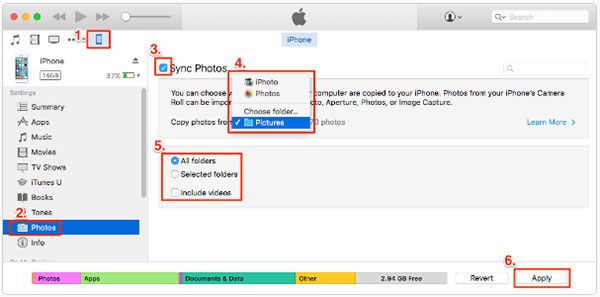
上記のiPhone写真の同期方法では、何枚のiOS写真を管理する必要があっても、iPhone Transfer Ultimate、iCloud、AirDrop、またはiTunesで管理するための完璧なiPhone転送が常に存在します。