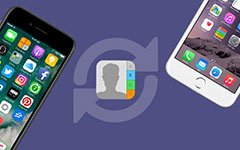vCardファイルを使用してiPhoneからGmailに連絡先を移動する

予防措置を講じるには、iPhoneの連絡先をGmailアカウントにバックアップし、 iPhoneからコンピュータに連絡先を転送する。 GmailからiPhoneに連絡先をコピーする最善の方法を探している場合は、Tipard iPhone Transfer Ultimateを使用する必要があります。 いくつかのステップで目標を達成することができます。
Part 1:iPhone Transferを使ってiPhoneの連絡先をGmailに転送する
iPhoneへの連絡先をGmailにバックアップするときに、すべてのiPhone連絡先がインポートされ、Gmailアカウントに重複が存在しないことを確認するには、Tipardをダウンロードするだけです iPhone転送究極のMac用 or Windows版 最初。
iPhoneをプログラムに接続する
iPhoneをUSBケーブルでコンピュータに接続し、プログラムを起動してiPhoneを検出します。
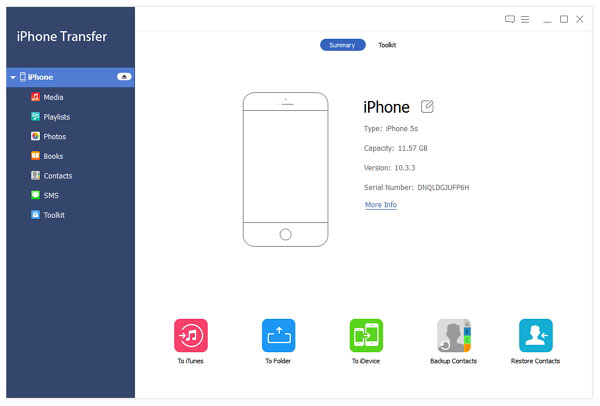
iPhoneの連絡先を管理する
iPhoneからGmailへの連絡先が正しく転送されるように、複数のオプションが用意されています。
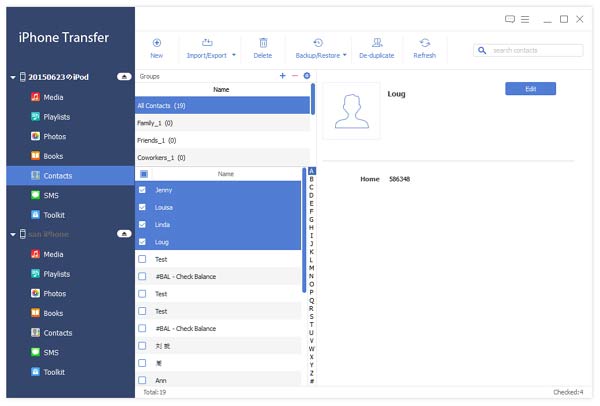
iPhoneからGmailに連絡先をエクスポートする
iPhoneの連絡先を必要に応じてGmailにバックアップできるかどうかを確認するために、複数のオプションが用意されています。 また、コンピュータに最初にコピーを保存します。
選択した連絡先のエクスポートとすべての連絡先のエクスポート
「vCardファイル(Gmail)に」を選択して、すべての連絡先または選択した連絡先のファイルを1つのファイルとしてiPhoneからGmailに連絡先をエクスポートします。 「複数のvCardファイル(Gmail)」を選択すると、連絡先ごとに個別のファイルでiPhoneの連絡先をGmailにバックアップできます。
スクリーンショットと同様に、iPhoneからAOL、Yahoo、Hotmail、CSVまたはvCardファイルなどの他の電子メールに連絡先をエクスポートすることもできます。
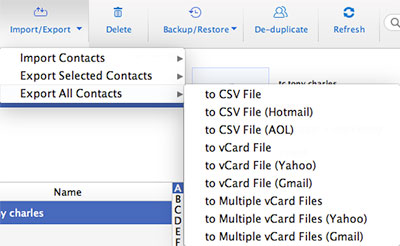
iPhoneの連絡先をGmailアカウントにアップロードする
Gmail.comに移動し、[連絡先]オプションをクリックして、iPhone連絡先をGmailにアップロードするための[インポート]オプションを選択します。
2:iPhoneからGmailアカウントに連絡先を同期する
iPhoneの連絡先をiPhoneでGmailアカウントにコピーする方法を確認することもできます。 また、 iPhoneからMacに連絡先を同期する またはWindowsを使用します。
1。 あなたのiPhone上の "設定"アイコンを開きます。
2。 [メール、連絡先、カレンダー]オプションを選択します。
3。 「アカウントの追加」を選択します。
4。 メールリストからGoogleをタップします。
5。 iPhoneの連絡先にGmailアカウントを入力します。
名前、ユーザー名、パスワード、説明、Gmailサーバー情報を入力する必要があります。
6。 連絡先やその他のGoogle同期サービスを有効にします。
7。 画面上部の「保存」を選択します。

- さまざまなモードでiPhoneの連絡先をGmailに転送する
- 連絡先をコンピュータに保存する
- 音楽/ビデオ/写真やその他のファイルをiPhone / iPad / iPodにコピーする
- iPhone 12/11 / XS / XR / X / 8/7 / SE / 6を含むiPhoneのすべてのモデルをサポート
- iPadとiPod touchのすべてのモデルをサポートし、iOS 17と互換性がある