トップ10ファイルを安全かつ迅速に転送するための最良の方法

PCからiPhoneにファイルを転送するのは簡単な作業のようです。 誰でもUSBケーブルを使ってiPhoneをWindowsコンピュータに接続し、ファイルをiPhoneに直接転送できます。 しかし、PCからiPhoneへのファイル転送方法は他にありますか? または、Wi-Fi経由でPCファイルをiPhoneに転送する方法は? この記事は、PCからiPhone 12/11 / XS / XR / X / 8/7やその他のiOSモデルにファイルを簡単に転送できる適切なファイル転送プログラムについて説明することを目的としています。
解決策1:iTunesなしでPCからiPhone 12/11 / X / 8/7/6にファイルを転送する
ティパール iPhone転送 は、データを失うことなくファイルをiPhoneに転送できる多用途のファイル転送ソフトウェアです。 ワンクリックでiPhone / iPad / iPodファイルを転送、管理、バックアップできます。 さらに、すべての一般的なiOSデバイスがサポートされており、ファイル転送ソフトウェアはiOS17との互換性が高くなっています。
1。 音楽/ビデオ/写真やその他のファイルをiPhone / iPad / iPodに直接インポートできます。
2。 iPhone / iPad / iPodの写真/連絡先/音楽/ビデオなどをPCまたはiTunesに転送してバックアップします。
3。 iOSデバイス間で無損失で安全な転送を実現します。
4。 コンピュータ上でスマートにiPhoneの連絡先とメッセージをバックアップし、管理します。
iTunesを使用せずにPCからiPhoneにファイルを転送する方法
転送するファイルを選択する
Tipard iPhone Transfer UltimateをPCで起動します。 USBケーブルを使用して、iPhoneとPCを接続します。 その後、PCのすべてのファイルタイプが左ペインに表示されます。 特定のカテゴリをクリックすることができます。

データ損失なしでPCからiPhoneにファイルを転送する
"ファイルを追加する"か "フォルダを追加する"かを尋ねるポップアップウィンドウが表示されます。 特定のファイルを選択し、PCからiPhoneに転送を開始します。
Tipard iPhone転送Ultimateを使用して、iPhoneからコンピュータにファイルを転送したり、iPhoneから別のiOSデバイスにファイルを安全かつ簡単に転送できます。

解決策2:iTunesを使用してPCからiPhone 12/11 / X / 8/7/6にファイルを転送する
以前のiPhoneファイルが完全に消去されてもかまわない場合は、iTunesを使用してPCからiPhoneにファイルを転送できます。
ステップ 1:iPhoneをPCに接続し、 "APPs"を選択する
ステップ 2: "ファイル共有"の下のアプリを選択し、 "追加"をクリックします。
ステップ 3:ファイルを選択し、ファイルを転送するには "開く"と "同期"を押す
これで、iPhoneを開いて、iTunesからPCから転送されたファイルを受け取ることができます。
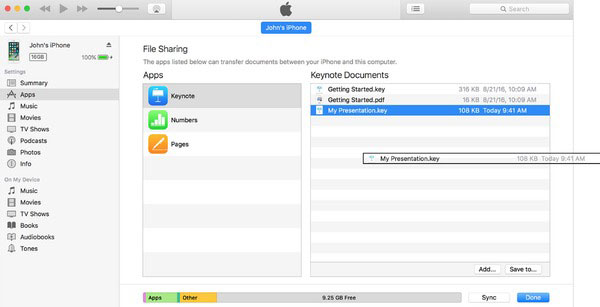
ソリューション3:iTunesの代替ソフトウェアでOCからiPhoneにファイルを転送する
ファイルをiOSデバイスに簡単に転送するために使用できる多くのiTunes代替プログラムがあります。
No.1:クラウド転送
ファイルを暗号化し、最大5GBの大きなファイルを無料で転送できます。 これは無料のオンラインファイル転送サイトで、ユーザーは電子メールでiPhoneにファイルを送信できます。 転送方法:受信者のメールアドレスとメールアドレスの空欄に記入してください。 後で、ファイルを選択的にドラッグします。 「ファイルを送信」をクリックして、ファイルをオンラインで無料で転送します。

No.2:WeTransfer
WeTransferは、一度に2 GBまでiPhoneにファイルを転送することをユーザーにサポートします。 WeTransfer Plusにアップグレードして、一度に20GBまで送信して100 GBまで保存することもできます。 しかし、ほとんどのユーザーにとって、WeTransferの基本バージョンを使用することは、毎日のファイル転送には十分です。
iOSファイルの転送方法:自分と受信者のメールアドレスを入力します。 「ファイルを追加」をクリックして、PCからファイルをインポートします。 「転送」を押してファイルを電子メールで送信します。

No.3:TransferNow
TransferNowを使用すると、転送ごとに4 GBまでの大容量ファイルを無料で共有して送信することができます。 あなたはGmail経由でファイルを転送することができます。 または、PCからiPhoneにファイルを共有する共有リンクを生成することもできます。
転送方法:ファイルをiPhoneに無料で転送するには、「連絡先にファイルを送信する」を押します。 または、ファイル共有リンクを使用して、コンピュータとiPhone間でファイルを転送することもできます。

No.4:WeSendit
WeSenditは安全なオンラインファイル転送プログラムです。 モバイルユーザーのためのより簡単なインターフェイスがあります。 電子メールでファイルを転送する前に、まず登録する必要があります。
ファイルの転送方法:メールアドレスと受信者のメールアドレスを入力します。 [ファイルを追加]をクリックし、メッセージを書き留めます。 PCからファイルを転送するには、「送信」をタップします。

No.5:TransferXL
TransferXLを使用すると、ユーザーは100 GBまでファイルを無料で転送できます。 したがって、大規模なファイルをインターネット上で自由に共有することができます。 さらに、他の人があなたの転送されたファイルをダウンロードしたかどうかをアナウンスします。
データの転送方法:「ファイルを追加」アイコンをクリックして、オンラインで転送するファイルを選択します。 あなたのファイル共有方法を選択してください。 必要に応じてパーソナライズされたメッセージを追加します。 最後に「転送」をタップします。

No.6:Googleドライブ
Googleドライブは、Wi-Fi経由でドキュメントやその他のファイルを転送および管理できる有名なサーバーです。 Googleドライブを使用してコンピュータとiPhone間でファイルを転送することは完全に自由です。
転送方法:PCのGoogleドライブにログインします。 ファイルをアップロードするには、「作成」ボタンを選択します。 iPhoneを起動してGoogleドライブを開きます。 クラウドストレージからファイルをダウンロードします。

No.7:DropSend
DropSendは、256 AESハイレベル暗号でファイルを保護します。 大容量のファイルを8GBまで時間ごとに送信することができます。 さらに、すべてのファイルをオンラインでバックアップすることができます。
ファイルの転送方法:電子メールアドレス、件名、メッセージについては、リストに記入する必要があります。 すべてのファイルをアップロードするには、「ファイルを選択」をクリックします。 ファイルを無料で転送するには、「ファイルを送信」ボタンをタップします。

No.8:iMazing
iMazingを使用すると、ユーザーはワイヤレスで、またはUSB経由でファイルを転送できます。 iCloudまたはiTunesは必要ありません。 iMazingはiOS 11 / 12もサポートしています。 PCやiPhoneからファイルを簡単に保存できます。
ファイルを転送する方法:iMazingを起動し、USBケーブルを使用してiPhoneとPCを接続します。 ファイルを選択し、iMazingがPCからiPhoneにファイルをコピーするのを待ちます。

全体として、USBケーブル、電子メール送信、iTunesの3つの主要なファイル転送方法があります。 ファイルサイズとWi-Fi状態を比較して、どの方法を取るべきかを決めることができます。 ファイルがどれほど大きくても、上記のソリューションで簡単にファイルを転送できます。







