iPhoneからMacに写真を効率的に転送する方法
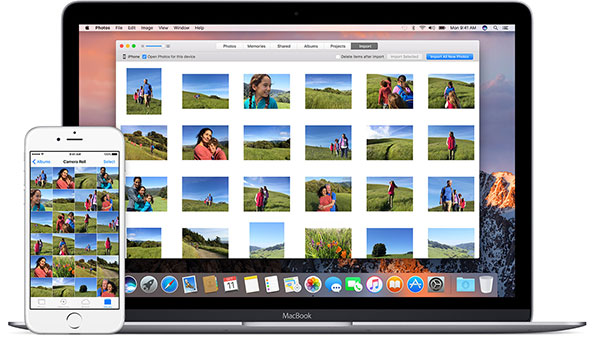
iPhoneからMacに写真を転送する前に、目的を最初に知っておく必要があります。 iPhone 7のスペースを解放するために、AirdropからMacにiPhoneの写真をダウンロードするのは素晴らしいソリューションではないかもしれません。 また、iCloud無料サービスで5GB以上の写真を転送できない場合があります。 iPhoneの写真をMacに転送する最も効率的な方法は何でしょうか? 記事のさまざまな方法の詳細を学ぶだけです。
Tipard iPhone転送でiPhoneからMacに写真を転送する方法
簡単にiPhoneからMacに写真をダウンロードするには、 Mac用Tipard iPhone転送 お勧めプログラムです。 これは、iPhoneとMacの間で写真を同期するためのプロフェッショナルな転送ツールです。
- ステップ1:Mac用Tipard iPhone Transferを起動する
- Tipard iPhone Transferは、Mac OS 10.6以上のバージョン(Mac OS Sierraを含む)と互換性があります。 プログラムを起動すると、iPhoneとMacをUSBケーブルで接続できます。
- ステップ2:iPhoneから目的の写真を選択する
- 写真の左メニューから目的の写真を選択します。 「書き出し」ボタンをクリックし、「Macに書き出し」を選択して、iPhoneからMacに必要な写真をコピーすることができます。
- ステップ3:iPhoneからMacに写真を転送する
- Photosメニューからすべてのイメージを選択し、Macにエクスポートします。 イメージは数秒以内にMacの目的のフォルダに転送されます。
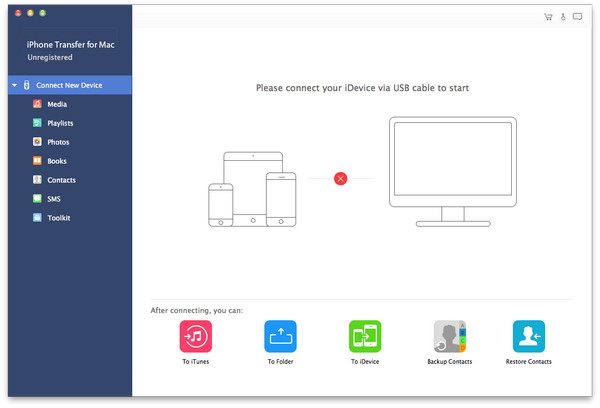
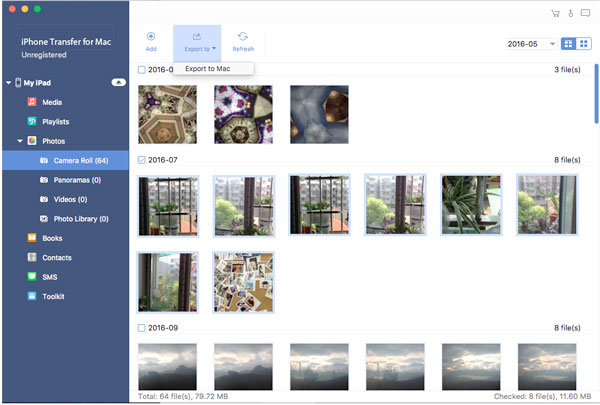
iPhoneからMacに写真を転送するためのオールインワンソリューション
Tipard iPhone TransferはワンクリックでiPhoneからMacに写真をコピーする最も効率的なソリューションです。 Tipard iPhone Transferが優れた機能を備えたあなたのためにできることの詳細を学ぶだけです。
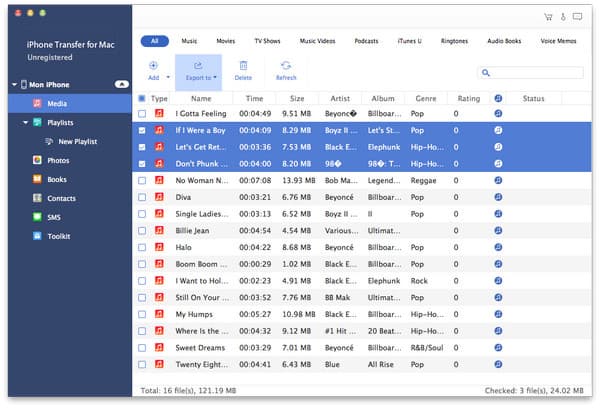
1。 iPhoneとMacを接続すると、簡単に写真、音楽、ビデオ、連絡先、その他のファイルをMacに転送できます。
2。 さらに重要なのは、Tipard iPhone Transferは、iPhoneからMacに写真を転送するための簡単で安全で無損失の方法を提供します iTunesがiPhoneを認識しない.
3。 あなたのiPhone上のマルチメディアファイルの名前、アーティスト、アルバム、ジャンル、アートワークを編集するのに役立ちます。
4。 また、MacでiPhoneファイルを管理することもできます。 たとえば、写真、曲をアルバム、プレイリストにグループ化して新しいものを作成することができます。 また、自由に編集することができます。
iCloud経由でiPhoneからMacに写真をダウンロードする方法
iPhoneからMacにワイヤレスで写真を転送する必要がある場合は、iCloudが最適です。 クラウドサービスは、異なるデバイス間で自動的に写真を同期する効率的な方法です。 Appleが提供する5GBの空き容量の中で、iPhoneの写真をiCloudからMacにダウンロードできます。
- ステップ1:iCloudにiPhoneの写真をバックアップする
- iPhoneを起動すると、 設定> iCloud> iCloudフォトライブラリを有効にする。 オプションをオンにすると、写真は自動的にiCloudにアップロードされます。
- ステップ2:MacでiCloudフォトライブラリを有効にする
- iPhoneでiCloud Photo Libraryオプションを有効にすると、MacでもiCloud Photo Libraryを有効にする必要があります。 あなたのMacに写真アプリを開き、 共有 タブ。 クリック 共有を開始する ボタン。 これにより、iCloud設定メニューが開きます。 その後、iCloudフォトライブラリボックスをチェックすることができます。
- ステップ3:iPhoneからMacに写真をダウンロードする
- この方法ではiPhoneからMacへのすべての写真が自動的に転送されるため、まずダウンロードフォルダから写真を見つけなければなりません。 写真は撮影日によって整理されます。 タグでファイルを検索することもできます。
- 5GBの空き容量が不足している場合は、他のクラウドサービスを使ってiPhoneの写真をMacに転送することもできます。 GoogleフォトとDropboxは、写真を転送するための優れたクラウドサービスソリューションです。
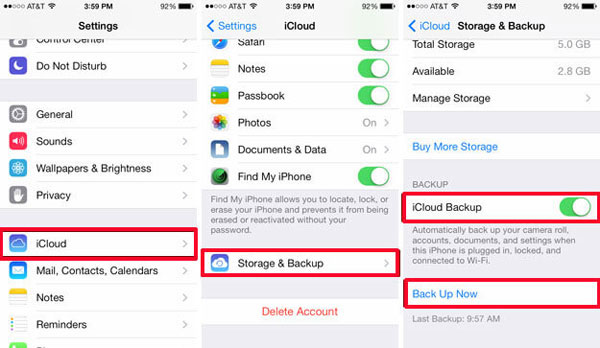
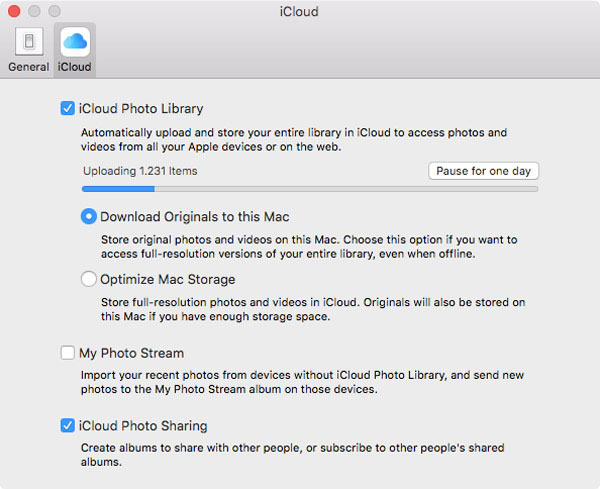
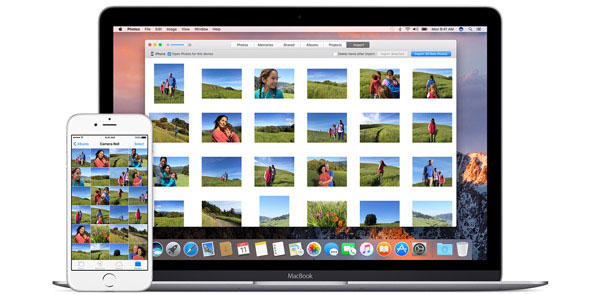
どのように電子メールからMacにiPhoneの写真を送信する
従来の方法でiPhoneからMacに写真を転送する場合は、電子メールから写真を送信できます。 この方法を使ってiPhoneの写真を送信すると、iPhoneで撮影した写真もオンラインでダウンロードすることもできます。 しかし、写真が大量にある場合、メールサーバー経由で送信するのは難しいかもしれません。
- ステップ1:写真から希望の画像を選択
- 写真を起動すると、アルバム、フォトギャラリー、またはMacに転送する他のアプリケーションから目的の画像を選択できます。 一度に多くの画像を選択しないでください。
- ステップ2:写真をiPhoneから電子メールで転送する
- スマートフォンのWebLink画面から次を選択します。 シェアする ボタンを押して[電子メール]を選択し、電子メールアドレスを入力して電子メールを入力します。 そして今、あなたはiPhoneから電子メールサービスを備えたあらゆるデバイスに写真を送ることができます。
- ステップ3:写真をMacからMacにダウンロードする
- これで、あなたのMacで電子メールを開き、電子メールサーバーからMac上の目的のフォルダに画像をダウンロードできます。 そして、フル解像度でiPhoneからMacに画像を転送することができます。
- 前述のように、iPhoneからMacに画像を転送するのは伝統的な方法です。 電子メールサービスがたくさんあるので、写真をMacや他のデバイスに転送するために、サイズ制限やその他の設定の詳細を学ぶ必要があります。
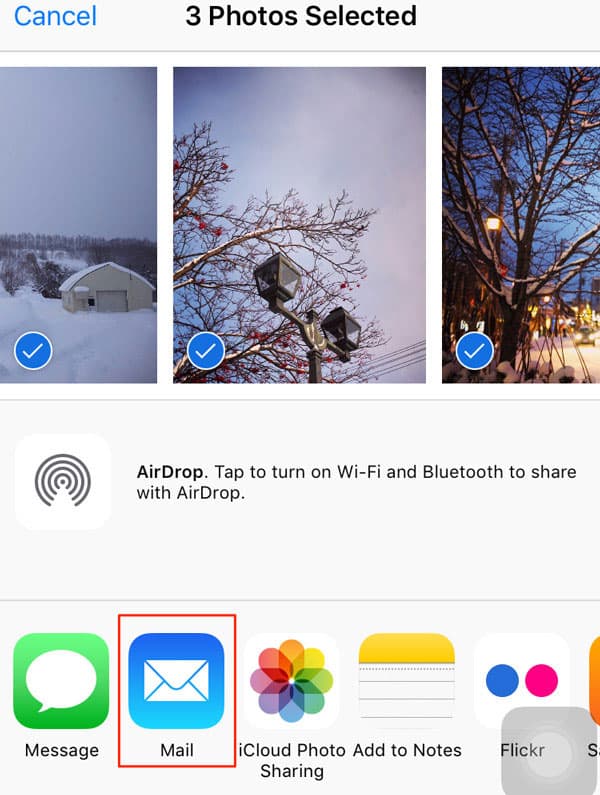
AirDropを使ってiPhoneからMacに写真をダウンロードする方法
と違う AndroidをMacに接続するiPhoneとMacをAirDropで接続することができます。 そして、簡単にiPhoneからMacに写真をダウンロードできます。 これは、ワイヤレス接続でiPhoneからMacに少数の写真を転送する方法です。
- ステップ1:iPhoneのAirDrop機能を有効にする
- iPhoneの画面の下からスワイプしてAirDropボタンをタップします。 写真を全員に同期する必要がある場合は、[Everyone]オプションを選択します。 あなたがiOS 8以降を実行していることと、Yosemite以降を実行しているMacを使用していることを確認してください。
- ステップ2:MacのFinderでAirDropにアクセスする
- あなたがをクリックすると ファインダー アイコンをクリックすると、AirDropオプションが見つかります。 お使いのMacとiPhoneが同じワイヤレスネットワークに接続されていることを確認してください。 クリック AirDrop オプション]を選択します。
- ステップ3:AirDrop経由でiPhoneからMacに写真を転送する
- 私に発見させてください メニューを選択し 誰も。 そして、あなたのiPhoneを見つけるために今Macは、それに応じてiPhoneからMacに写真を開いてダウンロードすることができます。
- 転送を受け入れるとすぐにiPhoneから写真が届きます。 iPhoneからMacに画像を転送し終えたら、AirDropをオフにしてください。
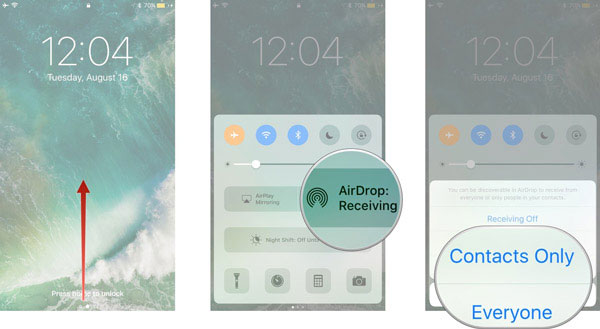
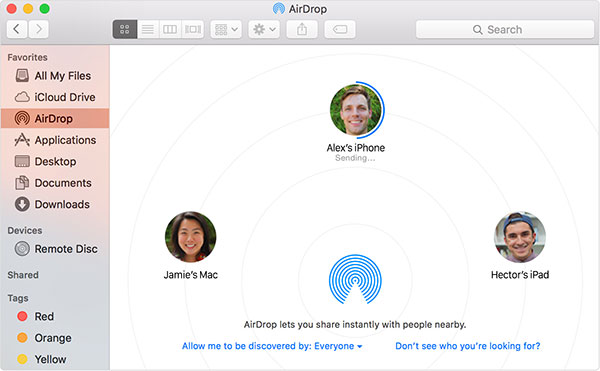
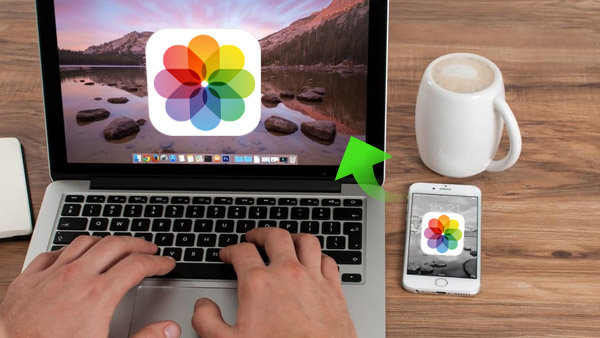
ボトムの言葉
ワンクリックでiPhoneからMacにすべての写真を高品質で転送する必要がある場合、目標を達成するにはTipard iPhone Transferが最適なソリューションである必要があります。 また、電子メールを使ってiPhoneからMacにすべての写真をコピーすることができます。 iCloudは写真アプリと画像を同期させる便利な方法です。 あなたのMacとiPhoneが同じWIFI環境を訴えている場合、AirDropを使ってiPhoneからMacに写真を転送することも考慮に入れることができます。







