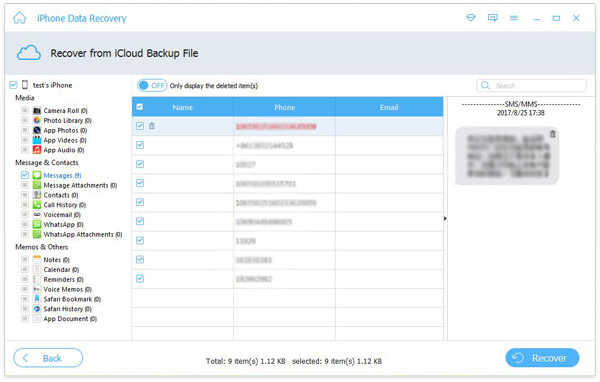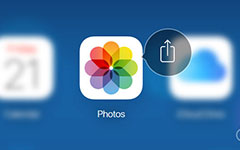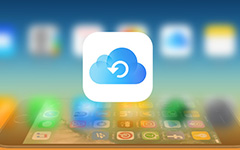iCloud バックアップとは: 知っておくべきこと
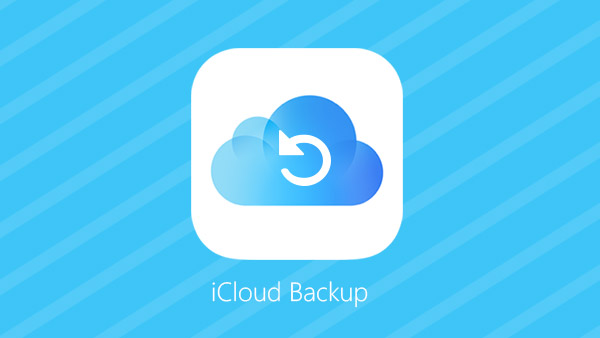
iCloudの記憶容量が限られている場合は、iCloudを最大限に活用する方法を学習する必要があります。 iCloudのバックアップは何ですか? これは、iCloudによってバックアップされたiPhoneデータを知る最初のステップです。 TipardのiPhoneのデータ復旧は、iCloudのバックアップを抽出し、スペースを解放する必要があります。
iCloudによってバックアップされるiPhoneデータ
ご存知のように、iCloudは自動的にiPhoneデータを同期しますが、iCloudによって次の種類のデータがバックアップされています。 また、iCloudアカウントにサインインして、iCloudがiPhone用にバックアップするものを見つけることもできます。
- 1。 アプリデータとApp組織
- 2。 ホーム画面のアイコンのレイアウトとフォルダ
- 3。 カレンダーアカウント、連絡先、お気に入り、メール、壁紙
- 4。 iMessage、MMS、テキストメッセージ(SMS)
- 5。 カメラロール内の写真とビデオファイル
- 6。 着メロ
iCloudがバックアップしないファイル
- 1。 ファイルはiTunes Storeから購入していません
- 2。 他の端末から同期された写真
- 3。 オーディオブックとポッドキャスト
iCloudは5GBの空き容量のみを提供するため、限られたデータをiCloudにバックアップすることができます。 5GB以上のiCloudデータを保存する必要がある場合は、iCloud用にさらにスペースを購入する必要があります。
iCloudバックアップ用のスペースを確保する
すでにiCloudにiPhoneをバックアップしている場合、iCloudの左スペースではiPhoneデータをさらにバックアップできない場合があります。 iCloudバックアップのためのスペースを確保する必要があります。 TipardのiPhoneのデータ復旧はあなたのための最適なツールでなければなりません。 それはあなたを可能にする iCloudの写真をオンラインでプレビュー & iCloudバックアップから復元する.
プログラムとデバイスを接続する
Tipard iOS Data Recoveryの最新バージョンをダウンロードしてインストールすると、iPhoneを接続してiCloudバックアップファイルを抽出できます。
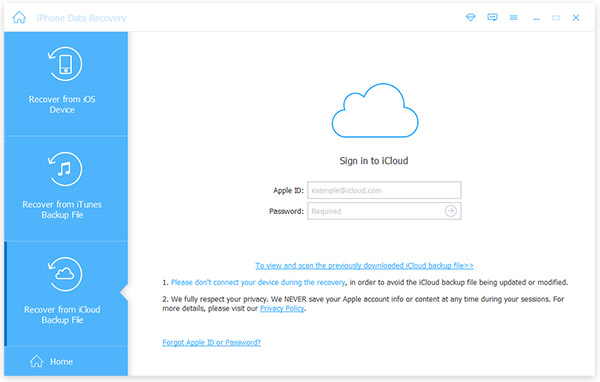
iCloudバックアップをプレビューするログインアカウント
iCloudのアカウントにログインすると、iCloudバックアップをダウンロードできます。 iCloudバックアップファイルをスキャンするのに数分かかります。
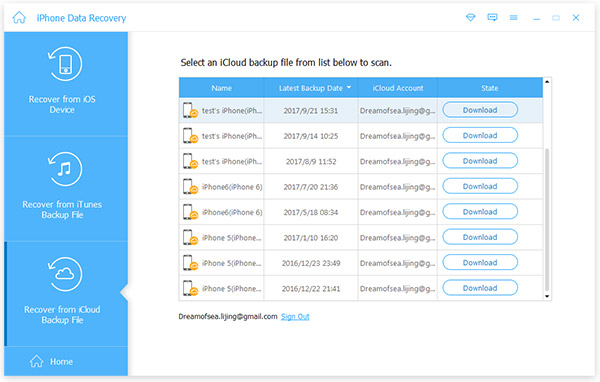
iCloudバックアップファイルをコンピュータに抽出する
iCloudバックアップファイルをプレビューし、iCloudバックアップのファイルを選択してからコンピュータにリカバリすることができます。