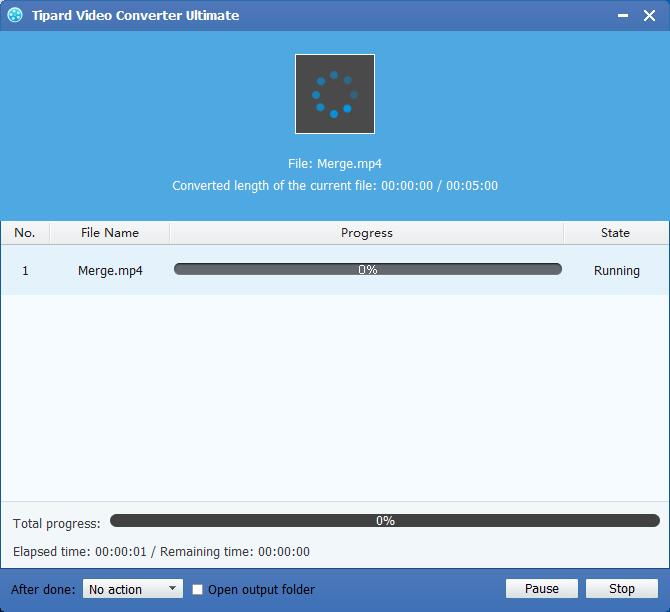WMVビデオをMP4に変換する方法

WMVビデオをMP4に変換しますか? この質問は次のように解決されます。 Tipard WMVからMP4ビデオ変換ソフトウェア。 Tipard MP4ビデオコンバータは、すべてのビデオをMP4フォーマットに変換するだけでなく、Windows 10 / 8 / 7 / XPでビデオを編集するために設計されています。 新規ユーザーにとっては特に簡単で、数回クリックするだけで変換プロセスを完了できます。 また、このソフトウェアには、トリミング、トリミング、ウォーターマークの追加、回転、強調などの強力な編集機能があります。また、Macユーザーの場合は、 Tipard MP4ビデオコンバータfor Macソフトウェア
あなたは何が必要ですか?
ソフトウェア:Tipard WMVからMP4ビデオコンバータアプリケーションへ
OSサポート:Windows NT4 / 2000 / 2003 / XPおよびWindows Vista、Windows 7
ハードウェア要件:800MHz IntelまたはAMD CPU以上。 512MB RAMまたはmor
準備:Tipard WMVをMP4ビデオコンバータにダウンロードしてインストールし、ソフトウェアをダブルクリックしてメインインターフェイスを開きます。
WMVをMP4形式に変換する簡単な方法があります:
ステップ1:WMVビデオファイルをWMVからMP4変換アプリケーションにロードする
ステップ2:WMVファイルを最適化する
ステップ3:出力MP4フォーマットを選択する
ステップ4:WMVをMP4ビデオに変換開始
WMVへのWMVビデオファイルのMP4変換アプリケーションへのロード
[ファイルを追加]をクリックするか、[ファイルを追加]のドロップダウンリストから[フォルダを追加]をクリックして、変換するWMVビデオファイルをロードします。
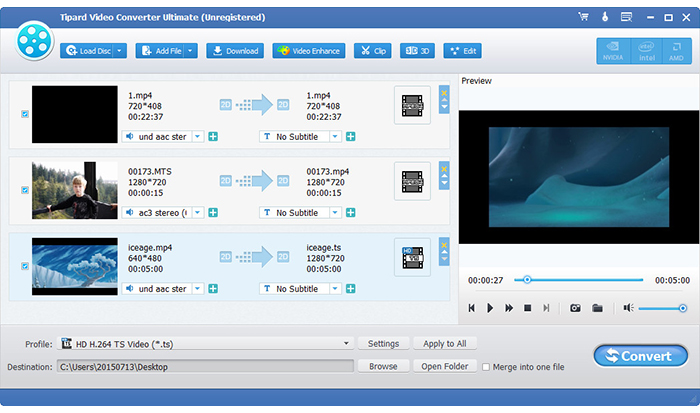
WMVファイルを最適化する
エフェクト、回転、エンハンス、トリム、クロップ、ウォーターマークのビデオ編集機能を使用すると、WMVビデオファイルを簡単に編集してパーソナライズされたビデオを作成できます。
ビデオエンコーダ、フレームレート、解像度、ビットレート、オーディオエンコーダ、チャンネル、サンプルレートなど、調整するための詳細なビデオおよびオーディオ設定がこのMP4ビデオコンバータによって提供されます。さらに多くの場合、独自のパラメータを入力できます。 適切にカスタマイズされたプロファイルは、後で使用するために「ユーザー定義」として保存することができます。
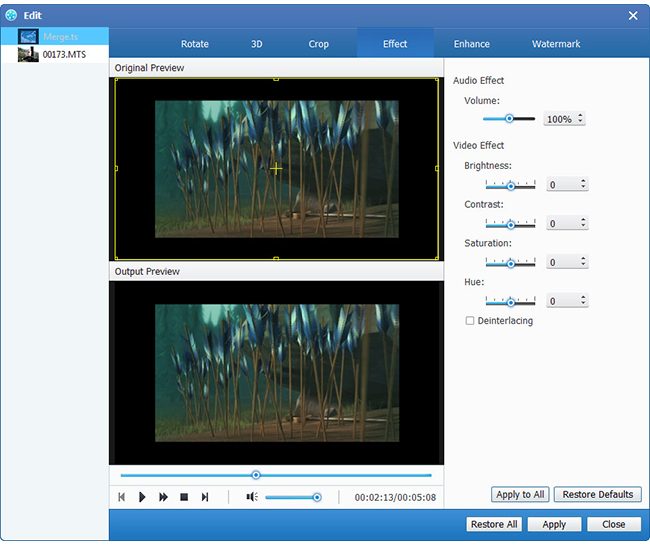
出力MP4形式を選択する
ポータブルデバイスでサポートされている形式に基づいて、プロファイルボタンからムービーの出力形式を選択し、出力先フォルダを設定できます。 また、あなたのビデオのためのあなたの好みのオーディオトラックとサブタイトルを選択することができます。
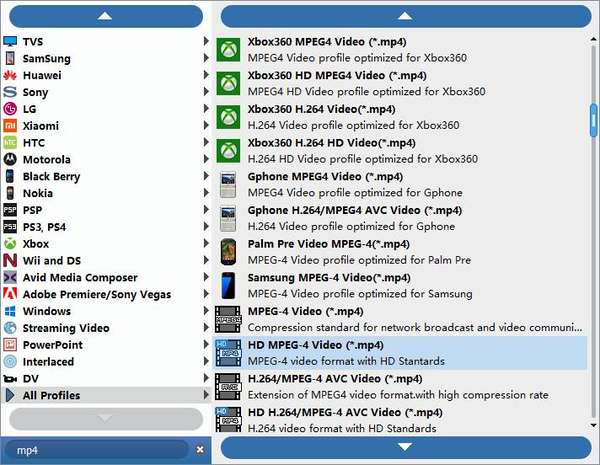
WMVをMP4ビデオに変換開始
変換ボタンをクリックすると、WMVビデオをMP4に変換し、Tipard WMVをMP4ビデオ変換ソフトウェアに変換します。 そして、ポータブル機器でWMV形式を楽しむことができます。