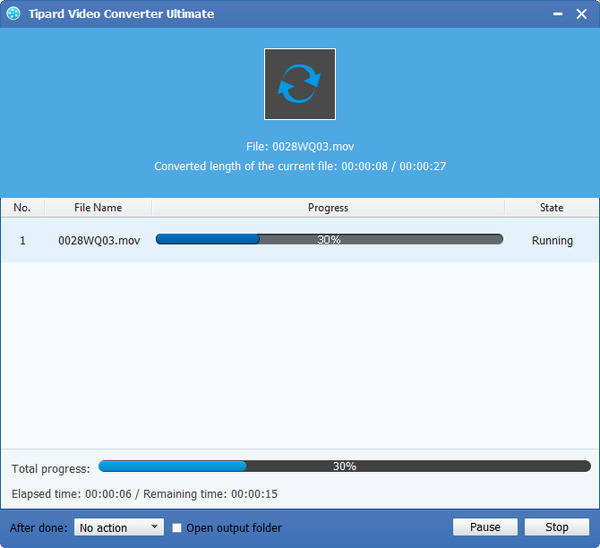CanonXF-300 MXFをQuickTime MOVに変換する方法

XF300プロフェッショナルビデオカメラは、キヤノンがプロのソリッドステートビデオを取得することを表しています。 XF300は、広く普及しているテープベースのビデオカメラであるXHシリーズに続いて、最新のHD技術と、新しく開発されたMPEG-2 4:2:2コーデックを利用して、フルHDビデオを低価格で記録しますコンパクトフラッシュカード。
QuickTimeは、デジタルビデオ、ピクチャ、サウンド、パノラマ画像、インタラクティブ機能のさまざまなフォーマットを処理できる、拡張可能なマルチメディアフレームワークです。 多くの人がQuickTimeを使ってさまざまな映画を見ています。
CanonXF-300 MXFファイルをQuickTimeで再生できないため、CanonXF-300 MXFファイルをQuickTime互換のビデオフォーマットMOVに変換したい場合。 Tipard MXFからQuickTime MOVへの変換 比類のない変換速度と完璧な品質でMXFファイルをQuickTime MOVに変換できる最高のコンバータです。 以下のガイドでは、CanonXF-300 MXFをQuickTime MOVに変換する方法の詳細な手順を説明します。
あなたは何が必要ですか?
ソフトウェア:Tipard HDから3GPビデオコンバータソフトウェア
OSサポート:Windows NT4 / 2000 / 2003 / XPおよびWindows Vista、Windows 7
ハードウェア要件:800MHz IntelまたはAMD CPU以上。 512MB RAMまたはmor
準備:Tipard HDを3GPビデオコンバータソフトウェアにダウンロードしてインストールし、ソフトウェアをダブルクリックしてメインインターフェイスを開きます。
MXFをQuicktime MOVに変換する簡単な手順があります:
ステップ1:Tipard MXFをQuickTime Video Converterソフトウェアにインストールする
ステップ2:CanonXF-300 MXFファイルを追加する
ステップ3:出力形式の選択
ステップ4:MXFをMPEG-2に変換開始
ステップ5:MXFからQuickTimeへの変換を開始する
Tipard MXFをQuickTime Video Converterソフトウェアにインストールする
Tipard MXFをQuickTime Video Converterソフトウェアにダウンロードし、指示に従ってインストールすると、以下のスクリーンショットが表示されます。
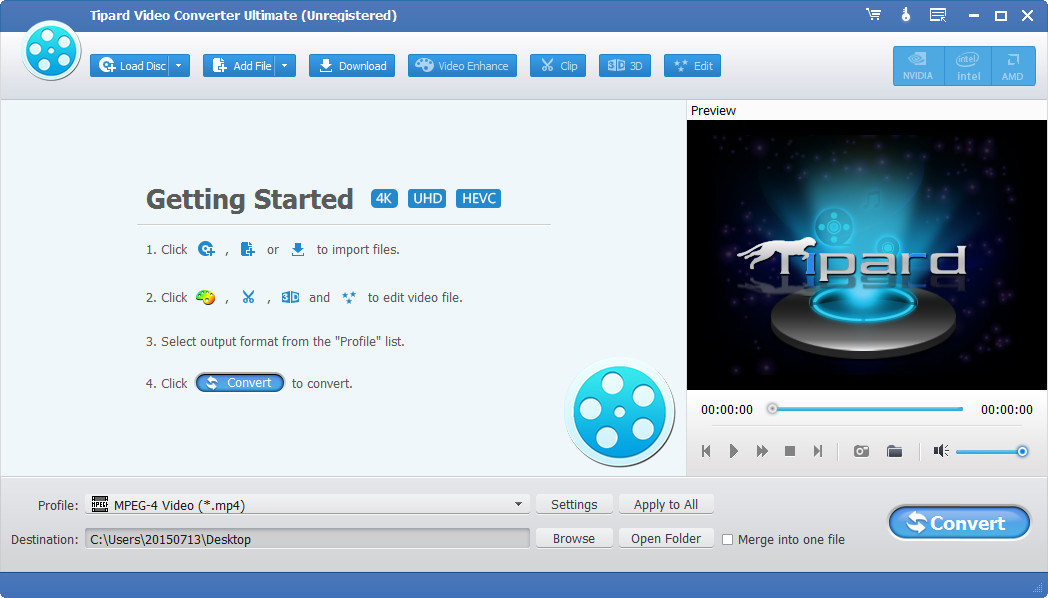
CanonXF-300 MXFファイルを追加する
Tipard MXFをQuickTime Converterに開き、[Add Video]ボタンをクリックしてCanonXF-300 MXFファイルを追加します。 また、プレビューウィンドウでビデオをプレビューできます。 さらに、プレビューウィンドウからJPEG、PNGまたはBMP形式で画像を取り込むことができます。
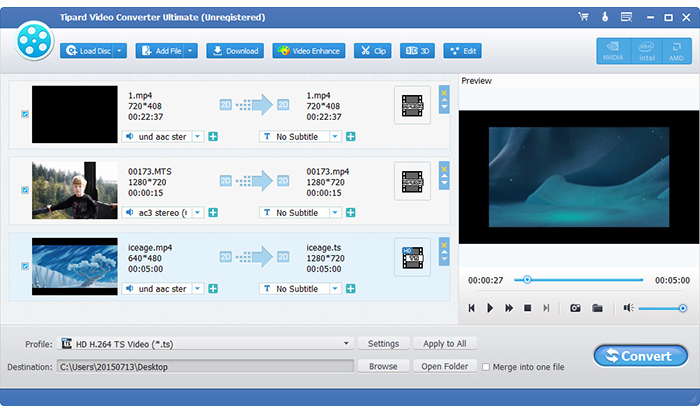
出力フォーマットの選択
QuickTimeでCanonXF-300 MXFファイルを見たい場合は、プロファイルドロップダウン矢印をクリックしてMOV-QuickTime Video(* .mov)形式を出力ビデオ形式として選択する必要があります。
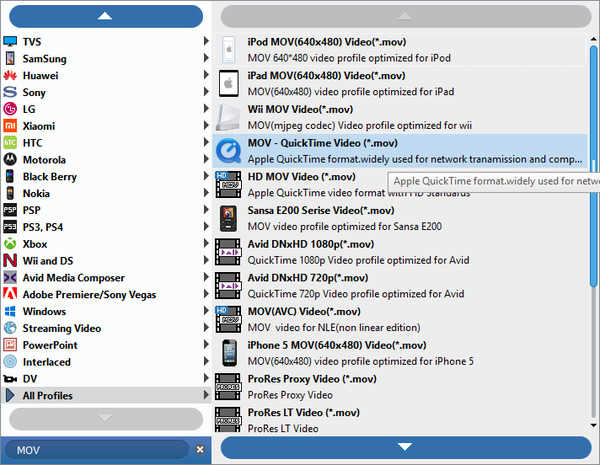
出力設定を定義する
[設定]ボタンをクリックして、[プロファイル設定]ウィンドウを開き、自分自身に基づいてビデオとオーディオの設定をカスタマイズできます。
注:この専門家で評判の高いTipard MXFからQuickTimeビデオ変換ソフトウェアまで、2Dビデオを3Dビデオに変換し、強力な編集機能で編集することもできます。たとえば、ビデオのトリミングやトリミング、明るさ、コントラスト、彩度、色合いを調整してビデオを再生します。
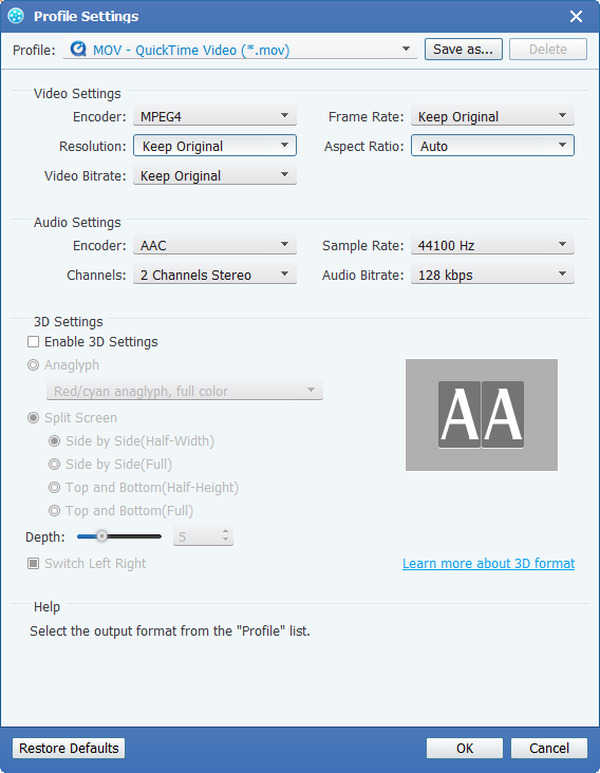
MXFからQuickTimeへの変換を開始する
「変換」ボタンをクリックして、MXFからQuickTimeへの変換を開始します。 QuickTime上でQuickTime MOV形式でビデオを再生することができます。