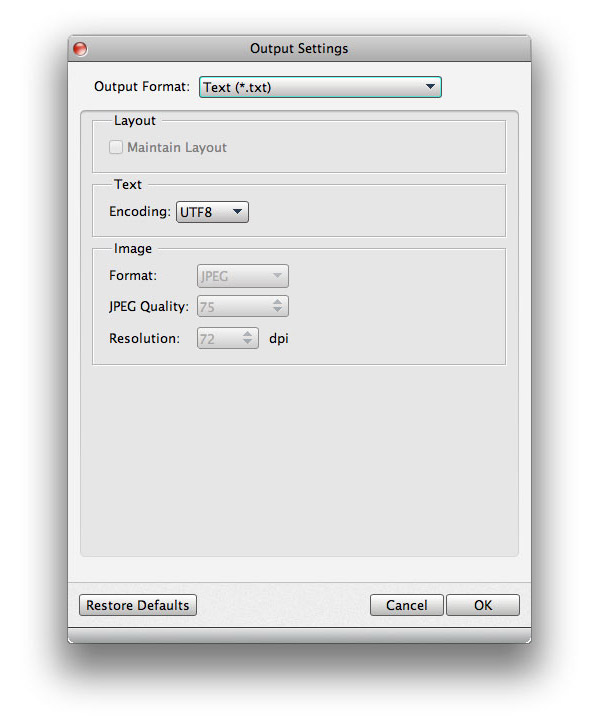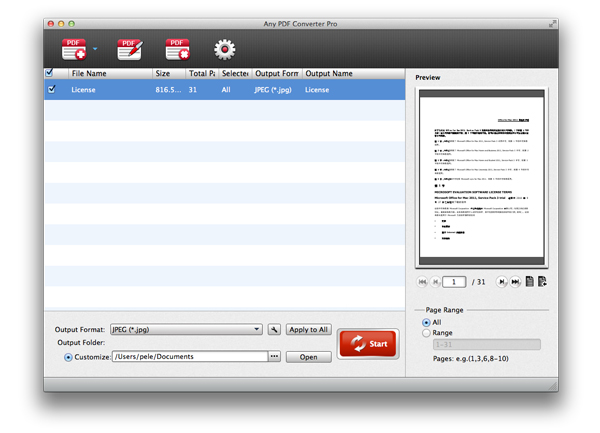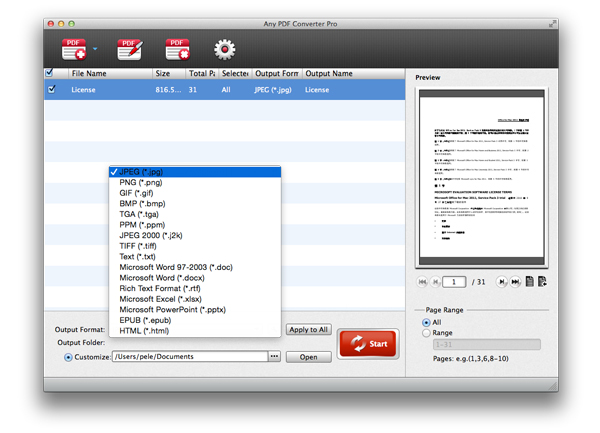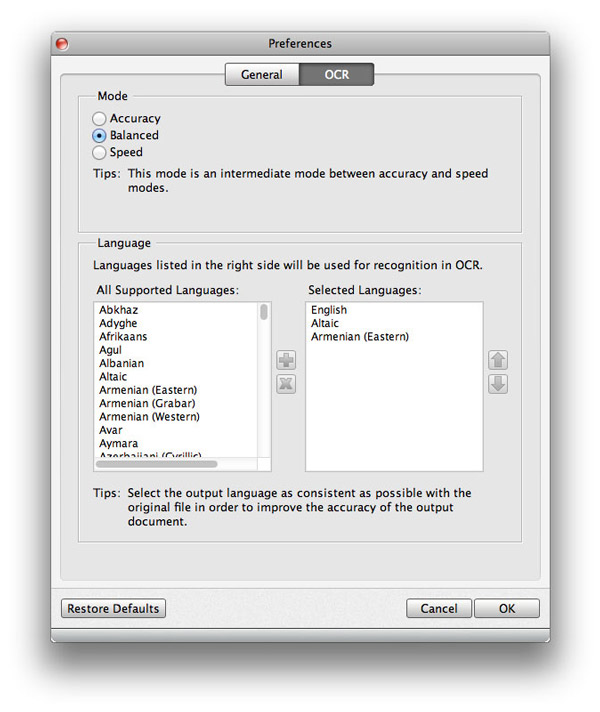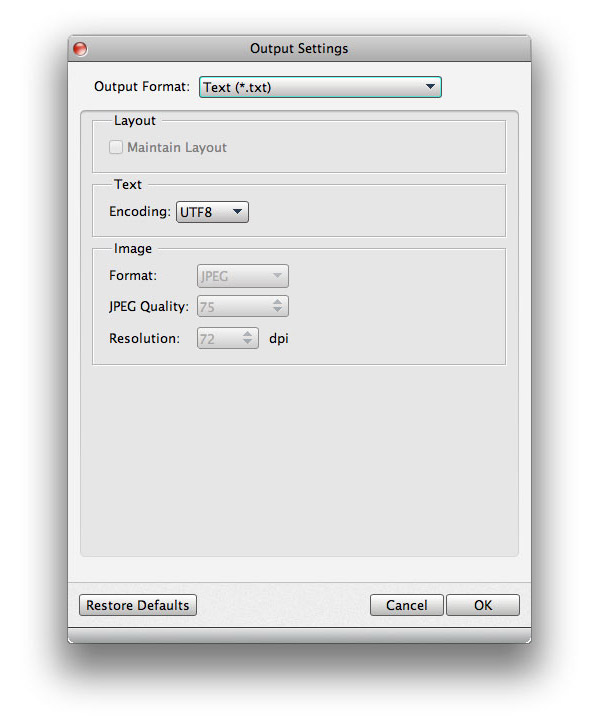使い方
PDF形式のファイルはオフィスのあちこちにあります。 PDF ファイルを画像やドキュメント形式に変換する必要がある場合があります。 PDF ファイルを、なじみのない別の言語タイプに変換したい場合はどうしますか? 心配しないで! Tipard PDF Converter for Mac は、PDF 変換の問題を非常に簡単に処理します。 Tipard Mac PDF Converterを使用して、PDFをさまざまな画像およびドキュメント形式に変換する方法を見てみましょう。
Part 1:PDFファイルを画像/文書形式に変換する方法
ステップ 1 プログラムにPDFファイルを追加する
メイン メニューの [PDF ファイルの追加] ボタンをクリックして、PDF ファイルをプログラムに追加します。 ここで、キーボードの「Shit」または「Ctrl」ボタンを押して、複数の PDF ファイルをプログラムに選択できます。
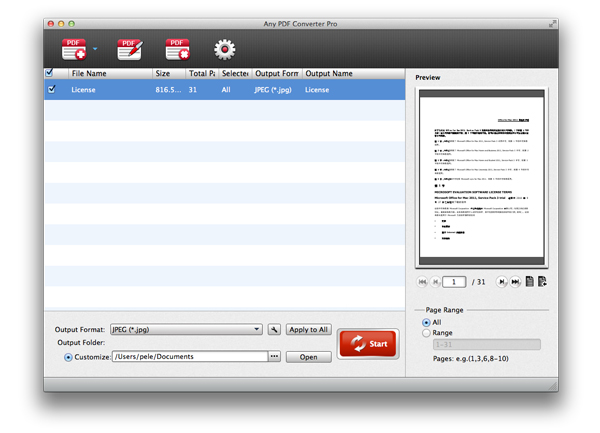
ステップ 2出力フォーマットを選択
[出力形式] 列の横にあるドロップダウン矢印をクリックすると、次のドロップダウン リストが表示されます。必要な画像またはドキュメント形式を選択してください。
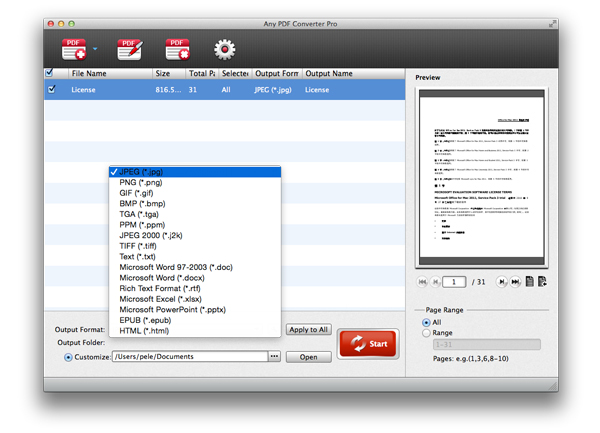
ステップ 3PDFファイルの変換を開始する
「変換」ボタンをクリックして、選択した画像またはドキュメント形式への PDF の変換を開始します。 この素晴らしい Mac 用 PDF コンバーターは非常に強力で、バッチ変換をサポートしています。
パート2:設定を調整する方法
ステップ 1 一般的な設定を調整する
「設定」ウィンドウで、「一般」オプションをクリックできます。 ここで、出力フォルダーの宛先を指定できます。 XNUMX つのオプションがあります: ターゲット ファイルをソース フォルダーに保存し、出力形式を保存するフォルダーを選択します。 また、ソフトウェアを更新する頻度を選択できます。
ステップ 2OCR設定を変更する
OCR 設定ウィンドウでは、さまざまな要求を満たすために、精度、バランス、速度などの変換モードを選択できます。 さらに、出力 PDF の言語タイプを自由に選択できます。
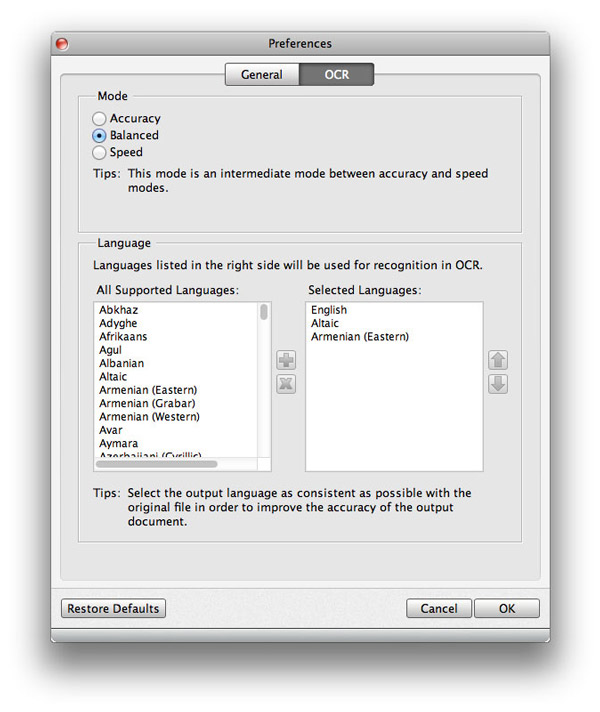
3:出力設定を最適化する方法
ステップ 1出力設定を調整する
出力画像ファイルは、サイズや色を自由に調整できます。 さらに、画質を変更できます。
ステップ 2 出力ドキュメントの設定を変更する
出力形式がドキュメント形式の場合、レイアウト、テキスト エンコーディング、画像形式/解像度を変更できます。