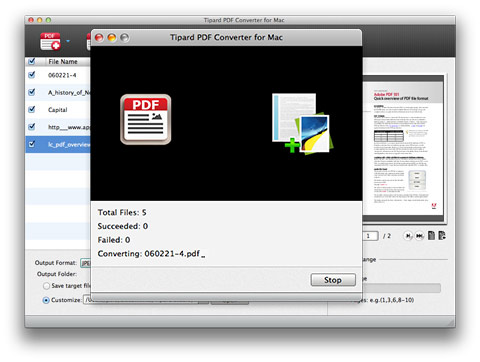PDFファイル変換for MacでPDFファイルを変換する方法
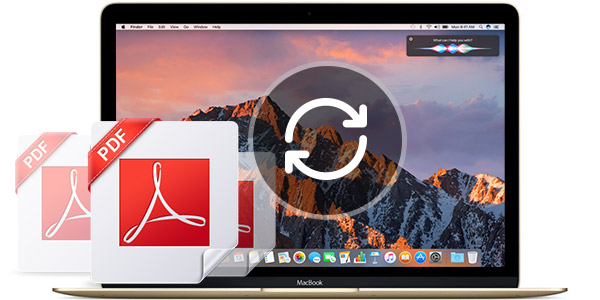
PDF File Converter for Macは、PDFをドキュメント形式や画像形式(Word、Text、Excel、ePub、JPG、PNG、GIF、BMPなど)を含むさまざまなファイル形式に変換することをサポートしています。また、組み込みのファイル形式を使用することもできます。 OCRテクノロジーでは、テキストドキュメントの画像ベースのPDFスキャンを変換するときにテキストを認識します。これらの機能はすべて非常にうまく機能します。
Optical Character Recognition(光学文字認識)の略語であるOCRは、手書き、タイプライティング、または印刷されたテキストのスキャン画像を機械でエンコードされたテキストに機械的または電子的に変換する分野で一般に使用されています。 初期のバージョンでは、各文字の画像を扱い、一度に1つのフォントしか認識しませんでした。 現在、「インテリジェント」システムは、ほとんどのフォントで高度な認識精度で開発されています。 OCRは、パターン認識、人工知能およびコンピュータビジョンの研究で重要な注目を集めています。
Tipard PDFファイルコンバータfor Mac このようなOCRベースのPDF変換ソフトウェアは、Mac上でPDFファイルを変換します。 テキスト(* .txt)、Microsoft Word(* .doc)、リッチテキスト形式(* .rtf)、Microsoft Excel(* .xls)、EPUB、HTMLなどの様々な文書や画像にPDF変換を行うことができます、TIFF、JPEG、PNG、GIFなど。また、PDFページの範囲をカスタマイズし、画像と文書の設定を調整することができます。 OCR技術を使用すると、Tipard Mac PDF Converterは、イメージ、列、およびその他の非テキストコンポーネントを含むオリジナルのスキャン済みPDFページに非常に近い形式の出力を再現することができます。
以下は、Mac用のOCRベースのTipard PDFファイルコンバータを使用してMac上のPDFファイルを変換するための段階的な方法です。
ステップ1:PDFファイルコンバータソフトウェアをダウンロードしてインストールする
ステップ2:PDFファイルを読み込む
ステップ3:出力文書/画像フォーマットの選択
ステップ4:出力設定を編集する
ステップ5:出力設定を編集する
ステップ6:MacでPDFファイルを変換開始
PDFファイルコンバータソフトウェアをダウンロードしてインストールする
Tipard公式サイトから、Tipard PDFファイルコンバータソフトウェアをダウンロードする必要があります。 ダウンロード後、指示に基づいてこのPDFツールをインストールすることができます。
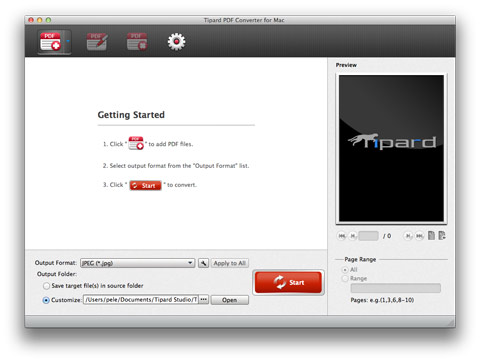
PDFファイルを読み込む
「Add File(s)」ボタンを使用してPDFファイルまたはフォルダをロードするか、PDFファイルをPDFファイルコンバータfor Macのメインインターフェイスに直接ドラッグアンドドロップします。
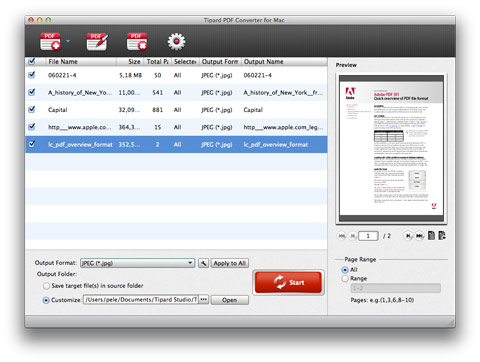
出力ドキュメント/画像フォーマットを選択する
[出力形式]のドロップダウンメニューをクリックして、希望の画像または文書形式を選択します。 このMac PDFファイル変換ソフトウェアは、JPG、PNG、GIF、BMPなどの画像フォーマット、テキスト、Microsoft Word、Excel、PPT、リッチテキストフォーマットなどの一般的なテキストベースのドキュメントフォーマットに保護されたものを含むあらゆるPDFファイルを変換することをサポートします軽量化と元の品質のHTML。
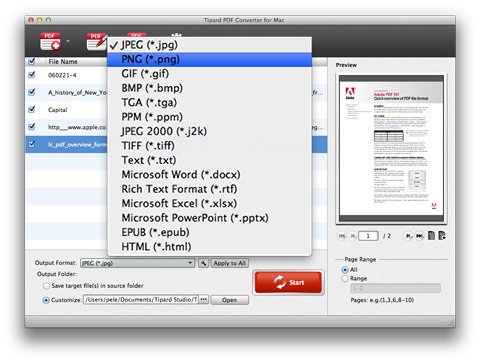
あなたが好きなように出力設定を編集する
[高度な出力設定の編集]ボタンをクリックして、必要に応じて出力イメージやドキュメントの出力設定を行います。
ヒント:PDFファイルをドキュメントに変換するときにOCR設定を設定できます。
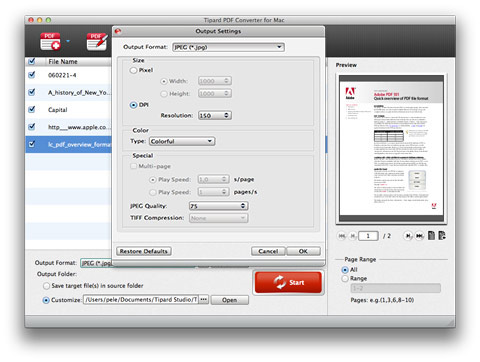
一般的な設定を調整する
"Preferences"ウィンドウで、 "General"オプションをクリックすることができます。 ここで出力フォルダの宛先を指定することができます。 2つのオプションがあります:ソースファイルにターゲットファイルを保存し、出力フォーマットを保存するフォルダを選択します。 また、ソフトウェアの更新頻度を選択することもできます。
[OCR環境設定]ウィンドウでは、さまざまな要求に応えるために、[精度]、[バランス]、[速度]などの変換モードを選択できます。 また、出力PDF言語の種類を自由に選択できます。
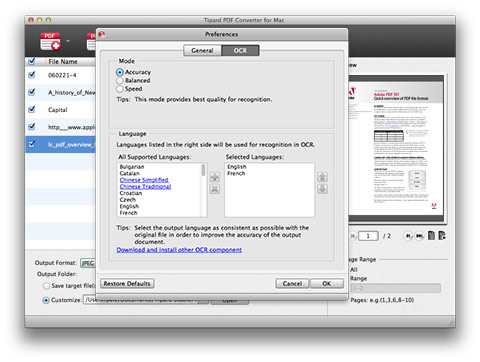
MacでPDFファイルを変換し始める
[変換]ボタンをクリックすると、PDFを選択した画像形式または文書形式に変換します。 Mac用のこの素晴らしいPDFコンバータは、バッチ変換をサポートするほど強力です。