Pocket PC でビデオを見る方法 [完全ガイド]

あなたは何が必要ですか?
ソフトウェア:Tipard Video Converter
OSサポート:Windows NT4 / 2000 / 2003 / XPおよびWindows Vista、Windows 7
ハードウェア要件:800MHz IntelまたはAMD CPU以上。 512MB RAM以上
ステップ1:Tipard Pocket PCビデオコンバータをダウンロードしてインストールします。
Tipardをダウンロードしてインストールする 動画変換 究極.

ステップ2:Tipard Pocket PC Video Converterインターフェイスにファイルを追加します。 ファイルを置くには3つの方法があります。
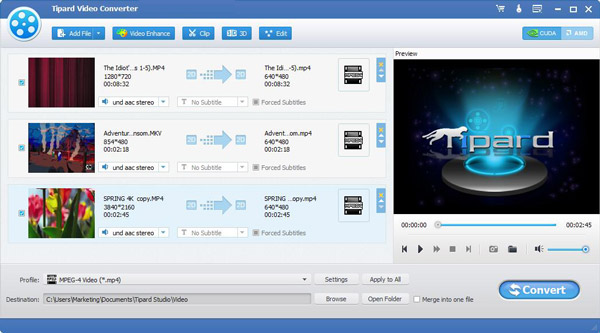
方法1:「ファイルを追加」をクリックすると、1つのウィンドウがポップアップし、このウィンドウでファイルを変換することを選択します。
方法2:ドロップメニューの上部にある「ファイル」をクリックし、「ファイルを追加」を選択してビデオとオーディオファイルをインポートします。
方法3:ファイルをTipard Pocket PC Video Converterインターフェイスに直接ドラッグします。
ステップ3:プロフィールを選択
Tipard Pocket PC Video Converterは、ポケットPC、スマートフォン、パームなどで再生するためのビデオをWMV形式に変換できるPocket PC用のプロフェッショナルビデオコンバータです。 必要に応じてポータブルフォーマットを選択してください。
注:
変換を開始する前に、ビデオとオーディオの設定を定義することができます。
[設定]ボタンをクリックして[設定]ウィンドウを開きます。
ビデオ設定では、エンコーダ、フレームレート、解像度、ビデオビットレートを選択してムービーを変換できます。 さらに、自分の解像度を「XXX * XXX」の形式で直接入力することもできます。
オーディオ設定で、エンコーダー、チャンネル、ビットレート、サンプルレートを選択してムービーを変換できます。 すべての出力設定を好みに応じて保存することもできます。これは、ユーザー定義の列に自動的に保存されます。
ヒント:
ヒント1:ビデオ効果を編集する
インターフェイスの上部にある「効果」ボタンをクリックして、ビデオ編集効果ウィンドウをポップアップ表示させます。
明るさ:明るさの調整バーをドラッグしてクリックして、ビデオの明るさを設定します。
コントラスト:コントラスト調整バーをドラッグしてクリックして、ビデオのコントラストを設定します。
彩度:ビデオの彩度を設定するには、彩度調整バーをドラッグしてクリックします。
インターレース解除:より良い出力ビデオを得るために、720i、1080iなどのインターレースビデオ形式を変換するときに、デインターレース機能を設定してモザイクを避けることができます。
ヒント2:ビデオをトリムする
インターフェイスの上部にある「トリム」ボタンをクリックすると、ビデオ編集トリムウィンドウがポップアップ表示されます。
Tipard Pocket PC Video Converterは、ビデオの長さを調整する3つの方法を提供します。方法1: [開始時刻]ボックスに開始時刻を入力して[OK]をクリックし、[終了時刻の設定]ボックスに終了時刻を入力して[OK]をクリックします。
方法2: トリミングするときにプレビューウインドウの下にあるはさみバーをドラッグすると、参照のために開始時間ボックスと終了時間ボックスに時間が表示されます。
方法3: トリミングを開始する場合は、[Trim From]ボタンをクリックします。 トリミングを停止したいところにある「トリムする」ボタンをクリックしてください。
トリム時間を設定すると、キャプチャされたクリップの長さが参照用の長さの選択ボックスに表示されます。
ヒント3:ビデオを切り抜く
インターフェイスの上部にある[トリミング]ボタンをクリックすると、ビデオ編集ウィンドウがポップアップします。
Tipard Pocket PCビデオコンバータを使用すると、ムービービデオの周りの黒いエッジを削除し、ビデオ再生領域のサイズをカスタマイズできます。
ビデオをトリミングするには、次の3つの方法があります。
方法1:トリミングモードを選択してトリミングする
方法2:クロップフレームを調整してクロップする
方法3:クロップ値を設定してクロップする
トリミングウィンドウの右下には、上、下、左、右の4つのクロップ値があります。 各値を設定してムービービデオをクロップすると、クロップフレームがそれに応じて移動します。また、必要に応じてズームモードから出力アスペクト比を設定することもできます。 4つの選択肢があります:オリジナルを保持、フルスクリーン、16:9、4:3。
ヒント4:スナップショット:
プレビュービデオウィンドウの右下にある[スナップショット]ボタンをクリックすると、プレビューウィンドウの現在の画像がキャプチャされて保存されます。
「フォルダ」ボタンをクリックすると、撮影した画像が保存されているフォルダが開きます。 デフォルトでは、キャプチャされたイメージはユーザーのMy Documents \ Tipard Studio \ Snapshotに保存されます。
"環境設定"メニューをクリックすると、スナップショットフォルダとキャプチャされた画像の種類(JPEG、GIFまたはBMP形式)をリセットできます。
ヒント5:環境設定
[設定]メニューをクリックして、コンバージョンに関連する設定を調整します
これには、出力フォルダ、スナップショットフォルダ、イメージタイプ、変換完了、CPU使用量が含まれます。
ステップ4:変換
上記の手順がすべて完了したら、インターフェイスの右ボタンをクリックしてビデオをPocket PC形式に変換してください。








