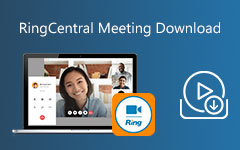BigBlueButton の録音と再生の究極のガイド
ビッグブルーボタン は、オンライン学習を主な目的としたWeb会議システムです。 ビデオ会議ソリューションを見ていると、それを目にするかもしれません。 BigBlueButton は、オンライン トレーニング コースやその他の共同プロジェクトに最適な方法を提供します。 すべての BigBlueButton セッションは、後で表示するために簡単に記録してアクセスできます。 の入手方法を知っていますか BigBlueButton の記録 ?

BigBlueButton の記録場所はどこですか? 会議後も、他のユーザーは記録をダウンロードできます。 ただし、多くのユーザーは、記録された BigBlueButton セッションにアクセスする方法を知りません。 この投稿では、BigBlueButton の記録と再生の詳細なガイドを提供します。
パート 1. BigBlueButton セッションを記録する方法
いいね GoogleMeetの録音、BigBlueButton には録音機能も組み込まれています。
BigBlueButton を使用すると、当初は会議に招待されていなかった他の学生のセッションを記録できます。 このパートでは、次の方法を説明します。 BigBlueButton に記録する.
ステップ 1BigBlueButton の記録の前に、次のことを確認する必要があります。 セッションを記録することができます オプションがチェックされています。 に行くことができます 録音のある部屋/アクティビティ それを有効にします。
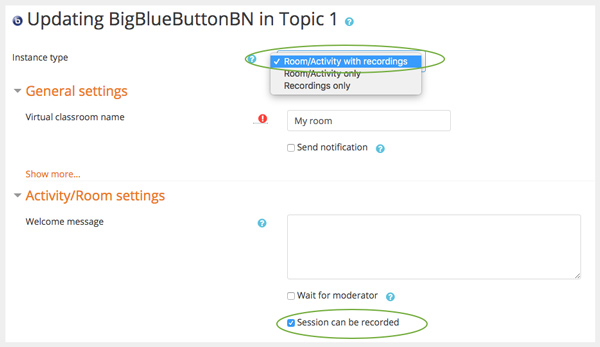
ステップ 2BigBlueButton セッションを設定すると、 録音を開始 ボタンがそこに表示され、録音することができます。 次のポップアップ ウィンドウで、 有り 動作を確認します。
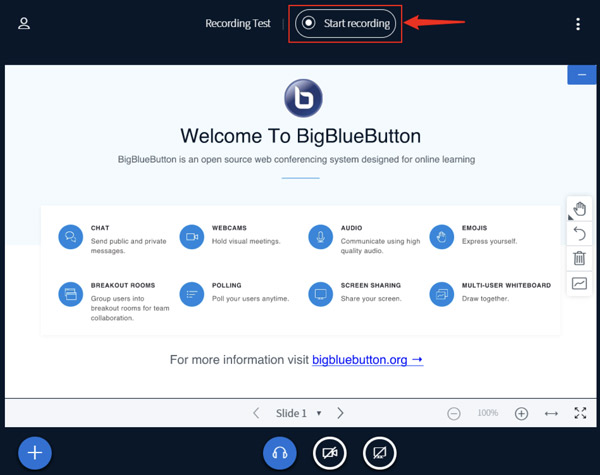
ステップ 3起動すると、録画アイコンが赤に変わります。 録画時間をカウントするタイマーが表示されます。 そんな中、プロンプトが このセッションは現在記録中です メッセージ。
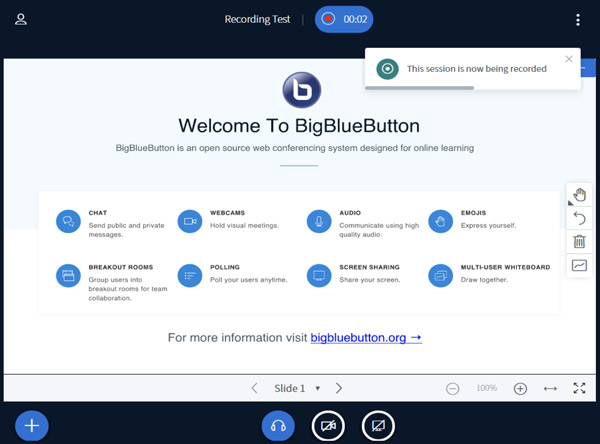
ステップ 4BigBlueButton の記録を終了する場合は、記録アイコンをもう一度クリックします。 の中に 録音を一時停止します ウィンドウで、[はい] ボタンをクリックします。 これで、次のようなプロンプト メッセージが表示されます。 このセッションは記録されていません.
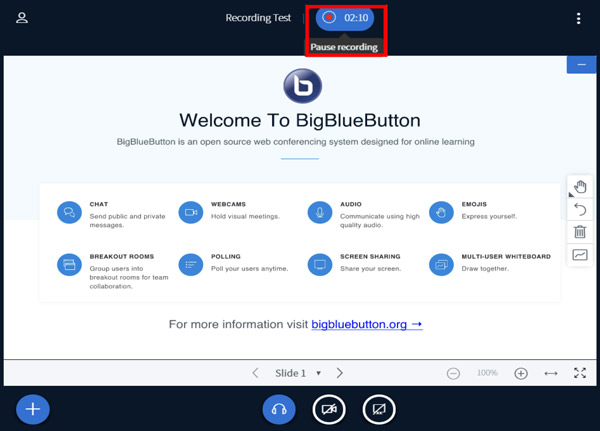
記録後、BBB リンクをクリックして記録されたファイルにアクセスできます。 完了した録音は自動的に下に表示されます レコーディング 見出し。
ご了承ください、 BigBluebutton は、独自のサーバーに録音を保存します。 処理に時間がかかります。 場合によっては、セッションが記録を続行するのと同じくらい時間がかかることがあります。 したがって、最終的に BigBlueButton の記録を取得するには、数時間または XNUMX 日かかる場合があります。
パート 2. BigBlueButton セッションを記録して保存するより良い方法
BigBlueButton セッションの記録が終了すると、キャプチャされたファイルがどこにあるのか、ダウンロードして再生する方法は示されません。 そのため、多くのユーザーは BigBlueButton の記録を見つけることができません。 前述したように、記録ファイルへのアクセスには時間がかかります。
BigBlueButton セッションを記録し、記録されたファイルをエクスポートする簡単な方法を希望する場合は、専門家に依頼することができます。 スクリーンレコーダー.
BigBlueButton ビデオ会議など、コンピューターで発生したアクティビティをキャプチャする機能があります。 最大 4K の解像度でも高品質のビデオを記録できます。 さらに、録画ファイルを直接表示、編集、保存できます。
ステップ 1まず、このスクリーン キャプチャをコンピュータに無料でダウンロードしてインストールし、実行する必要があります。 Windows 10/8/7 PC と Mac の両方に対応しています。 BigBlueButton を記録する場合は、 ビデオレコーダー 特徴。

ステップ 2必要に応じて、画面の記録領域を調整できます。 また、オーディオの録音ソースを以下から選択できます。 システムサウンド、マイク または両方。 自分の顔をキャプチャしたい場合は、ここでオンにする必要があります ウェブカメラ.

ステップ 3 REC ボタンを使用して BigBlueButton セッションを記録します。 録画中に、ビデオを編集し、キャプチャしたビデオにテキスト、線、矢印、および特定のラベルを追加することができます。
ステップ 4記録後、記録をプレビューして編集できます。 次にクリックします Save ボタンをクリックしてコンピュータに保存します。 に保存されます MP4 デフォルトでフォーマットします。 別の出力形式が必要な場合は、 環境設定 それを変更するウィンドウ。

パート 3. BigBlueButton レコーディングの FAQ
BigBlueButton の録音をダウンロードするには?
[最近の記録] の下で、BigBlueButton ルームに関連付けられている以前の記録のリストにアクセスできます。 ダウンロードしたい録画ファイルを見つけて、その横にあるビデオ ボタンをクリックします。 新しいウィンドウで、ビデオを右クリックし、[ビデオに名前を付けて保存] オプションを選択して、BigBlueButton の記録をダウンロードできます。
BigBlueButton の録画が表示できるようになるまでの期間は?
前述のとおり、一部の BigBlueButton の記録は、処理に数時間かかる場合があります。 数時間経ってもまだ表示されない場合は、24 時間後に確認できます。
BigBlueButton でライブ ミーティングにゲストを招待する方法は?
BigBlueButton ミーティングに参加するときは、チャット ペインを開き、[ゲストを招待] をクリックしてこのミーティングに参加することができます。 その後、他の人を招待するためのライブ セッション リンクをコピーして送信できます。
まとめ
BigBlueButton は、Chrome、FireFox、Safari などの Web ブラウザー内で高品質のビデオ、オーディオ、および画面共有を提供します。 Web リアルタイム通信ライブラリに対するブラウザの組み込みサポートを使用できます。 この投稿で BigBlueButton を記録する方法を学ぶことができます。 についてさらに質問がある場合は、メッセージを残してください。
BigBlueButton は、Chrome、FireFox、Safari などの Web ブラウザー内で高品質のビデオ、オーディオ、および画面共有を提供します。 Web リアルタイム通信ライブラリに対するブラウザの組み込みサポートを使用できます。 この投稿で BigBlueButton を記録する方法を学ぶことができます。 まだご不明な点がございましたら、 、あなたは私たちにメッセージを残すことができます。