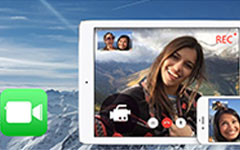あなたまたは他の人のTwitchビデオクリップをダウンロードする方法
今日、Twitchは最も人気のあるビデオストリームプラットフォームのXNUMXつになりました。 YouTubeとは異なり、ゲームプレーヤーの間で普及しています。 多くのプレーヤーは何時間もライブを続けることが知られており、視聴者がそれらの奇妙な瞬間や予期しない瞬間を再視聴するのを難しくする可能性があります。 幸いなことに、プラットフォームはクリップ機能を提供します。 これにより、オーディエンスはストリームから短いスニペットを取得し、別のURLを介してそれらにアクセスできます。 ここにあなたを助けるための具体的なガイドがあります Twitchビデオクリップをダウンロードする さまざまな状況で。
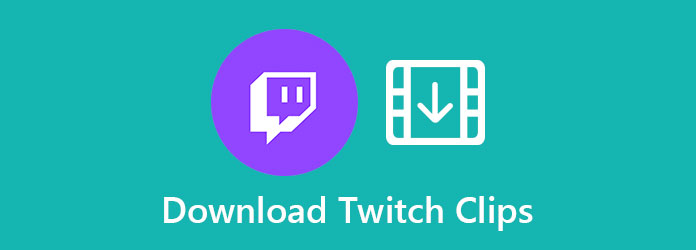
パート1:追加のツールを使用せずにTwitchでクリップをダウンロードする方法
YouTubeとは異なり、Twitchはライブストリームプラットフォームです。 Twitchクリップをダウンロードするには、自分で作成する必要があります。 あなたはコンピュータとモバイルデバイスの両方でそれを行うことができます。
デスクトップのTwitchでクリップを作成する方法
ステップ 1ブラウザでTwitchにアクセスするか、アプリケーションを開いて、アカウントにログインします。
ステップ 2Twitchでダウンロードするストリームを見つけて開きます。 右下隅にあるクリップアイコンをクリックします。 次に、新しいウィンドウが表示されます。
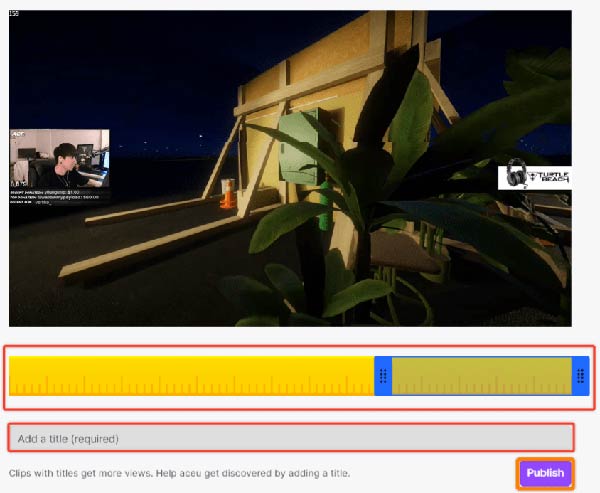
ステップ 3スライダーを動かしてクリップを取得します。 Twitchを使用すると、最大1分のクリップを作成できます。 タイトルを入力して、 パブリッシュ ボタン。 次に、クリップのURLを取得します。 覚えておくか、クリップボードにコピーしてください。
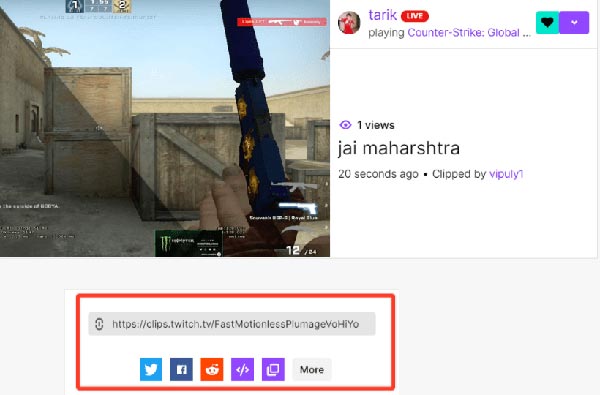
モバイルでTwitchクリップを作成する方法
ステップ 1Twitchモバイルアプリを開き、目的のストリームを見つけます。
ステップ 2ストリームをタップして、 クリップ メディアプレーヤーの上部にあるアイコン。
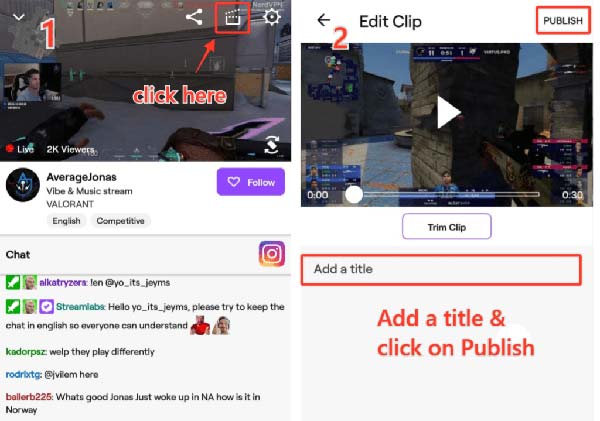
ステップ 3その後、エディタ画面にも移動します。 ここで、クリップをトリミングしてタイトルを追加できます。 次に、をタップします パブリッシュ ボタンをクリックしてビデオアドレスを取得します。
古いTwitchクリップの場所
ステップ 1デスクトップのTwitchアプリに移動し、アカウントにサインインして、[ アバター 右上隅のアイコンをクリックして、 クリエイターダッシュボード.
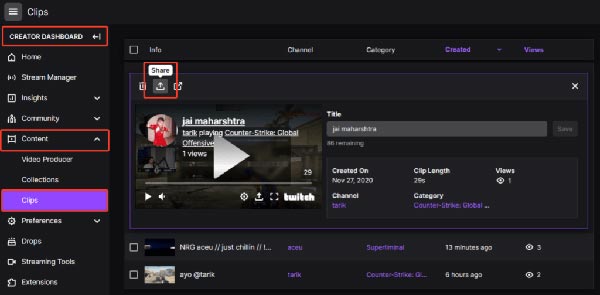
ステップ 2現在地に最も近い コンテンツ 左側からタブを選択し、 クリップ。 次に、保存したすべてのTwitchビデオクリップを取得します。 クリック シェアする アイコンをクリックすると、古いクリップのURLが表示されます。
Twitchでクリップをダウンロードする方法
ステップ 1ChromeまたはFirefoxブラウザを開きます。 TwitchクリップのURLをアドレスバーに貼り付けて、 入力します それを開くためのキー。
ステップ 2ダウンロードするTwitchビデオクリップを右クリックして、 検査する または同様のオプションを使用して、ソースコードページを開きます。 押す Ctrl + F とを検索 .mp4。 リンクはクリップの実際のアドレスです。
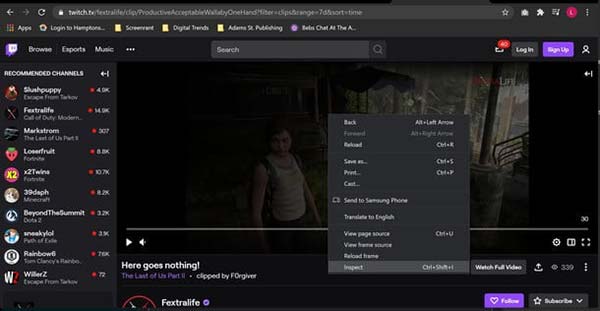
ステップ 3新しいタブを作成し、リンクを開きます。 クリップがトリガーされ、自動的にダウンロードが開始されます。
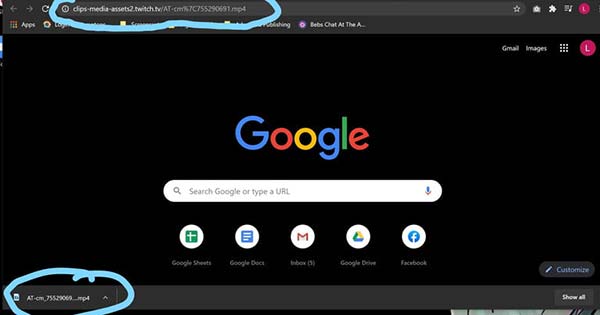
パート2:他のTwitchクリップをダウンロードするための最良の方法
追加のソフトウェアなしでTwitchビデオクリップをダウンロードすることにはいくつかの欠点があります。 第一に、成功率が低い。 さらに、クリップを保存できるのはXNUMX分未満です。 さらに、手順は初心者や技術に精通していない人にとっては少し複雑です。 Tipardスクリーンキャプチャ一方、Twitchクリップを直接ダウンロードすることはできます。 リアルタイムで顔や声をクリップに追加することもできます。 ダウンロード後、内蔵のメディアプレーヤーで視聴できます。 ビデオ編集ツールも提供します。
最高のTwitchクリップダウンローダーの主な機能
- 1.Twitchからビデオクリップを直接ダウンロードします。
- 2.透かし、広告、または長さの制限はありません。
- 3.ビデオ品質を自動的に向上させます。
Twitchからビデオクリップをダウンロードする方法
ステップ 1Twitchダウンローダーをインストールする
コンピューターにインストールしたら、最高のTwitchクリップダウンローダーを起動します。 PCとMacの両方と互換性があります。 選択 ビデオレコーダー メインインターフェイスを開きます。 クリック ギア アイコンを開く 環境設定 とカスタマイズ 出力、ホットキー およびその他のオプション。 クリック OK 設定後に確認します。 TwitchアプリケーションまたはWebページを開き、ダウンロードするクリップを見つけます。

ステップ 2クリップをダウンロードする
動画内で ディスプレイ セクションを選択し、オンに切り替えてから、Twitchプレーヤーに基づいて録音領域を設定します。 オンにします システムサウンド オプションを選択し、音量を調整します。 ザ・ ウェブカメラ オプションは、Twitchクリップのダウンロード中に顔をキャプチャするために使用されます。 ザ・ マイク オプションは、Twitchビデオにあなたの声を追加することができます。 状況に応じて、それらを有効にするか無効にするかを決定できます。
Twitchビデオが開始したら、をクリックします。 REC ボタンをクリックして録音を開始します。 動画の長さに制限はありませんので、最後まで録画できます。

ステップ 3Twitchクリップをプレビューして保存する
ダウンロード中に、ツールバーのツールを使用してビデオを編集したり、スクリーンショットを撮ったりすることもできます。 停止したい場合は、 Force Stop ボタン。 次に、プレビューウィンドウがポップアップ表示されます。 内蔵のメディアプレーヤーでTwitchビデオクリップを再生し、 Save 満足している場合はボタン。
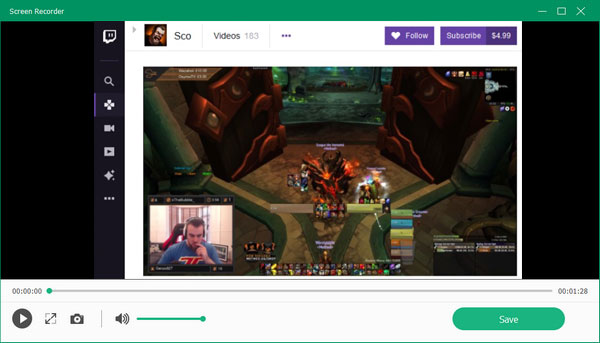
パート3:Twitchクリップをオンラインでダウンロードする方法
多くの人がオンラインソースを使用してTwitchクリップをダウンロードしています。 このパートでは、ワークフローを示す例としてCliprというWebサイトを使用します。 Cliprは、プルTwitchビデオクリップ用に設計されたWebサイトであるため、非常に使いやすいです。
ステップ 1まず、パート1のガイドに従って、コンピューターまたはモバイルデバイスでTwitchクリップを作成します。次に、URLをコピーします。
ステップ 2Webブラウザーを開き、https://clipr.xyz/にアクセスします。 ボックスにURLを貼り付けて、 ダウンロードリンクを取得
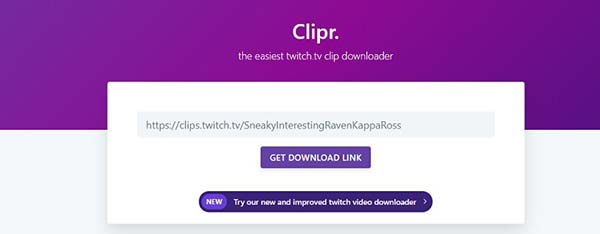
ステップ 3ビデオアドレスを分析した後、ビデオファイルリストを取得します。 適切な解像度を選択し、クリックしてTwitchクリップをコンピューターにダウンロードします。 または、ビデオファイルを右クリックして、 リンクを名前を付けて保存 それをダウンロードします。
注: このオンラインTwitchダウンローダーは、ChromeとFirefoxの拡張機能も提供します。 Twitchクリップにダウンロードボタンが追加されます。
パート4:Twitchクリップのダウンロードに関するFAQ
Twitchクリップはどのくらい持続しますか?
Twitchでクリップを作成する場合、最大1分のビデオを作成できます。 さらに、クリップをトリミングして短くすることができます。 サードパーティのツールを使用してTwitchでクリップを作成する場合、期間の制限はありません。
Twitchでクリップを作成できないのはなぜですか?
クリエイターを保護し、嫌がらせを防ぐために、Twitchは、クリエイターがクリップの作成を特定の視聴者グループに制限できる新機能を初公開しました。 権限がない場合、Twitchクリップを作成することはできません。
Twitchクリップはどこにありますか?
Twitchクリップを作成すると、Twitchサーバーに保存されますが、コンピューターには保存されません。 クリップは、TwitchアプリまたはWebサイトのダッシュボードにあります。
まとめ
これで、Twitchのクリップ機能とTwitchからクリップをダウンロードする方法を理解する必要があります。 人気のあるビデオストリームプラットフォームとして、Twitchにはたくさんのコンテンツがあります。 ただし、ダウンロードオプションが見つかりません。 または、クリップを作成して直接共有することもできます。 Tipard Screen Captureは、クリップを作成できない場合でも、Twitchビデオをダウンロードするのに役立ちます。 さらに、それはかなり使いやすいです。 Twichクリップの記録とは別に、 Omegleビデオを録画する、YouTubeビデオのダウンロードなど。 さらに質問を? 以下にメッセージを残して、お気軽にお問い合わせください。