品質を損なうことなくコンピュータでGoogleMeetを記録する方法
Google Meet でビジネス会議を行っているが、何らかの理由で時間どおりに参加できない場合。 会議を記録して再生することもできます。 だから、知っておく必要があります GoogleMeetを録音する方法 コンピューターでの会議。 この記事では、2つの効率的な方法で問題を解決します。
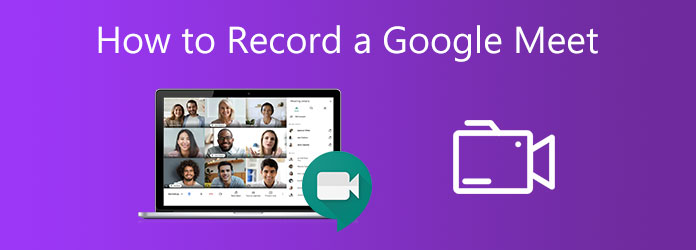
パート1。組み込みの記録機能を使用してGoogleMeetを記録する方法
Google Meetでは、会議の主催者であるか、会議の組織にアカウントを持っている場合にのみ、組み込みの機能を使用して会議を記録できます。 Google Meetのインターフェースはよく整理されているため、GoogleMeetの録音を開始するのは非常に簡単です。
ステップ 1Webサイトにアクセスします。 会議コードまたはリンクを使用して会議に参加できます。 会議に参加した後、あなたは見つけることができます 3ドット 画面下部のメニュー。 それをクリックして選択します 会議の記録
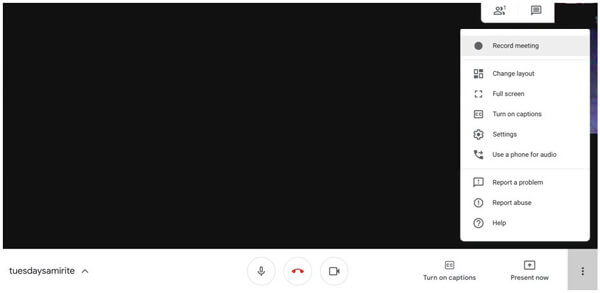
ステップ 2次に、をクリックする必要があります 同意 のウィンドウのボタン 同意を求める. 会議のすべてのメンバーは、会議を記録しているという通知を受け取ります。 この後、会議の記録が開始されます。 アクティブなスピーカーとプレゼンテーションのみを記録できることを知っておく必要があります。 コンピューター上の他のすべてのメンバーと追加のウィンドウまたはインターフェイスは、ビデオに記録できません。
ステップ 3録音を停止する場合は、 3ドット メニューを見つけて 録音を停止 メニューのボタン。 それをクリックして選択します 録音を停止 確認ウィンドウで。 Google Meetの録音が終了すると、あなたと他のメンバーにメールが届きます。 保存された会議ビデオへのリンクは、その電子メールにあります。 保存された会議ビデオは、 レコーディングに会う オーガナイザーの Google ドライブのフォルダー。
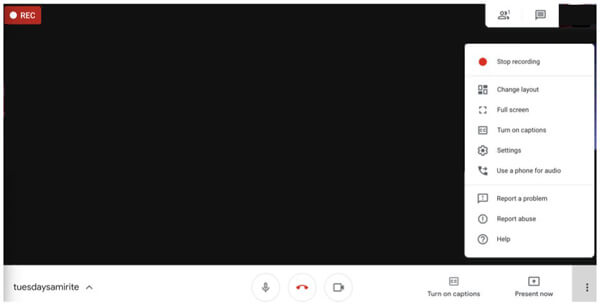
注: 録画されたビデオを受け取る時間は、ファイルの長さとサイズによって異なります。 ミーティングが組織外で開始された場合、記録された Google Meet ミーティングはイベント主催者の Google ドライブに保存されます。
組み込みの録画機能では、録画したビデオのパラメーターを調整することはできず、すべてのメンバーの同意が不便になる可能性があることを知っておく必要があります。
パート2。許可をバイパスしてGoogleMeetを記録する方法
メンバー全員の同意なしに、GoogleMeetで会議を記録したい場合があります。 また、記録した会議ビデオをコンピューターに直接保存することもできます。 現時点では、需要を満たすために強力なサードパーティのスクリーンレコーダーが必要です。 ティパード スクリーンレコーダー は、さまざまな機能を備えた用途の広いツールです。 Google Meetのインターフェースだけでなく、編集機能を使用して画面上のすべての操作をキャプチャできます。
- 1.ロスレス品質のテクノロジーを使用してGoogleMeetの会議を記録およびダウンロードします。
- 2.システムオーディオとマイクオーディオを含むオーディオソースを追加します。
- 3.記録されたビデオの編集および注記ツールをサポートします。
- 4.録画したビデオをエクスポートして、コンピューターに保存します。
- 5.記録時間を設定して、実際に会議に参加しなくても会議を記録できるように、記録の長さと開始時間を制御します。
ステップ 1まず、スクリーンキャプチャをダウンロードして起動する必要があります。 クリック ビデオレコーダー メインインターフェイスのボタン。 ディスプレイやウェブカメラなど、録画するビデオソースを選択します。 解像度を入力するか、キャプチャのフレームをドラッグすることで、GoogleMeetのウィンドウに合わせて録画画面のサイズを変更できます。

ステップ 2録音するオーディオソースを選択します。 システムオーディオまたはマイクオーディオ、あるいはその両方を録音できます。 インターフェイスのスイッチをクリックして、特定のオーディオソースをオンまたはオフにします。 次に、ドットをドラッグして音量を調整できます。

ステップ 3録音を開始するには、赤をクリックする必要があります REC 右側のボタン。 録音中に画面にメモを追加できます。 線、円、矢印、テキストなど、あらゆる種類のツールがインターフェイスにあります。

ステップ 4録音を停止したい場合。 赤い四角をクリックします。 録画したビデオのプレビューが自動的に再生されます。 このインターフェースでビデオを編集することもできます。 ビデオをトリミングするための開始点と終了点を設定します。 最終的に必要なビデオを取得したら、をクリックします Save

Google Meetの記録に加えて、Tipard ScreenCaptureを使用して Googleハングアウトの動画を録画する.
パート3。GoogleMeetの記録に関するFAQ
1. Google Meetの記録された会議をダウンロードするにはどうすればよいですか?
まず、記録された会議へのリンクを取得する必要があります。 次に、記録された会議をGoogleドライブで見つけます。 クリック その他 メニューをクリックして ダウンロード ボタン。 ビデオはまもなくコンピュータに保存されます。 または、スクリーンキャプチャなどのサードパーティツールを使用して、ビデオを直接ダウンロードすることもできます。
2.モバイルデバイスからGoogleMeetを録音できますか?
いいえ、できません。 モバイル ユーザーは、Google Meet で会議を主催および管理することも、電話から会議を記録することもできません。 iPhoneのデフォルトのスクリーンレコーダーを使用しても、失敗する場合があります iPhoneの画面を記録する。 会議を記録するには、デスクトップデバイスのみを使用できます。
3.コンピュータでGoogleMeetの録音を見つけるにはどうすればよいですか。
ダウンロードしたビデオは、名前または形式で見つけることができます。 スクリーンキャプチャを使用する場合は、出力前にビデオを保存するフォルダを選択できます。
4. Google Meetの録音は暗号化されていますか?
はい、そうです。 録画されたビデオは、GoogleドライブのTLS(トランスポート層セキュリティ)によって暗号化されます。 侵入者からビデオを保護します。 正しいキーでのみ復号化できます。
まとめ
この記事では、2つの方法を紹介しました GoogleMeetの会議を記録する。 内蔵の録音機能で実現できます。 スクリーンキャプチャなどのサードパーティツールを使用して、主催者の同意をバイパスし、GoogleMeetの会議をコンピュータに直接記録してダウンロードすることもできます。 Google Meetの記録について詳しく知りたい場合は、以下にコメントを残してください。







