Windows PC と Mac で CSGO ゲームプレイを記録する 3 つの方法
CS:GO (Global Offensive) は、何百万人ものゲーマーを魅了する人気のある一流のシューティング ゲームです。 YouTube にアップロードされた CSGO ゲームのプレイ動画をたくさん見ることができます。 あなたもしたいですか CSGOのゲームプレイを記録する 勝利の瞬間や指導テクニックのハイライト リールを共有しますか?

市場には、コンピューターで CSGO ゲームプレイをキャプチャするのに役立つ多くのゲーム レコーダーが提供されています。 この投稿では、あなたを助ける 3 つの素晴らしいものを紹介します。 CSGOクリップを記録する Windows PC または Mac のいずれかで。
パート 1. ゲームバーで CSGO ゲームプレイを記録する
Xboxゲームバー は、Windows 10 に組み込まれたゲームプレイ記録ツールです。PC ゲームのプレイ中にビデオを記録したり、スクリーンショットを撮ったりできます。 これを使用して、Windows 10 PC で CSGO ゲームプレイ クリップを簡単に記録できます。
ステップ 1まず、次のことを確認する必要があります。 ゲームバー が有効になりました。 デフォルトではオンになっています。 ただし、CSGO ゲームプレイの記録を開始する前に、確認することをお勧めします。 プレス Windows 発生の鍵 開始 メニュー。 選ぶ 設定 メニュー、 ゲーム その後 ゲームバー. ここでオンにできます。
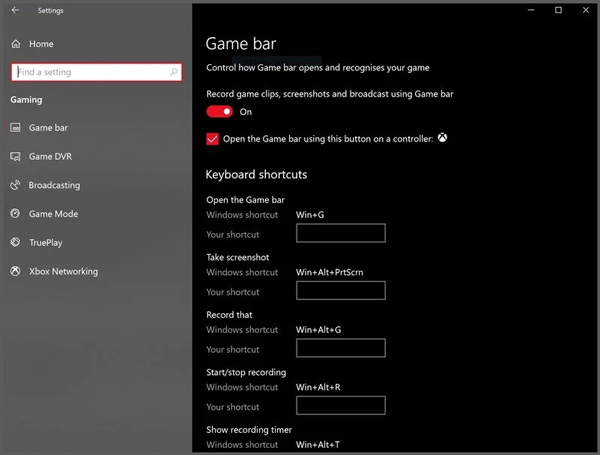
ステップ 2CSGOのゲームプレイを記録したいときは、 Windows + G ゲームバーを発生させるための鍵。 を使用している場合 携帯 コントローラーは、Xbox ボタンを押すだけです。 次に、 USBレコーディング アイコンをクリックして、記録プロセスを開始します。 ここで押すこともできます Win + 他の + G CSGO ゲームプレイの記録を開始または停止します。 学ぶ YouTube に動画をアップロードする方法.
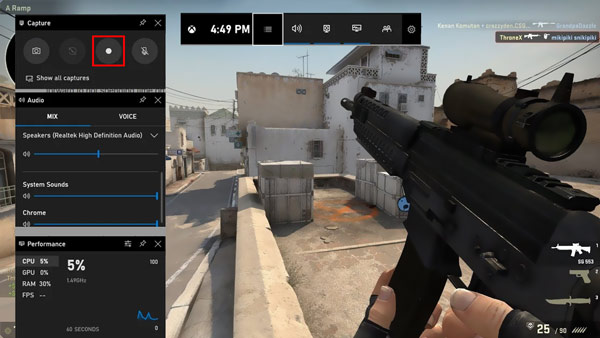
パート 2. QuickTime Player で CSGO ゲームプレイを記録する
Mac で CS GO をプレイしたい場合は、デフォルトの画面録画ソフトウェアを利用できます。 QuickTime Playerの CSGO ゲームのプレイをキャプチャします。 QuickTime は Mac 用の公式メディア プレーヤーであり、基本的な録画機能も備えています。
ステップ 1MacでQuickTime Playerを開きます。 クリック File 上部のメニューバーで、 新しいスクリーンレコーディング オプション。 その後、メインの記録ウィンドウが画面に表示されます。
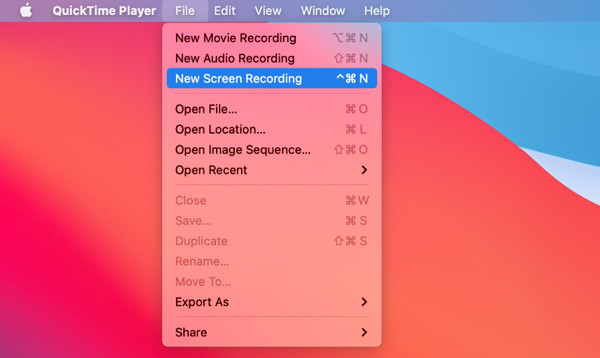
ステップ 2 USBレコーディング ボタンをクリックして、Mac で CSGO ゲームプレイ ビデオの録画を開始します。 止めたい時はクリック Force Stop それを行うには、QuickTime メニュー バーの
さらに詳しい情報について QuickTime画面記録 ここにある。
パート 3. PC と Mac で CS GO ゲームプレイを記録するより良い方法
Game Bar は、バックグラウンドで CSGO ゲームプレイを記録することにより、ゲームのパフォーマンスを低下させます。 また、QuickTime Player はマイクからの音声のみをキャプチャできます。 したがって、高品質の CSGO ゲームプレイ ビデオをキャプチャしたい場合は、プロのゲーム レコーディング ソフトウェアを使用する必要があります。 スクリーンレコーダー.
高品質のビデオをキャプチャするために特別に設計されています。 アドバンストの採用で 青色光 リアルタイム HD ビデオ エンコーディング技術により、CSGO ゲームプレイを 60fps で高精細に記録できます。 さらに、最新の高速化テクノロジをサポートしており、少ない CPU、GPU、RAM でリアルタイムの 4K ゲーム録画を実現します。
ステップ 1この CSGO ゲームプレイ レコーダーを Windows 10/8/7 PC または Mac に無料でダウンロードしてインストールし、実行します。 を選択 ビデオレコーダー CSGO ゲームプレイ クリップを記録する機能。

ステップ 2録音の前に、画面の録音領域を自由にカスタマイズし、オーディオ録音ソースを選択できます。 自分の顔をキャプチャしたい場合は、オンにすることができます。 ウェブカメラ.

ステップ 3CSGO を記録したいときは、 REC ボタン。 ゲームプレイの記録中に、キャプチャしたビデオを編集して、矢印、テキスト、線、長方形、楕円などを追加することができます。
ステップ 4録音後、ご案内いたします プレビュー 窓。 ここでは、記録されたゲームプレイ ビデオを確認したり、その他の編集操作を行うことができます。 その後、クリックします Save ボタンをクリックして、記録ファイルをコンピュータに保存します。
記録されたCSGOビデオはに保存されます MP4 デフォルトでフォーマットします。 あなたは行くことができます 環境設定 ウィンドウ、クリック 出力 それを変更することができます。

パート 4. CSGO ゲームプレイの記録に関する FAQ
ゲーム DVR はゲームのパフォーマンスに影響しますか?
はい、ゲーム DVR と Xbox Game Bar の両方で、GPU でハードウェア エンコードを使用して録画を実行します。 そのため、ビデオが非常に圧縮されているように見えたり、ゲームプレイが遅れたりすることがあります。
FPS を失うことなく CSGO ゲームプレイを記録するにはどうすればよいですか?
すべてのレコーダーは、記録を行うためにある程度の CPU、GPU、および RAM を消費することを知っておく必要があります。 それは間違いなくあなたのゲーム体験に影響します。 ただし、次のようなプロのレコーダー ツールを使用できます。 スクリーンレコーダー FPS を失うことなく CSGO ゲームプレイを記録します。
ボタンを押さずにCSGOでどうやって話すの?
CSGO のプレイ中に、F1 を 1 回押すだけで話し始め、もう一度 FXNUMX を押すと話し終えることができます。
まとめ
CSGOのゲームプレイを録画する方法 ? Windows PC または Mac のどちらで CS Go をプレイする場合でも、CSGO でプレイしているゲームをキャプチャする適切なゲーム レコーダーを見つけることができます。 CSGO および CSGO ゲームの記録に関するその他の質問については、メッセージを残してください。







