Xbox One でゲームプレイを記録する 3 つの方法
Xbox One でゲームをプレイしているときに、ハイ スコア、最終ボスを倒す、面白いミスなど、多くの素晴らしい瞬間を保存する価値があります。 あなたは知っていますか Xbox One でゲームプレイを記録する方法 ?
Xbox One は、ゲームプレイの 30 秒間をすばやくキャプチャする簡単な方法を提供します。 起こったことの短い映像を記録したい場合は、それを使用できます。 多くの場合、 Xbox One で長時間のゲームプレイを記録する.
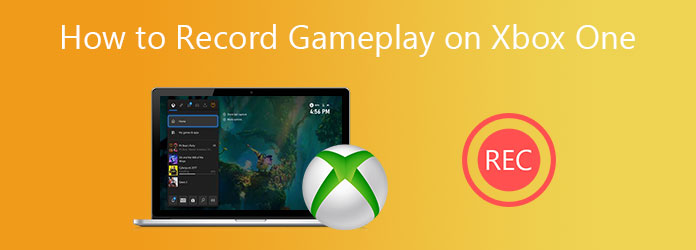
この投稿では、Xbox コンソールでプレイしているゲームをキャプチャするのに役立つ 3 つの効果的な方法を共有したいと思います。 30 秒、10 分、または YouTube 用の Xbox One でゲームプレイを記録する、それを行うための適切な解決策を見つけることができます。
パート 1. Xbox One でのゲームプレイの最後の 30 秒間のキャプチャ
Xbox One には、ゲームプレイの最後の 30 秒をすばやく保存できるゲーム録画機能が組み込まれています。 Xbox でビデオ ゲームをプレイしているときに、 携帯 ボタンをクリックし、X ボタンを押して、ゲームのプレイの最後の 30 秒間をキャプチャします。
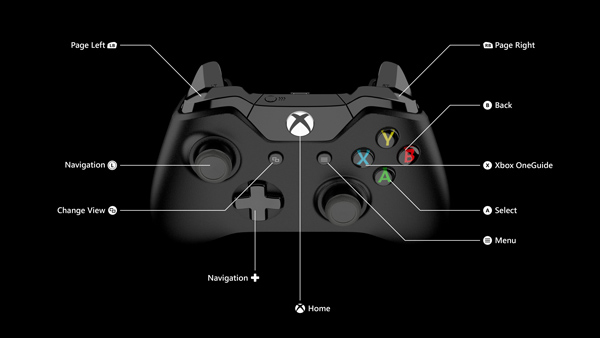
ゲームプレイを長時間録画するには、コントローラーの Xbox ボタンを XNUMX 回押してから、 キャプチャオプション。 選んでいいですよ 今から記録 or 何が起こったかを記録する あなたの必要に応じて。 今から記録 この機能を使用すると、最大 10 分間のゲームのプレイをキャプチャできます。
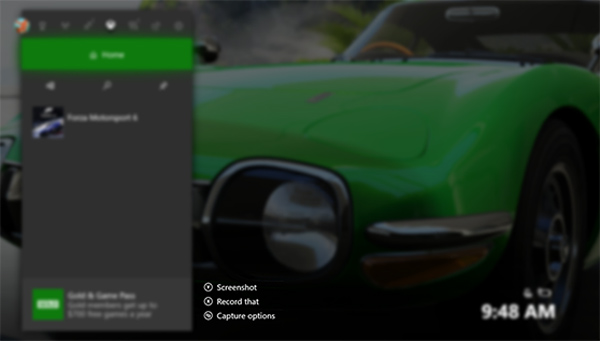
さらに、録画したビデオを簡単に直接編集できます。 詳しくはこちら YouTube 動画の作り方.
パート 2. Kinect を使用して Xbox One でゲームプレイを記録する
Xbox One でのゲームプレイの録画中に長いビデオ クリップを作成する場合は、 キネクト. Kinect は、音声で何かを制御するための Xbox One および Xbox 360 用の Microsoft ゲーム アクセサリです。 ゲームのプレイを記録する場合は、音声を使用して組み込みの Xbox スクリーン レコーダーを起動できます。

ステップ 1まず、あなたが持っていることを確認する必要があります ゲームDVR Xbox One にインストールされたアプリ。 その後、Kinect を接続してゲームの録画を開始できます。
ステップ 2Xbox One ゲームプレイを記録する場合は、次のように言えます。 Xbox、スナップゲームのDVR、 そして言う 録音を開始 ゲームプレイのキャプチャを開始します。 録音プロセスを停止したいときは、次のように言うことができます。 Xboxセレクト その後 録音を停止.
Kinect は Xbox One 専用のゲーム アクセサリです。 内蔵の録音機能を利用するためのボイスコントローラーです。 そのため、10 分未満のゲームのみをキャプチャすることが許可されています。
パート 3. Xbox One for YouTube で長時間のゲームプレイを記録する
YouTube で共有するゲームプレイのチュートリアル ビデオを作成する場合、最初の 2 つの方法は役に立ちません。 その中で、あなたはプロのゲームレコーダーに頼らなければなりません. ここでは、強力な Xbox One ゲームプレイ レコーディング ソフトウェアをお勧めします。 Tipardスクリーンキャプチャ あなたのために。 最大4Kでも高解像度のビデオをキャプチャする機能があります。 さらに、キャプチャしたゲームプレイビデオをFLV、MP4、MOV、AVIなどの任意の出力形式で保存できます。
- 1. Xbox One または Xbox 360 でプレイしたすべてのビデオ ゲームを高品質で録画します。
- 2. Web カメラで自分の顔をキャプチャし、録画したビデオの任意の場所に配置します。
- 3. ゲームプレイ、オンライン会議、ビデオ/オーディオ通話、音楽、講義などを記録します。
- 4. 選択したエリアで遊んでいるゲームを記録し、オーディオ カードとマイクからサウンドをキャプチャします。
- 5. キャプチャしたゲームプレイ ビデオを編集し、必要な形式で記録をエクスポートします。
ステップ 1この Xbox One ゲームプレイ レコーダーを使用すると、コンピューターでプレイしているゲームをキャプチャできます。 そのため、最初に Xbox One を Windows PC に接続する必要があります。 あなたが持っている場合 Xboxコンソールコンパニオン アプリがインストールされている場合は、それを開いて使用できます 接続 特徴。 Microsoft Store にアクセスして、このアプリをダウンロードできます。
Xbox 本体コンパニオンに入ったら、 デバイスを追加する 右上のアイコンを選択して Xbox Oneコンソール、[OK]をクリックします お問合せ ボタンをクリックして接続を作成します。
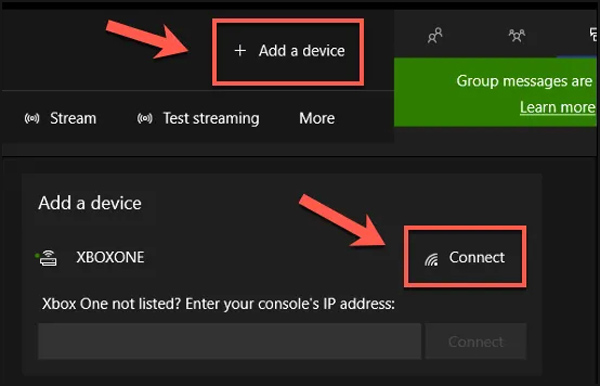
ステップ 2この Xbox One ゲームプレイ レコーダーを PC に無料でダウンロードしてインストールし、実行します。 を選択します ビデオレコーダー 特徴。

ステップ 3Xbox 本体コンパニオン アプリに戻り、 Stream ボタンの下に Connections タブ。 これにより、コンピューターでプレイしている Xbox One ゲームをストリーミングできます。
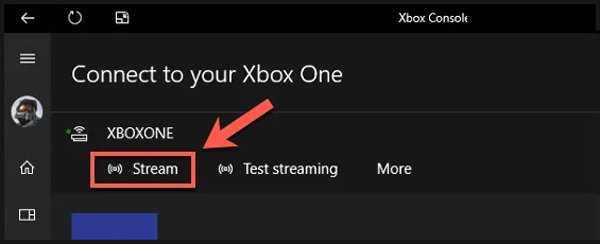
ステップ 4必要に応じて、画面の記録領域と音声の記録ソースを選択できます。 これらの設定は自由にカスタマイズできます。 Xbox One でゲームプレイを記録する場合は、 REC ボタンをクリックして録音を開始します。

この Xbox One ゲームプレイ レコーダーがあれば、いつでも好きなときにキャプチャできます。 録音に時間制限はありません。
この方法に従うことで、 Xbox 360 でのゲームプレイの記録、およびその他のゲーム コンソール。
パート 4. Xbox One ゲームプレイの記録に関する FAQ
Xbox One ゲームプレイの録画を表示するには?
ゲーム コントローラーの Xbox ボタンを押して、ガイドを開きます。 [キャプチャと共有] を選択してから、[最近のキャプチャ] を選択します。 ここで [すべて表示] をクリックして、すべての録音を表示できます。
Xbox One は Bluetooth に対応していますか?
いいえ。Microsoft Xbox One には Bluetooth サポートが装備されていません。 Bluetooth を介して Bluetooth デバイスをペアリングすることは許可されていません。
Xbox One パーティーを開始するにはどうすればよいですか?
Xbox One パーティーを開始する場合は、フレンド ハブに移動して、そこにフレンドを招待できます。 [送信] を選択し、[パーティー招待] オプションを選択して操作を確認します。
まとめ
Xbox One でゲームをプレイしているときに、その瞬間を他の人と共有したい場合があります。 知っている必要があります; 実績は、ゲームをとても楽しくする要素の一部です。 3つの簡単な方法を見つけることができます XboxOneでゲームプレイを記録する この投稿から。 好みの方法を選択して、ゲームのプレイをキャプチャしてください。







