PCでMinecraftのゲームプレイをラグなしで簡単に記録する方法
Minecraft は非常に人気のあるサンドボックス ゲームであり、ソースを収集して段階的に独自の世界を作成できます。 優れた世界を構築するための数日間の努力の後、Minecraft のビデオを録画して YouTube と TikTok にアップロードすることをお勧めします。 または、単語を作成するプロセスをチュートリアルとして記録したい。 マインクラフトの動画を録画する方法?
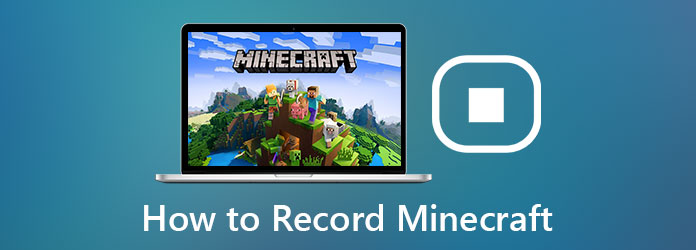
レコーダーを使用して Minecraft を簡単に記録する XNUMX つの一般的な方法を次に示します。 これらの方法で、美しい世界の Minecraft ビデオを高品質で記録できます。
パート 1: Minecraft を高品質で遅延なく記録する最良の方法
Tipardスクリーンキャプチャ Minecraft ビデオを高品質で記録するための最高のゲームプレイ レコーダーです。 処理速度が速いため、他のレコーダーよりもラグが少ないです。 さらに、ビデオ フォーマット、品質、フレーム レートを柔軟に調整できるため、Minecraft の録画を高品質で遅延の少ないものにすることができます。
- 1. Minecraft ビデオを音声で記録し、高品質で簡単にスクリーンショットを撮ります。
- 2. Minecraft ゲームプレイを記録する際のラグを減らすために、占有する CPU/GPU/RAM を減らします。
- 3. 記録領域、オーディオトラック、ウェブカメラを自由に調整します。
- 4. 録画を任意の形式、解像度、フレーム レート、品質で出力して、さまざまなビデオ プラットフォームにアップロードします。
ダウンロード Tipardスクリーンキャプチャ Windows/Mac の場合は、コンピューターで起動します。 クリック ビデオ録画 ボタンを押して録音ページに入ります。
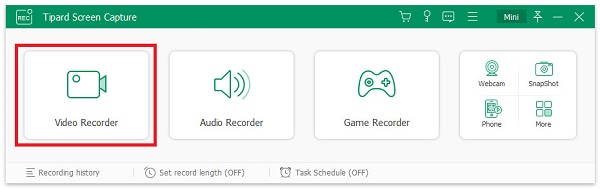
選択する フル ボタンをクリックして画面全体を録画するか、 カスタム Minecraft ゲームプレイのウィンドウまたは希望の地域を選択するオプション。 次に、 システムサウンド Minecraft の BGM を録音します。 Minecraft のライブ ビデオを録画する場合は、 マイク 同時にあなたの声を録音するために音を鳴らし、 ウェブカメラ あなたの必要に応じて。

出力設定 アイコンをクリックして、ビデオ形式、コーデック、フレームレート、および品質を調整します。 次に、 MP4形式 ほぼすべてのビデオプラットフォームと互換性があるためです。 ラグを少なくするには、 24 fps フレーム レート、録音がスムーズになります。
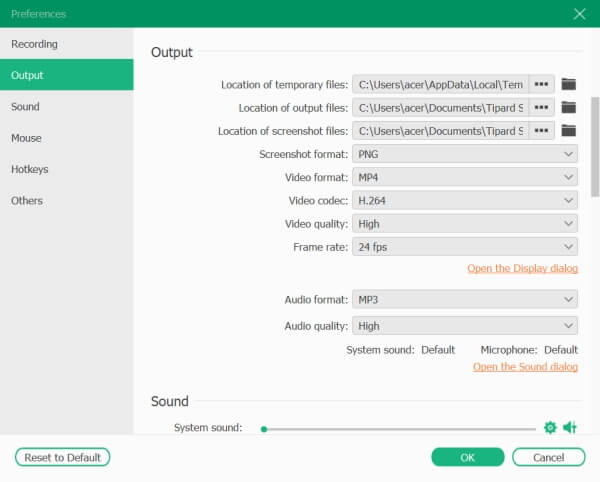
録画ページに戻り、 REC ボタンをクリックして記録を開始するか、ホットキー「Ctrl+Alt+R」を使用していつでも Minecraft の記録を開始/停止できます。 もちろん、ホットキーを使い慣れたものに変更することもできます。
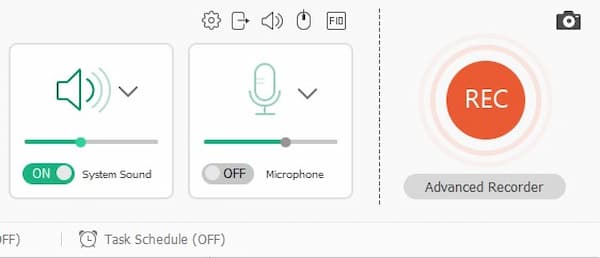
記録中は、編集ツールを備えたツールボックスが表示されます。 注釈は自由に取って構いません。 次に、 Force Stop アイコンをクリックするか、ホットキーを使用して記録を停止します。

その後、余分な部分を最初と最後にクリップできます。 次に、 Save ボタンをクリックして保存パスを選択し、保存します。

Tipard Screen Capture を使用すると、Minecraft を記録する際のラグを最小限に抑えることができます。 また、ライブ放送と同時にビデオを録画する一般的な方法もあります。 次の部分をお読みください。
パート 2: OBS を介して Minecraft を記録する方法 (ラグあり)
Minecraft を記録するためによく使用されるもう XNUMX つの方法は、Open Broadcaster Software (OBS) を使用することです。 マインクラフトの動画を録画する画面キャプチャー機能付きのライブストリーミングツールです。 これは、ビデオの録画以外のより強力な機能を備えたかなり複雑なツールです。 ただし、それはより多くの CPU を占有するため、フレームレートを下げても、Minecraft をより多くのラグで記録します。 高いラグを受け入れる場合は、次の手順をお読みください。
注: OBS をインストールするには、事前に Visual C++ 2019 再頒布可能パッケージをダウンロードしてください。
ステップ 1コンピューターで OBS を起動します。 まず、Minecraft を OBS に追加する必要があります。 クリック シーン メニューを選択します シーンを追加
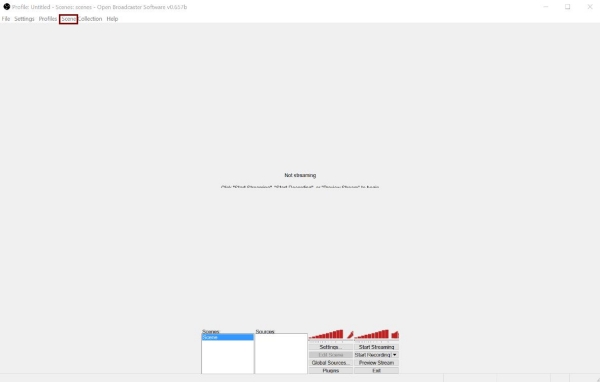
ステップ 2次に、コンピューター上のアプリケーションをシーンとして選択できます。 の下向き矢印をクリックします。 申し込み オプションを選択します Minecraftの 応用。 クリック OK ボタンを押して設定を保存します。
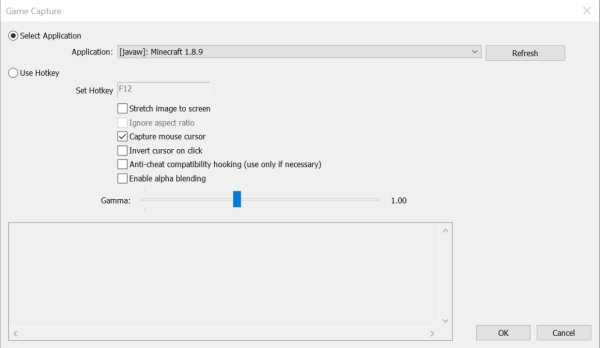
ステップ 3メイン インターフェイスに戻り、 設定 ボタンを押して、録音パラメータを変更します。
• エンコーディング: 記録を小さくするには、 x264 エンコーダー. オーディオ設定に関しては、そのままにしておいてください。
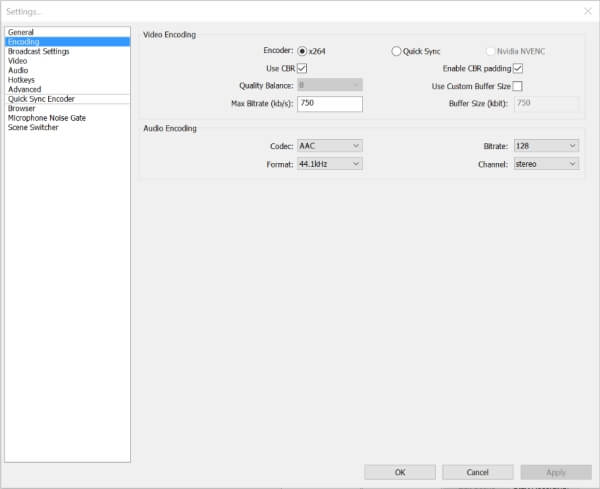
• 放送設定: ライブ ブロードキャストなしで Minecraft ビデオのみをキャプチャする場合は、 ファイル出力のみ オプション。 次に、記録を保存するファイル パスを選択できます。
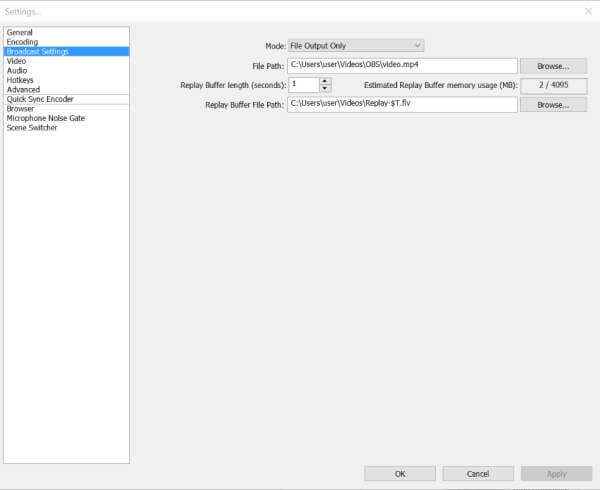
• ビデオ: ビデオの解像度は、録画したいアプリケーションによって決定されるため、変更することはできません。 FPSについてですが、本来のラグは高いですが、24fpsまで下げるとラグを最小限に抑えることができます。
必要に応じてホットキーを変更することもできます。
ステップ 4その後、Minecraft ゲームプレイを開き、デフォルトの F9 ボタンまたはキーボードで変更したホットキーを押して、Minecraft の記録を開始する必要があります。
パート3:Minecraftの記録に関するFAQ
1. Minecraft Pocket Edition でビデオを録画するには?
最も簡単な方法は、携帯電話の Google Play からレコーダーをダウンロードすることですが、録音は携帯電話に保存する必要があります。 携帯電話にストレージ スペースがない場合は、コンピューターでモバイル画面を共有し、Tipard Screen Capture を使用して Minecraft PE を記録することもできます。
2. Minecraft の記録時のラグを減らすことはできますか?
はい、できます。 レコーダーの占有 CPU を変更することはできませんが、コンピューター上の他のプログラムをクリアして、より高速に処理することができます。 さらに、録画ビデオのフレーム レートを 24 fps に選択できるため、遅延をさらに減らすことができます。
3. Windows で Xbox Game Bar から Minecraft を録画するには?
Xbox Game Bar は Windows 10 のデフォルトのレコーダーです。最初に 設定 ボタンを押して、 ゲーム 設定。 Xbox Game Bar ペインでスイッチをオンにすると、次のホットキーを使用して記録を開始できます。 Xbox 360 ゲームプレイを記録する ページ をご覧ください
まとめ
上記の記事では、XNUMX つの効率的な方法を紹介しています。 Minecraftを記録する ビデオは、それぞれ Tipard Screen Capture と OBS を介して。 OBS は、ライブ ストリーミングと画面録画にはより専門的ですが、録画時にはより多くの遅延が生じます。 Minecraft をラグなしで録画したい場合は、Tipard Screen Capture を無料でダウンロードしてください。







