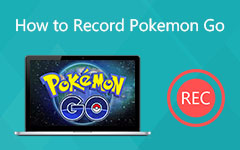Switchゲームプレイを高品質で記録する方法–知っておくべき3つの検証済みの方法
ゲームのアンカーである場合は、Switchのゲームプレイを記録し、ソーシャルメディアのWebサイトで視聴者とビデオを共有することをお勧めします。 Switchのゲームプレイビデオをキャプチャするための最良の方法は何ですか? 最高の品質でビデオを録画するにはどうすればよいですか? 記事から3つの検証済みメソッドの詳細をご覧ください。
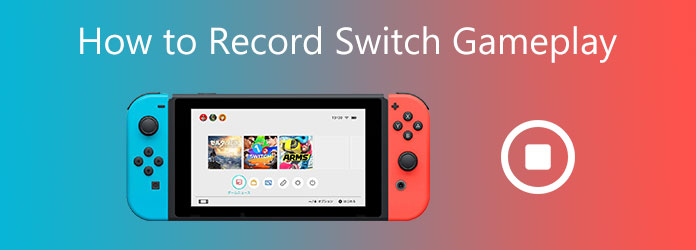
パート1:スイッチを介してゲームプレイを記録するための組み込みメソッド
Switchコントローラーは、Switchのゲームプレイビデオを録画するための組み込み機能です。 それはあなたがビデオを記録し、スナップショットを撮ることを可能にします。 を長押ししたら キャプチャ ボタンをクリックすると、次の手順でデバイス上のゲームプレイビデオをキャプチャできます。
Switchのゲームプレイを記録する準備ができたら、長押しします。 キャプチャ ボタンをクリックすると、30秒のビデオが録画されます。
ビデオが左上に保存されたことを通知するメッセージを受け取った場合は、Switchゲームプレイを正常に記録したことを意味します。
その後、から録画したビデオを確認することができます アルバム ボタン。 次に、FacebookまたはTwitterにアップロードできます。

ただし、このメソッドのゲームプレイビデオを録画するには多くの制限があります。 Switchのゲームプレイは30秒間しか記録できないという時間制限があります。 スイッチは、を押す前にのみビデオを録画できます キャプチャ ボタンを押すと、目的のビデオをキャプチャする適切なタイミングを見つけるのが難しくなります。 また、すべての試合を記録するというニーズを満たすことはできません。
パート2:スイッチのゲームプレイを高品質で記録するための2つの最良の方法
方法1:スイッチのゲームプレイを記録するための専門的な方法
Switchのゲームプレイを1080Pで記録する必要がある場合でも、ビデオ全体をキャプチャしてさらに編集する必要がある場合でも、 Tipardスクリーンキャプチャ は、スクリーンビデオのキャプチャ、マイクとシステムオーディオの録音、スナップショットの作成、およびWebカメラの映像の取得を行うためのオールインワンスクリーンレコーダーです。 さらに、記録ファイルに注釈や形状を追加することもできます。
- 1.ゲームプレイビデオのすべての画面上のアクティビティを制限なくキャプチャします。
- 2.ビデオコーデック、解像度、ビットレート、フレームレートなどを微調整します。
- 3.透かし、注釈、形状、コールアウト、および描画をビデオに追加します。
- 4.ゲームプレイを自動的にキャプチャするようにスケジュールされた記録を設定します。
SwitchDockを介してSwitchをコンピューターに接続し、コンピューターがデバイスを認識できることを確認します。 Tipard Screen Captureをダウンロードしてインストールすると、コンピューターでプログラムを起動して、事前にいくつかのテストを行うことができます。

ビデオレコーダー ボタンを押して、録音用に録音領域を微調整します。 有効にする必要があります システムサウンド オーディオファイルをキャプチャするオプション。 解説付きのSwitchゲームプレイを記録するには、 ウェブカメラ オプションと マイク オプションを選択します。

設定メニューに移動し、を選択することができます 出力 設定するボタン ビデオ品質 Switchのゲームプレイを高品質で記録できることを確認します。 Switchのゲームプレイを記録する準備ができたら、[ REC 録音を開始するボタン。 XNUMX秒間のカウントダウンの後、録音が始まります。

録画の過程で、コールアウト、シェイプ、さらには描画をビデオに追加します。 さらに、透かしとテキストの色とサイズを調整できます。 Switchゲームプレイの記録を停止する場合は、赤い四角のボタンをクリックします。

記録後、プレビューウィンドウが表示され、ウィンドウでSwitchゲームプレイ記録の指定された期間をインターセプトできます。 そして、 Save 編集が終了したらボタンを押します。 最後に、ファイル名をカスタマイズして、記録ファイルを保存するパスを選択します。
また読む:
方法2:キャプチャカードを使用してスイッチのゲームプレイを記録する
Switchからのゲームのビデオを30秒より長く記録したい場合、キャプチャカードはビデオを高品質でキャプチャするためのもうXNUMXつの優れた方法です。 ただし、事前の準備が必要です。
1.USBおよびHDMIインターフェースを備えたスイッチ用ドック。
2.スイッチとキャプチャカードを接続できるHDMIケーブル。
3.スイッチの画面を投影できる適切なコンピューター。
キャプチャカードをSwitchに接続します。 HDMIケーブルの一方の端を HDMI OUT Switch Dockのポートに接続し、もう一方の端をに接続します HDMI IN キャプチャカードに。 次に、別のHDMIケーブルを準備します。 このHDMIケーブルの一方の端をに差し込みます HDMI OUT キャプチャカードに接続し、もう一方の端をに接続します HDMI IN モニターに。
次に、スイッチを準備済みのSwitch Dockに接続し、キャプチャカードをUSBケーブルを介してコンピューターに接続する必要があります。 コンピュータがスイッチを認識できることを確認してください。
コンピュータでキャプチャカードソフトウェアを起動し、ゲームプレイを記録するゲームを準備します。
これで、キャプチャカードを使用してSwitchのゲームプレイを記録できます。 レコードを開始できる場合は、をクリックします USBレコーディング キャプチャカードのボタン。 そして、あなたはクリックすることができます Force Stop 停止したいときにボタンを押します。

パート3:スイッチのゲームプレイを記録する方法に関するFAQ
Switchに適したキャプチャカードはどれですか?
Switchのゲームプレイを記録するには、適切なキャプチャカードを選択することが重要です。 参考までに、Elgato HD60 Sキャプチャカード、Elgato Game Capture HD60 Pro、AVerMedia Live Gamer Portable 2 Plus、およびAverMedia Live GamerDuoに関するいくつかの推奨事項を示します。
Switchを介してビデオクリップを編集またはトリミングするにはどうすればよいですか?
スイッチにはエディタが組み込まれています。 を選択 A クリップを見ているときに編集または投稿を選択するボタンをクリックしてから、 トリム を押して A もう一度ボタンを押すと、編集したパーツが保存されます。 開始と終了の部分のみを編集できますが、それらをXNUMXつのビデオとして結合することはできません。 編集したファイルを削除したい場合に備えて、スイッチは元のビデオも保持します。
Switch Gameplayをワイヤレスで記録することは可能ですか?
はい。 Joy-Conコントローラーは、Bluetoothメニューから直接WindowsまたはMacコンピューターと簡単にペアリングできます。 ただし、Switchのゲームプレイを高品質で継続的に録画する必要がある場合は特に、Switchのゲームプレイを録画するのは難しいはずです。
まとめ
Switchのゲームプレイを記録する方法は次のとおりです。Switchを介して30秒以内の内部機能で記録するか、キャプチャカードを使用して記録するか、Tipard ScreenCaptureなどのプロのスクリーンレコーダーを使用してSwitchを記録することができます。高品質のゲームプレイ。