ClickMeetingでウェビナーを録画する2つの方法
ClickMeeting ブラウザベースのビデオ会議およびウェビナー プラットフォームです。 後で確認または確認するために、重要な ClickMeeting ウェビナーを録画する必要がある場合があります。 幸いなことに、ClickMeeting はスクリーン レコーダーと統合されており、会議やウェビナーを簡単に記録できます。
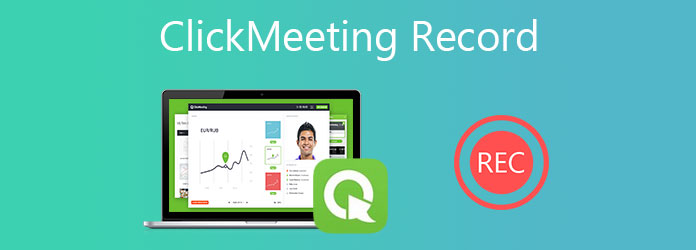
この投稿はあなたに表示されます クリックミーティングを記録する方法 レコーダー内蔵。 さらに、ClickMeeting で会議を記録するための別の強力なウェビナー レコーダーを紹介します。
パート 1. ClickMeeting で会議を記録する方法
ClickMeeting は、録音機能を備えて設計されています。 ClickMeeting ウェビナーを録画したい場合は、それを使って録画することができます。 ただし、この ClickMeeting の記録機能は、主催者または主催者のみが使用できます。 さらに、会議またはウェビナーの録画を実行すると、すべての参加者の画面にこの操作の通知が表示されます。
ClickMeeting にアクセスし、自分のアカウントでログインします。 ClickMeeting は 30 日間の無料トライアルを提供しています。 ClickMeeting アカウントを作成するか、Google アカウントで直接サインインするかを選択できます。
これで、ウェビナーを作成したり、会議に参加したりできます。 あなたの アカウントパネル 右上隅にある アカウント設定 ドロップダウン メニューのオプション。 [詳細設定] タブで、[ 自動開始の記録 チェックボックス。 [保存] をクリックして操作を確認します。 そうすることで、ClickMeeting は、イベントを開始するときに自動的にイベントを記録します。
あなたがプレゼンターまたは主催者の場合は、赤いアイコンをクリックすることもできます。 REC ボタンをクリックして、ClickMeeting の記録を開始します。
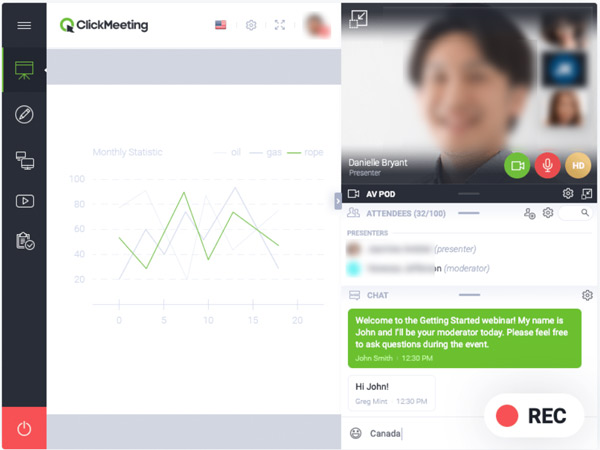
会議またはウェビナーが終了するとすぐに、ClickMeeting は記録プロセスを停止します。 アカウント パネルに移動して、作成した記録にアクセスできます。 ClickMeeting の記録ファイルは次の場所に保存されます。 MP4 形式でダウンロードすることができます。
MP4 は、ほとんどのデバイスで開くことができるユニバーサル形式です。 ただし、 MP4 を GIF として保存、この投稿で読むことができます。
パート 2. ClickMeeting を記録するより良い方法
デフォルトの ClickMeeting 記録機能では、チャット ボックスまたは出席者リストは記録されません。 さらに、この録画機能はホストに限定されています。 ClickMeeting を秘密裏に記録したい場合、またはより多くの記録オプションが必要な場合は、プロの会議およびウェビナー記録ソフトウェアを試すことができます。 スクリーンレコーダー.
- 1. ClickMeeting での電話会議とウェビナーを高品質で記録します。
- 2. ClickMeeting を記録し、さまざまな要素を追加する強力な記録機能。
- 3. オンライン会議、ビデオ/オーディオ通話、ゲームプレイ、音楽、講義などを記録します。
- 4. ClickMeeting の記録ファイルを MP4、MOV、FLV、AVI、MP3、AAC、M4A などでエクスポートします。
ステップ 1上記のダウンロード ボタンをダブルクリックし、指示に従って、この ClickMeeting レコーダーをコンピューターに無料でインストールして実行します。
ステップ 2ClickMeeting でウェビナーまたは会議を記録するには、 ビデオレコーダー 特徴。 ご覧のとおり、それはまた、 オーディオレコーダー およびスクリーンショット機能。

ステップ 3必要に応じて、画面の記録領域とオーディオの記録ソースをカスタマイズします。 このステップでは、Web カメラをオンにして顔をキャプチャできます。

ステップ 4ClickMeeting で会議を記録する場合は、 REC ボタン。 ClickMeeting の記録中に、テキスト、線、矢印、およびラベルを追加できます。 記録された ClickMeeting ウェビナー ファイルは、設定に基づいて一般的な形式で保存されます。
パート 3. ClickMeeting レコードの FAQ
質問 1. ClickMeeting は無料ですか?
いいえ、ClickMeeting は無料のウェビナー プラットフォームではありません。 1 回の 30 日間無料トライアルを提供しています。 その後、それを使用するには、少なくとも月額 $25 を支払う必要があります。
質問 2. ウェビナーにカメラを向ける必要はありますか?
カメラはウェビナーの厳格な要件ではありません。 ウェビナーを主催している場合、カメラに映る必要はありません。 場合によっては、視聴者としてカメラに映った方がよい場合もあります。 Web セミナーに参加する場合、ビデオに参加しないことも選択できます。
質問 3. ClickMeeting プラットフォームでホストできるイベントの数は?
ClickMeeting では、必要な数のイベントを作成できます。 イベントに特に制限はありません。 何百ものイベントを好きなように作成し、準備することができます。 ClickMeeting では、永続的なイベントや時間指定のイベントを作成できます。
まとめ
この投稿では、主に作成方法について説明しました。 クリックミーティングの記録. ClickMeeting でウェビナーまたは会議を記録する 2 つの方法を共有します。 ClickMeeting を記録するための好みの方法を選択できます。







