Lync会議のビデオと通話を記録および保存する方法
Microsoft Lync会議には、PowerPointプレゼンテーショングラフィックプログラム、ファイル配布など、いくつかの高度な機能があります。 Lyncで重要な財務会議があり、ビデオをコンピューターに記録して保存したい場合は、その方法を知りたいと思うかもしれません。 Lync会議を記録して保存する。 この記事では、コンピューターでLync会議を記録するための6つの便利な方法を紹介します。

パート1。Lync会議を記録および保存するためのデフォルトの方法
Lync会議の会議の主催者である場合は、 レコーディング 上のボタン 設定 メニュー。 ただし、出席アカウントは、Lync会議を記録したり、許可なく共有したりすることはできません。 次の手順で、オンライン会議と会話の記録と保存を開始できます。
見つける その他のオプション ボタンを選択します 録音を開始 その中のボタン。 クリック 録音を開始 ボタンをクリックして録音を開始します。 Lyncの表面にあるボタンをクリックして、記録を一時停止、続行、および終了することもできます。
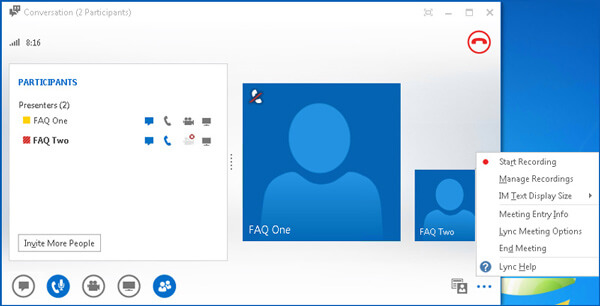
録音を終了する場合は、を押します。 録音を停止 録音をに保存するボタン Microsoft Lync レコーディング マネージャー アカウント。 Lyncの記録は次のフォルダーに保存されています:C:\ Users \
出席アカウントの制限に加えて、デフォルトの方法では、10FPSのオンライン会議のみが800×600ピクセルで記録されます。 Lyncの会議を高品質で記録する必要がある場合は、専門家を使用する必要があります スクリーンレコーダー を代わりにお使いください。
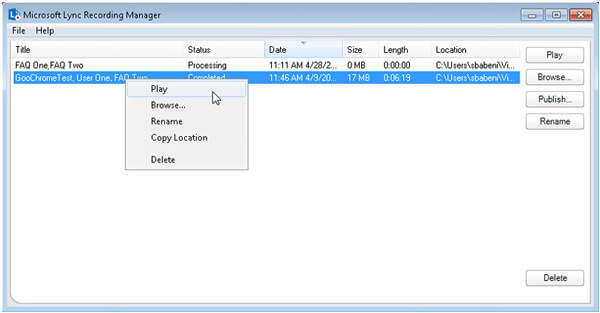
パート2。Lync会議を記録するための最良の方法
YouTube用に60FPSの高品質でLync会議を記録する必要がある場合でも、出席アカウントを使用してオンライン会議をキャプチャする必要がある場合でも、 Tipardスクリーンキャプチャ は、コンピュータにビデオとオーディオを記録するための強力で柔軟なツールです。 さまざまな要求を満たすためにさまざまな機能があります。
- 1. Tipard Screen Captureを使用すると、720pを含むさまざまな品質のビデオを選択できます。
- 2.オーディオ録音の場合、システムオーディオおよび音声マイクから録音できます。 録音前にオーディオソースを選択できます。
- 3.この画面キャプチャツールは、キャプチャ時間を設定するのに役立ちます。 これにより、録画の終了時刻を設定でき、設定した時刻に画面キャプチャが自動的に停止します。
- 4.録音前に保存ファイルの場所を簡単に変更できます。 記録された会議ファイルのプレビューも、記録プロセスの後に許可されます。
ステップ 1Tipard ScreenCaptureをダウンロードして起動します。 クリック ビデオレコーダー メインインターフェイス上で

ステップ 2Lync会議を記録する前に、画面のキャプチャサイズを選択する必要があります。 これを行った後、記録しようとしているビデオの解像度を選択する必要があります。 録音の解像度を調整することもできます。 次に、オーディオソースを選択します。

ステップ 3 REC Lync会議の記録を開始します。 録音を終了する場合は、赤い四角を押します。 次に、記録されたLync会議をウィンドウでプレビューできます。 その間、ファイルはコンピュータに保存されます。

Tipard Screen Captureには、記録の品質を維持するための多様な機能があります。 録音を編集して、最高の効果を得ることができます。
パート3。Lync会議を記録するための上位4つの画面キャプチャ
Lync会議を記録できるスクリーンレコーダーにはさまざまな種類があります。 4つの最高のオンライン会議記録ツールについて詳しくは、こちらをご覧ください。
1.ApowerREC
Lync会議の記録を除いて、ApowerRECはビデオをキャプチャしたりWebカメラで記録したりできます。 プロセス中に記録に注釈を付けたり、ズームしたり、スポットライトを当てたりすることもできます。
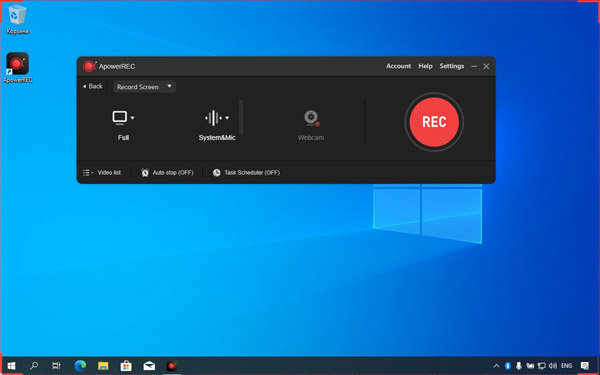
長所:
- 1.シンプルで明確なインターフェースを備えています。
- 2.録画中にビデオとオーディオを編集するためのさまざまな機能があります。
短所:
- 1.高品質のコンピュータCPUが必要です。
- 2.無料ではありません。
2。 Screencast-O-Matic
スクリーンキャスト-O-Maticを サインアップせずに使用できるオンラインスクリーンレコーダーです。 さらに、スクリーンレコーダーとWebカメラを使用してLyncの会議と通話を記録することもできます。
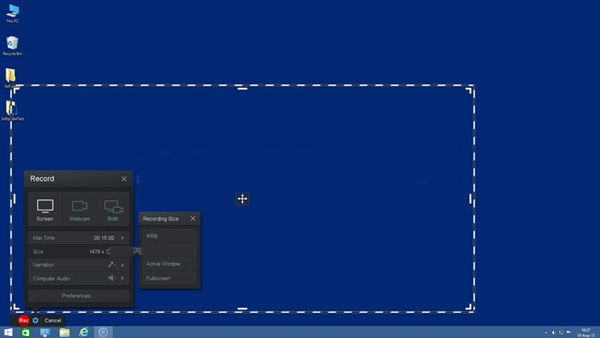
長所:
- 1.教育者や学生がビデオクラスを使用して参加するのに適しています。
- 2.スクリーンショットをすばやく簡単に撮ることができます。
短所:
- 1.無料版は機能に制限があります。
3. OBSスタジオ
OBS Studioは、スクリーンレコーダーであるだけでなく、Lyncオンライン会議用のウェビナーレコーダーでもあります。 ミキサー、テーマ、フィルターを使用したビデオ録画や編集などの機能を提供します。
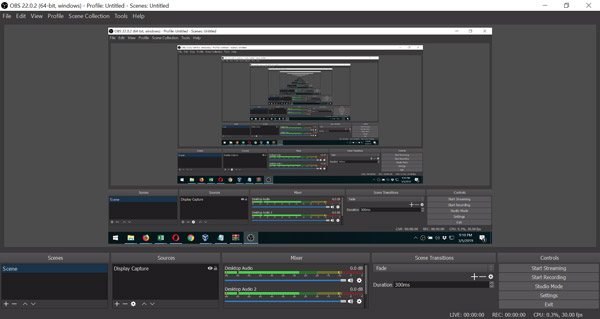
長所:
- 1.それはオープンソースソフトウェアです
- 2.TwitchやYoutubeなどのさまざまなプラットフォームをサポートします。
短所:
- 1.初心者には表面が複雑
- 2.高レベルのコンピュータハードウェアが必要です
4。 Apowersoft無料オンラインスクリーンレコーダー
Apowersoft無料オンラインスクリーンレコーダー ビデオとオーディオを別々に録音できます。 さらに、リアルタイムの編集が可能になります。つまり、記録プロセス中にLync会議を編集できます。
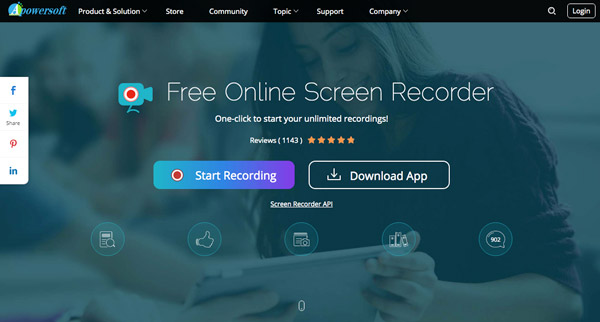
長所:
- 1.録音の長さの制限はありません
- 2.それはユーザーフレンドリーなソフトウェアです
短所:
- 1.オンラインスクリーンレコーダーであるため、インターネットに接続している場合にのみ使用できます。
パート4。Lync会議の記録に関するFAQ
1.記録されたLync会議ビデオはどこにありますか?
記録されたLync会議ファイルは、コンピューターのVideos / LyncRecordingsフォルダーのMP4に保存されます。 また、ファイルを開くことができるMicrosoft Lync RecordingManagerにも追加されます。 Windows Media Playerの またはZune。
2. WindowsでLync会議を開始できないのはなぜですか?
安定したインターネット接続を確認してください。 電話とLync会議への招待も必要です。 さらに、Lync会議を記録する前に、Microsoft Silverlight4.0ブラウザープラグインまたはそれ以降のバージョンのSilverlightも必要です。
3. Lync会議の記録を共有するにはどうすればよいですか?
に行きます ツール Lync Meetings Webアプリケーションのメニューを選択し、 レコーディングマネージャー Lyncの録音を再生します。 クリック ブラウズ ボタンをクリックしてフォルダを開くと、録音を他の人と共有できます。
まとめ
この記事では、次の6つの方法について詳しく知ることができます。 Lync会議を記録する お使いのコンピュータで。 Lyncまたはその他の画面キャプチャツールを使用して会議ビデオを録画することを選択できます。 Tipard Screen Captureは、特にオンライン会議を高品質で記録する場合に、強力な記録および編集機能を備えているため、理想的な選択肢です。







