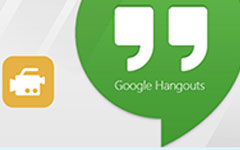パーティメンバーに通知せずにSkype通話をキャプチャする方法
Skypeは、2018年に通話録音機能を備えたプラットフォームをアップグレードしました。Skype通話で家族会議、重要な学術コース、またはビジネス会議を開催し、それを録音して保存して再生したい場合があります。 だから、どうすればあなたはできますか Skype通話を録音する ? この記事では、Skypeビデオ通話を録音および保存するための2つの検証済みの方法を紹介します。

パート1。組み込み機能でSkypeを録音する方法
離れて Skype画面の共有、組み込みの録音機能を使用できます。
ステップ 1デスクトップ版のSkypeを使用している場合は、インターフェイスの下部に[+]ボタンがあります。 次に、 録音を開始。 次に、Skype通話が録音されていることをすべてのメンバーに通知するバナーが画面の上部に表示されます。
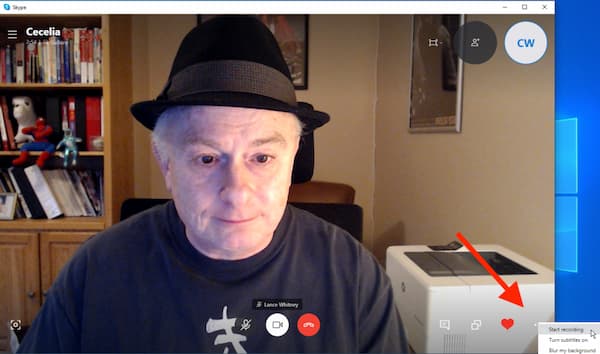
ステップ 2 録音を停止 バナーまたは + ボタンでキャプチャを終了します。 通話を終了することもでき、録音は自動的に終了します。 その後、録音は Skype のサーバーに保存されます。 Skype のチャット ウィンドウでそれを見つけることができ、その通話に参加している全員がそれを表示、保存、および共有できます。 録画した Skype ビデオをスクラバーで表示できます。 ビデオの任意の時点にジャンプして、録画を確認できます。
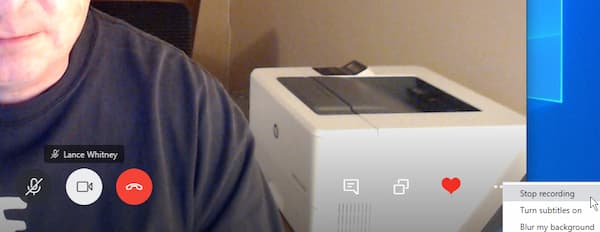
ステップ 3録音されたSkype通話はチャットウィンドウに30日間しか留まらないことを知っておく必要があります。 録画したビデオをコンピュータに保存するには、をクリックする必要があります 三点 ビデオの右側にあるメニュー。 次に、 ダウンロードするために保存。 保存したビデオは、コンピューターのダウンロードフォルダーにあります。 または、をクリックすることもできます 名前を付けて保存 録画したビデオを他の場所にダウンロードするためのボタン。 その上、ビデオはMP4形式で保存されます。 ファイルをすばやく見つけたい場合は、をクリックしてください。 フォルダで見て ウィンドウが表示されます。
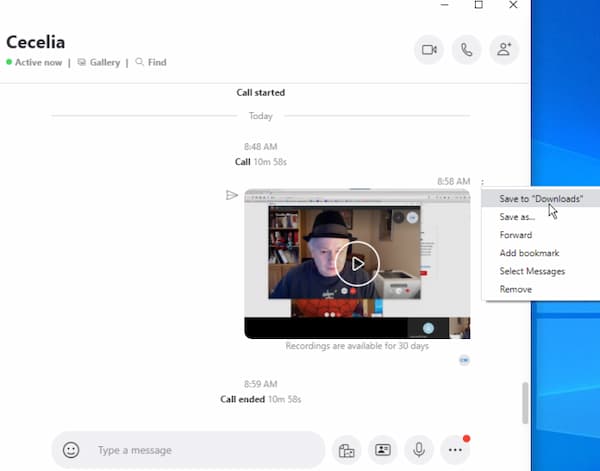
ステップ 4(オプション)。 録画したビデオを共有したい場合は、チャットインターフェイスのビデオの横にあるXNUMXドットメニューをクリックできます。 次に、 フォワード メニューで。 このビデオは、連絡先リストの任意のユーザーに送信できます。
Macユーザーの場合、同様の手順に従ってMacでSkype通話を録音できます。
Skype の組み込みの録音機能は、シンプルでわかりやすく使用できます。 ただし、密かに通話を録音することはできません。 録画を開始すると、メンバー全員に通知されます。
パート2。パーティーを知らずにSkypeを録音する方法
Skype 内蔵の録音機能は機能が制限されており、メンバーに知らせずに通話を録音することはできません。 秘密裏に Skype 通話を録音する必要がある場合は、要求を満たすためにプロのスクリーン レコーダーが必要になる場合があります。 Tipardスクリーンキャプチャ WindowsおよびMac用のSkypeビデオおよびオーディオ通話です。 さまざまな機能を備えた多用途の画面記録ツールを備えています。
- 1.パーティが知らないうちにSkype通話ビデオを録画します。
- 2.長さ制限なしでSkype通話を高解像度ビデオに記録します。
- 3.録音後、録音した通話をワンクリックでエクスポートしてコンピュータに保存します。
- 4.Skypeビデオ通話をリアルタイムで編集します。
ステップ 1スクリーンキャプチャをダウンロードして起動します。 録画する前に、ビデオを保存するフォルダを選択できます。 出力 のメニュー 環境設定 インターフェース。 その中のフォーマットのような他のパラメータを調整することもできます。
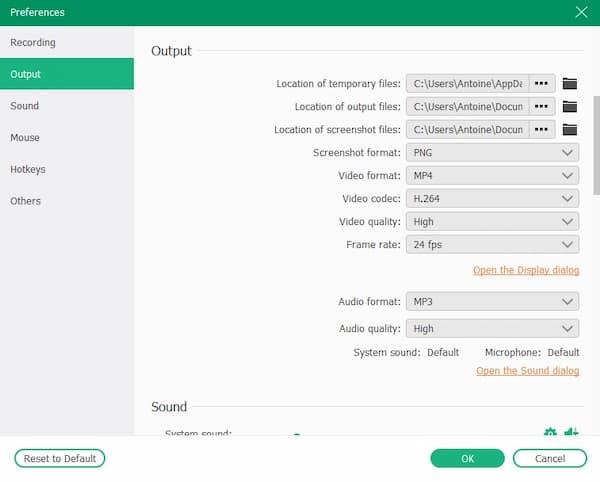
ステップ 2 ビデオレコーダー メインインターフェイスのボタン。 インターフェイスに記録するディスプレイまたはWebカメラを選択できます。 また、Skype通話ビデオの解像度とサイズを調整することもできます。 フィールドに解像度を手動で入力できます。

ステップ 3次に、録音するオーディオソースを選択する必要があります。 システムサウンド、マイクサウンド、またはその両方を使用できます。 インターフェイスのスイッチをオンにするだけです。 次に、ドットをドラッグして音量を制御できます。
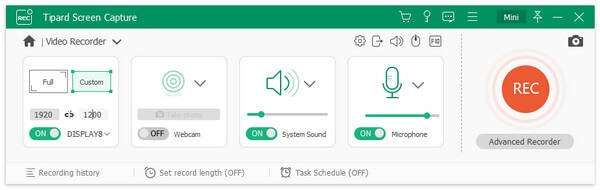
ステップ 4録音を開始する場合は、赤をクリックします REC 右側のボタン。 記録中にウィンドウのサイズを調整できます。
ビデオにメモを追加するには、小さなウィンドウですべてのツールを選択できます。 さまざまなサイズと色の正方形、円、線を追加できます。 インターフェイスには鉛筆ツールとテキストツールもあります。 メモを取り消す場合は、戻る矢印アイコンまたは消しゴムアイコンをクリックします。
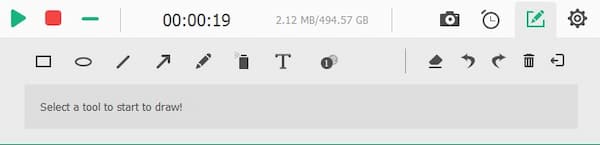
ステップ 5録音を終了するには、赤い四角をクリックする必要があります。 次に、録音されたSkype通話のプレビューがインターフェイスで自動的に再生されます。 ビデオをトリミングするには、開始点と終了点を設定できます。 プログレスバーのドットをドラッグすると、ビデオのクリップを表示できます。 ビデオを保存する場合は、[保存]ボタンをクリックします。 録音したSkype通話は、設定したフォルダーにあります。
多くのための Skypeレコーダー、ここで学ぶことができます。

パート3。Skypeビデオの録画に関するFAQ
1. iPhoneまたはAndroidフォンでSkype通話を録音できますか?
はい、できます。 Skypeアプリの画面下部にある[+]ボタンがあります。 それをクリックして、 録音を開始 ボタン。 録音を終了するには、 録音を停止 バナーのボタン。
2. Skype通話を録音できる期間はどれくらいですか?
Skypeによると、通話ビデオは最大24時間録画できます。 サードパーティの録音ソフトウェアを使用すると、長さの制限なしで録音できます。
3. 30日後に録音されたSkype通話を回復できますか?
いいえ、できません。 他の参加者がその通話ビデオを録画して保存し、あなたがそれらから XNUMX つを取得できる場合を除きます。 そうしないと、削除された Skype 通話を復元できません。
まとめ
知りたいとき Skype通話を録音する方法、この記事では2つの検証済みメソッドを見つけることができます。 組み込みの録音機能を使用してSkype通話を録音したり、Tipard ScreenCaptureを使用してSkypeビデオや音声通話を密かにキャプチャしたりできます。 複数の編集機能もあるため、Skype通話を録音するにはTipard ScreenCaptureの方が適しています。 ダウンロードして、Skype通話の録音を開始できます。