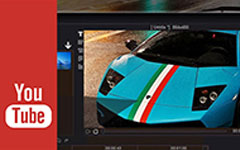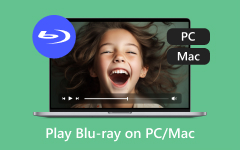WindowsPCとMacでSteamゲームプレイを記録する3つの方法
Stream は、RPG、シミュレーション、スポーツなど、さまざまなジャンルのゲームに対応する有名なビデオゲームデジタル配信プラットフォームです。 ほぼすべての人気ゲームを簡単に見つけることができます。 Steamは、Windows、macOS、Linux、iOS、Androidをカバーしています。 あらゆる種類のゲームにアクセス、購入、保存、およびプレイするための簡単な方法を提供します。
あなたがする方法を探していますか Steamゲームプレイを記録する?

共有やアップロードなど、さまざまなニーズに対応するには、 Steamゲームを記録する。 今日、あなたはYouTubeで共有されたたくさんのゲームの記録を見ることができます。 この投稿は3つの素晴らしいものを共有したい Steamゲームレコーダー Steamゲームプレイを記録するために。
パート1。OBSでSteamゲームを記録する方法
OBS Steamでプレイしているゲームをキャプチャするために使用できるオープンソースのスクリーンレコーダーです。 TwitchやYouTubeなどにゲームプレイを簡単にストリーミングできるため、多くのSteamゲーマーに広く使用されています。 最大120fpsでSteam上でゲームを記録してスチームすることができます。 さらに、OBSではWebカメラオーバーレイを配置できます。
まず、コンピューターにOBSをダウンロード、インストール、実行する必要があります。 インストール中に、自動構成ウィザードを実行する必要があります。 記録、解像度、エンコーダー、ビットレートなどの設定が変更される場合があります。
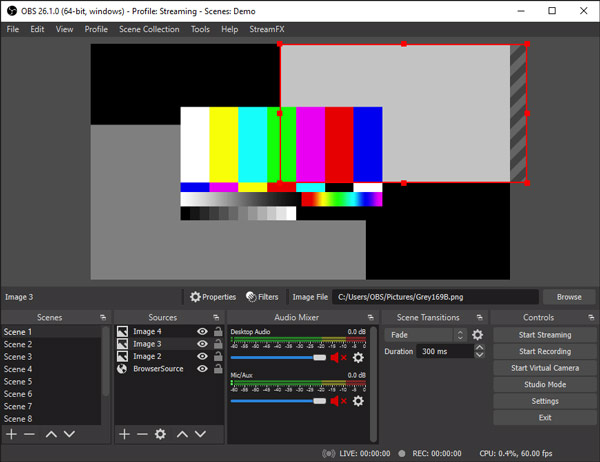
Steamゲームプレイを記録する前に、必要に応じてビデオとオーディオの設定をカスタマイズできます。 オーディオデバイスが有効になっていることを確認してください。
Steamでゲームを録画したい場合は、 録音を開始 OBSで。 クリックできます File メニューバーで選択します 記録を表示 キャプチャしたSteamゲームプレイの記録を確認します。
パート2。Windows10のXboxゲームバーでSteamゲームプレイを記録する
Xboxゲームバー Windowsユーザーのデフォルトのゲームレコーダーです。 それはの一部です ゲームDVR Xboxアプリが提供する機能。 Windows 10 PCを使用している場合は、それを直接使用してSteamでゲームを録画できます。
ステップ 1ゲームバーはデフォルトでオンになっています。 ただし、Steamでプレイしているゲームをキャプチャするために使用する前に、確認することをお勧めします。 あなたは行くことができます 開始 メニューは、クリック 設定 アイコン、選択 ゲーム その後 ゲームバー それを有効にします。
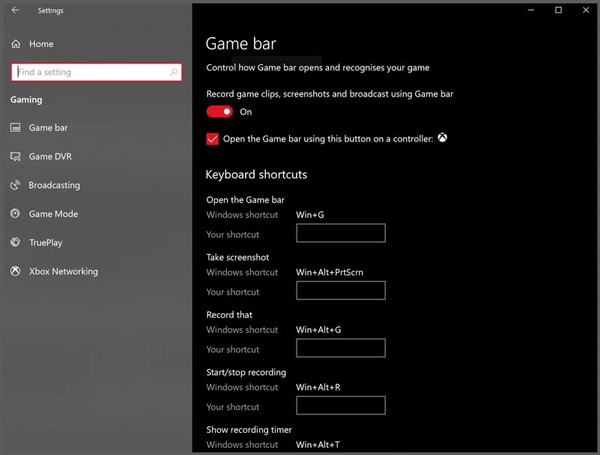
ステップ 2Steamゲームプレイをキャプチャしたい場合は、を押すことができます Windows + G ゲームバーを開くためのキー。 次に、メインの記録ウィンドウが画面に表示されるのを確認できます。 をクリックするだけです USBレコーディング Steamでゲームプレイの記録を開始するアイコン。 ここでは、ショートカットを使用することもできます 勝つ + Alt + G Steamゲームプレイの記録をすばやく開始または停止します。
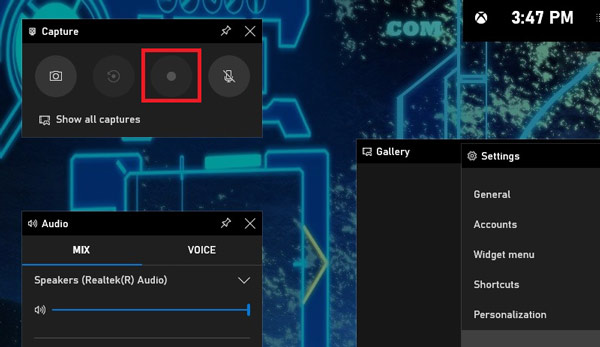
これにより、簡単に PCでゲームプレイをキャプチャする そしてMac。
パート3。WindowsPCとMacでSteamゲームを記録するためのより良い方法
上記の方法に加えて、プロのSteamゲームレコーディングソフトウェアを利用することもできます。 スクリーンレコーダー ゲームプレイをキャプチャします。 ゲームのパフォーマンスに影響を与えることなくSteamゲームを記録する機能があります。 さらに重要なことに、Steamのゲームプレイを60fpsで高解像度でキャプチャできます。
ステップ 1このSteamゲームレコーダーをコンピューターに無料でダウンロード、インストール、実行します。 使用 ビデオレコーダー Steamでゲームプレイを記録する機能。

ステップ 2必要に応じて、画面の記録領域を調整し、オーディオの記録ソースを選択できます。 画面全体または選択した領域でゲームプレイをキャプチャできます。 その間、あなたはオンにすることができます ウェブカメラ 録画したビデオにあなたの顔を追加します。 オーディオ録音の場合、システムオーディオカード、マイク/スピーカー、またはその両方からサウンドをキャプチャすることを選択できます。

ステップ 3Steamでゲームをプレイしているときに、クリックすることができます REC ボタンをクリックして録音を開始します。 プロセス中に、記録を自由に編集し、矢印、テキスト、線、長方形、楕円、その他の注釈を追加することができます。
ステップ 4このSteamゲームレコーダーには プレビュー 特徴。 キャプチャしたビデオを直接表示して、さらに編集操作を行うことができます。 その後、をクリックします Save あなたのコンピュータのそれにボタン。 キャプチャしたゲームプレイビデオをMP4、MOV、FLV、AVIなどでエクスポートできます。
ブルーライトリアルタイムHDビデオエンコーディングやアクセラレーションなどの高度なテクノロジーの採用により、低CPU、GPU、RAMで最大4Kの高解像度ビデオを録画できます。
パート4。Steamゲームプレイの記録に関するFAQ
質問1.Steamでスクリーンショットを撮る方法は?
Streamは、ゲームプレイのスクリーンショットをすばやく撮る簡単な方法を提供します。 F12キーを押すと、Steamでスクリーンショットを撮ることができます。
質問2.SteamIDを見つける方法は?
SteamIDを見つけるには、Steamクライアントにアクセスする必要があります。 そこに着いたら、設定オプションを入力し、利用可能な場合は[SteamURLアドレスを表示する]チェックボックスをオンにします。 その後、Steamプロファイルに戻り、[プロファイルの表示]をクリックしてSteamIDにアクセスできます。
質問3.OBSはどのくらいの期間記録しますか?
OBS記録の記録制限はありません。 あなたはあなたが必要とするどんな長い時間でも記録することができます。
まとめ
Steamゲームを記録する方法? を選択すると ゲームレコーダー Steamの場合、ゲームが遅れないものを選択する必要があります。 この投稿では、Steamでゲームプレイをキャプチャするための3つのSteamレコーダーを見つけることができます。 Steamゲームプレイを記録したいときは、好きなものを選んでそれを行うことができます。