組み込み機能の有無にかかわらずズーム会議を記録する方法
ズームなどのオンライン会議サービスを介して行われるコラボレーションがますます増えているため、重要な情報、チャット、決定などに再度アクセスできるように、会議を記録する方法を疑問に思うかもしれません。 このガイドでは、 ズーム会議を記録する あなたがホストであろうと参加者であろうと。 さらに、会議の保存場所、録音の共有方法など、それに関する知識をさらに深めることができます。
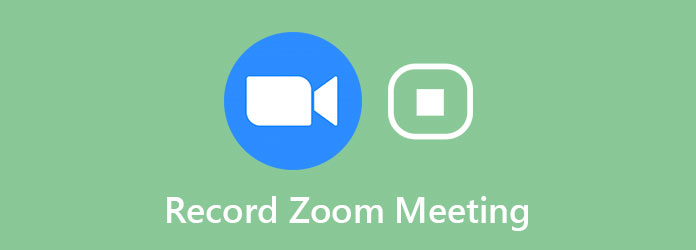
パート1:組み込み機能を使用した記録ズーム会議
Zoomミーティングを記録する前に、ホストから許可を得る必要があります。 さらに、記録機能は、Zoomデスクトップクライアントとモバイルアプリの両方で利用できます。
デスクトップでズーム会議を記録する方法
ステップ 1Zoomデスクトップクライアントを開き、に移動します 設定 を押すことによってウィンドウ ギア アイコン。 [記録]タブを見つけて、必要に応じて場所を設定します。 デフォルトでは、録音はに保存されます 資料 フォルダにコピーします。
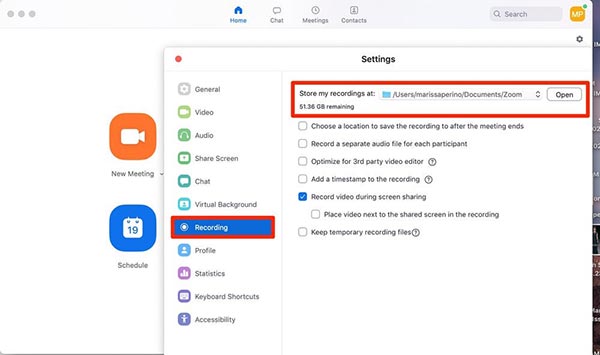
ステップ 2ズーム会議を作成するか、通話に参加します。 次に、 USBレコーディング 許可がある場合は、ウィンドウの下部にあるボタン。 ボタンをクリックすると、左上隅にレコードレーベルが表示されます。
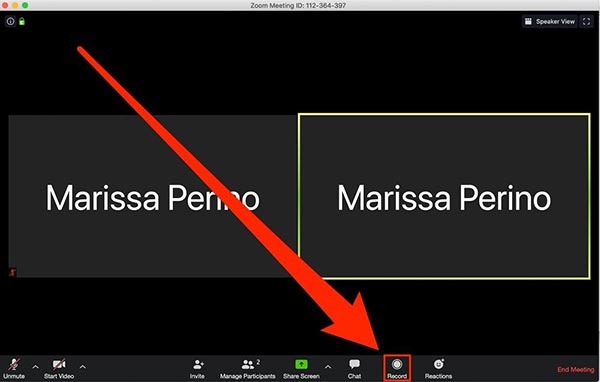
ステップ 3 Force Stop ラベルのボタンをクリックして、ズーム会議の記録を終了します。 次に、会議が終了すると録音ファイルがmp4に変換されるというメッセージがポップアップ表示されます。
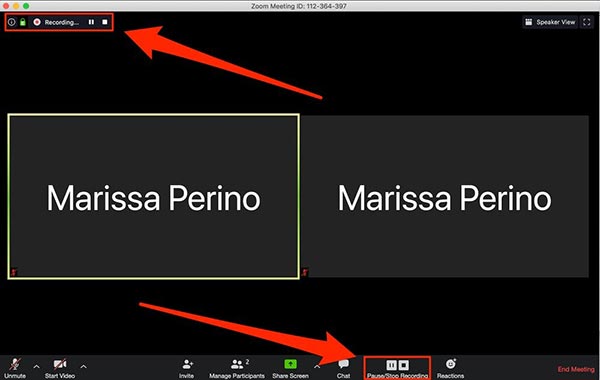
ステップ 4会議の後、あなたはあなたのコンピュータまたはで記録されたビデオを見つけることができます 記録された Zoomのタブ ミーティング セクション。 ここでは、録音を電子メールで他のメンバーに送信できます。
注: ズームの一部のバージョンでは、オーディオとビデオを別々に保存します。
モバイルでズーム会議を記録する方法
Pro、Business、またはEnterpriseアカウントの有料Zoomメンバーシップの場合は、Zoomアプリで録画機能を利用できます。
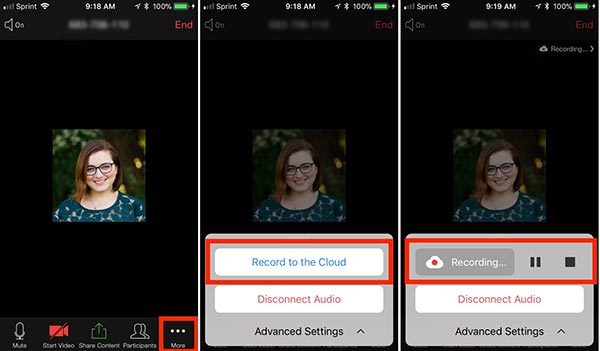
ステップ 1ハンドセットでZoomアプリを実行します。 ワークフローはiPhoneとAndroidデバイスで同じです。
ステップ 2会議が始まり、記録の許可を得たら、をタップします その他 右下隅にあるオプションで、XNUMXつのドットのアイコンがあります。 次に、 クラウドへの記録 iPhoneまたは USBレコーディング を許可してください。
ステップ 3ステップ3:次に、ズーム会議の記録が開始され、 レコーディング 右上のバー。 停止したい場合は、 Force Stop バーのボタン
ステップ 4会議の記録が開始され、右上隅に「記録中...」アイコンが表示されます。 このアイコンをタップすると、録音を停止または一時停止できます。
注: 録音はオンラインフォルダに保存されます。 ZoomのWebサイトで入手できます。
お見逃しなく: トップ12 iPhone / Windows / Macで最高のiPhoneスクリーンレコーダー
パート2:ズーム会議を密かに記録する
Zoomに組み込まれている記録機能には、いくつかの欠点があります。 許可を得たユーザーのみが会議を記録できます。 録音を開始すると、他のメンバーに通知が届きます。 しかしながら、 Tipardスクリーンキャプチャ みんなのためにこっそり仕事をします。
最高のズームミーティングレコーダーの主な機能
- 1.許可なくズーム会議を記録します。
- 2.通知なしで密かに会議を記録します。
- 3.高品質の会議記録を作成します。
言うまでもなく、Zoomミーティングを記録して、他の参加者に通知せずにコンピューターに保存するのが最善の選択です。
デスクトップでズーム会議を記録する方法
ステップ 1会議レコーダーをインストールする
Zoomミーティングレコーダーは、Windows10 / 8/7およびMacOSXと互換性があります。コンピューターにインストールして起動します。 選択 ビデオレコーダー メインインターフェイスを開きます。 上級ユーザーの場合は、 ギア ボタンをクリックして[設定]ダイアログを開き、出力形式、出力場所、ホットキー、カウントダウンなどのオプションをカスタマイズします。

ステップ 2ズーム会議を記録する
メインインターフェイスにはXNUMXつのオプションがあります。
表示: デスクトップにすべてを記録します。 画面全体をキャプチャするか、カスタム記録領域を手動で設定するかを選択できます。
ウェブカメラ: ズーム会議を記録しながら、顔と反応をキャプチャします。
システムサウンド: ズーム会議を音声とともに録音します。
マイク: マイクを介して録音にあなたの声を追加します。
必要に応じて、各オプションを有効にするか無効にするかを決定できます。
ズーム会議に参加して、 REC ボタンをクリックして記録を開始します。

ステップ 3録音のプレビューと保存
録画中に、次の方法でビデオを編集できます。 編集 ボタンをクリックするか、スクリーンショットを撮ります カメラ アイコン。 録音を停止したい場合は、 Force Stop ボタン。 次に、プレビューウィンドウに移動します。 会議の記録を再生し、をクリックします Save 満足したらボタンをクリックしてください。
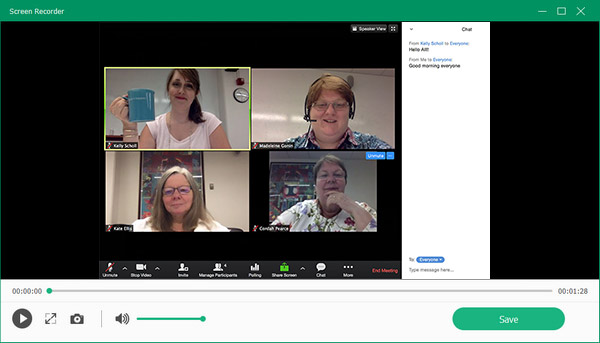
パート3:ズーム会議を無料で記録する方法
OBSは、デスクトップにズーム会議を記録するもうXNUMXつの方法です。 オープンソースプロジェクトなので無料でご利用いただけます。 ただし、構成は複雑です。 以下の基本的な手順を共有します。
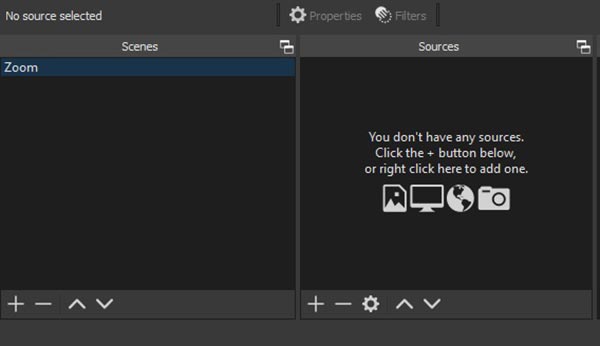
ステップ 1ZoomとOBSの両方を開きます。 OBSの[シーン]セクションに移動し、[ + ボタンをクリックして、新しいシーンを作成します。
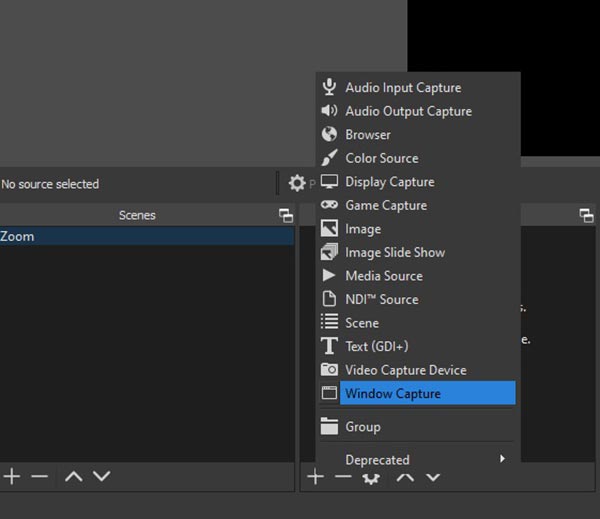
ステップ 2次に、 ソース セクションで、 + ボタンを選択 ウィンドウキャプチャ。 次に、ダイアログがポップアップ表示されます。 [ズームイン]を選択します ウィンドウ オプションをクリックして OK.
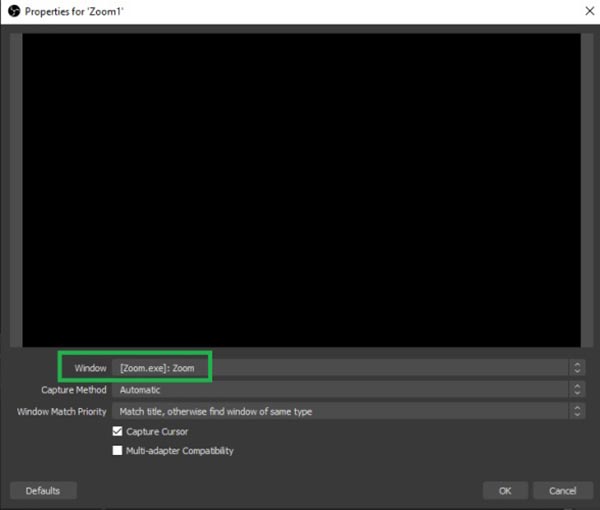
ステップ 3次に、でオーディオソースを決定します オーディオミキサー のセクションから無料でダウンロードできます。
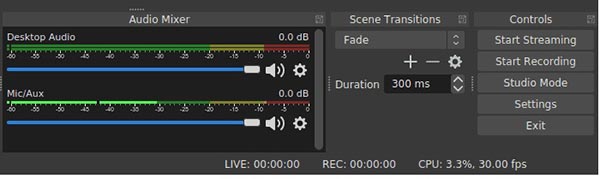
ステップ 4 設定 ボタンを押して 設定 ダイアログ。 に行く 出力 左側からタブを選択し、 高機能 出力モード メニュー。 選ぶ レコーディング タブとあなたは設定することができます 記録フォーマット、記録パス およびその他のオプション。 クリック OK 設定を確認します。
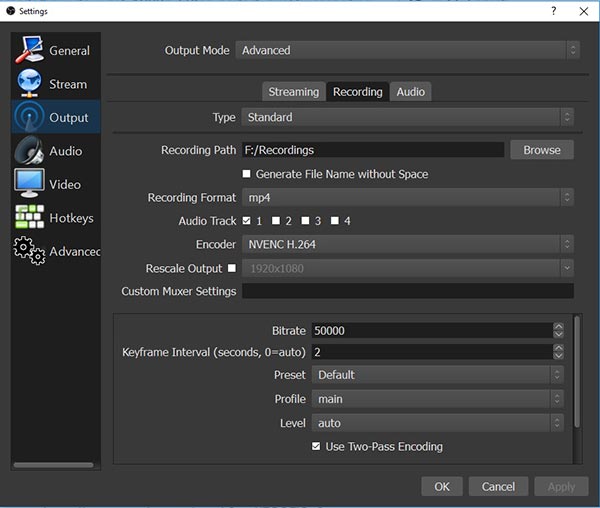
ヒント: OBSは、FLVとMP4のXNUMXつの出力形式のみをサポートします。
ステップ 5今、単にクリックします 録音を開始 ボタンをクリックして、ズーム会議の記録を開始します。 完了したら、をクリックします 録音を停止 ボタン。 次に、 File メニューを選択し 記録を表示 保存した録音のあるフォルダを開きます。
パート4:ズーム会議の記録に関するFAQ
ズームでの記録の他の許可を与える方法は?
Zoom Webサイトにアクセスし、アカウントにログインして、[マイアカウント]に移動します。 クリック レコーディング 設定ページを開きます。 次に、ズーム会議を記録する許可を与えることができます クラウドレコーディング or ローカルレコーディング タブには何も表示されないことに注意してください。
ズーム会議を自動的に記録する方法は?
に行きます 設定 ズームウェブサイトのページとあなたは見つけるでしょう 自動録音 オプション。 オプションをオンに切り替えると、[記録]ボタンをクリックしなくても、会議が記録されます。
ズームでどのくらいの期間録画できますか?
Zoomによると、会議を最大1GBのクラウドに記録できます。 一般に、少なくとも2〜3時間の会議、場合によっては4〜5時間の会議。 ローカル録音の場合、長さはストレージ容量によって異なります。
まとめ
これで、Zoom会議を誰が記録できるか、主催者または参加者として記録する方法、記録を見つける場所、許可を取得する方法などを理解する必要があります。 Zoomを介してリモートで作業している場合は、ガイドが役立ちます。 Tipard Screen Captureは、許可や通知なしにZoom会議を記録するための最良の選択です。 さらに、それはかなり使いやすいです。 他にご不明な点がございましたら、この投稿の下にご記入ください。すぐに信頼させていただきます。







