RingCentral Meetingビデオのダウンロード–これがあなたが知っておくべき究極のガイドです
RingCentralは、チームメッセージング、ビデオ会議、および最新のビジネス電話と通信するためのオンライン方法です。 一部の参加者が休職を要求した場合、後で参照できるようにRingCentral Meetingのビデオをどのようにダウンロードしますか? 参加者アカウントとして動画をダウンロードすることはできますか? 詳細についてはこちらをご覧ください RingCentralMeetingビデオのダウンロード 記事とは異なるアカウントで。
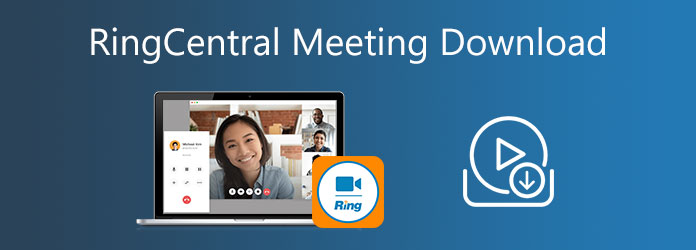
パート1:RingCentralMeetingビデオをダウンロードするための究極のガイド
RingCentralMeetingビデオをホストとしてダウンロードする方法
そして GoogleMeetの録音、RingCentralは、RingCentral会議をホストするときに会議を自動的にキャプチャする簡単な方法を提供します。 あなたは見つけることができます USBレコーディング あなたのボタン ミーティング中のダッシュボード。 RingCentralMeetingのビデオをホストとして記録およびダウンロードする方法の詳細をご覧ください。
ステップ 1RingCentralを起動したら、次の場所に移動できます。 ミーティング メニュー。 を選択します 会議の設定 オプション セクション。 あなたはクリックすることができます レコーディング タブを有効にして ローカルレコーディング あるいは 自動録音 あなたの要件に応じて。
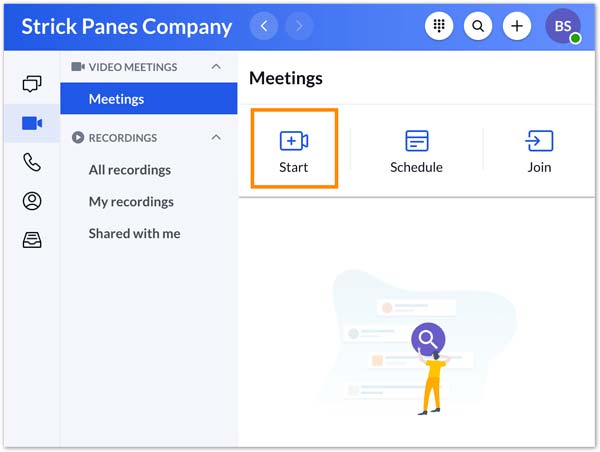
ステップ 2目的のビデオをすでにキャプチャしている場合は、に移動できます。 ビデオ 左側のナビゲーションバーからのメニュー。 クリック ローカルレコーディング 左上のタブで、リストを更新して、 録音したフォルダを開く アイコンを使用して、RingCentralMeetingのビデオを確認します。

ステップ 3その後、RingCentral会議の録音にカーソルを合わせて、[ ダウンロード 右端のボタンをクリックして、録音のRingCentralMeetingをダウンロードします。 その後、それに応じて他の参加者とビデオを共有することができます。
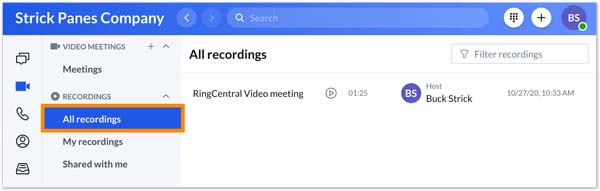
参加者としてRingCentralMeetingsをダウンロードすることは可能ですか?
いいえ。別の参加者をモデレーターとして割り当てて会議を離れた場合でも、録音はモデレーターに渡されます。 ただし、録画は元のホストの[ビデオ]タブに保存されます。 モデレーターは、RingCentral Meetingビデオをダウンロードするために、ホストのアカウントにログインする必要があります。
パート2:参加者としてRingCentralMeetingをダウンロードするための最良の代替手段
ホスティングアカウントには、他の参加者と共有できないすべての会議があります。 RingCentral Meetingsのビデオを参加者としてダウンロードする必要がある場合はどうすればよいですか?
Tipardスクリーンキャプチャ 解決策です。 これは、参加者であっても、RingCentral Meetingsからチームメッセージング、ビデオプレゼンテーションなど、すべての画面上のアクティビティをキャプチャするための多用途のスクリーンレコーダーです。 さらに、プログラム内で録画したビデオを編集して共有することもできます。
- 1. RingCentralMeetingsのチームメッセージングとビデオプレゼンテーションをキャプチャします。
- 2.ビデオ形式、フレームレート、さらには出力先のフォルダーを微調整します。
- 3.録音中に注釈、テキスト、形状、矢印、およびコールアウトを追加します。
- 4.ダウンロードまたは共有する前に、録画したビデオをプレビューおよび編集します。
ステップ 1Tipard Screen Captureをダウンロードしたら、コンピューターでプログラムを起動できます。 ブラウザからRingCentralMeetingsに参加できます。 さらに、オンライン会議の[タスクスケジュール]オプションを使用して、記録をスケジュールすることもできます。

ステップ 2選択する ビデオレコーダー RingCentral会議の記録領域をカスタマイズするオプション。 オンにします マイク あなたの声をキャプチャするオプション、および システムサウンド 他の参加者とあなたの両方の声を録音するオプション。 さらに、RingCentralMeetingsのWebカメラ映像を追加することもできます。
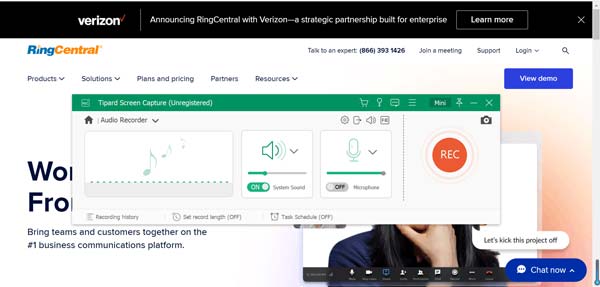
ステップ 3 REC ボタンをクリックして、RingCentralMeetingsビデオの録画を開始します。 プロセス中に、矢印、コールアウト、テキスト、およびその他の要素を使用してコメントを追加できます。 目的のファイルをキャプチャしたら、をクリックして Force Stop ビデオを保存するボタン。
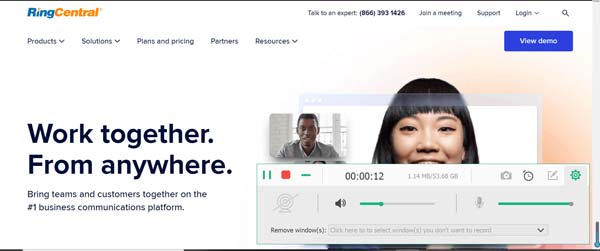
ステップ 4その後、プログラム内で記録された会議をプレビューできます。 また、始点と終点で目的のパーツをトリミングすることもできます。 あなたはクリックすることができます Save ボタンをクリックして、RingCentral Meetingsビデオをダウンロードするか、ソーシャルメディアWebサイトで共有します。
パート3:RingCentralMeetingのダウンロード方法に関するFAQ
1. RingCentral会議に参加するにはどうすればよいですか?
RingCentral会議の公式Webサイトにアクセスし、会議IDまたは個人リンク名を入力して会議に参加します。 ビデオ会議アプリをダウンロードして会議コードを入力すると、それに応じてコンピューターまたはスマートフォンでRingCentral会議に参加できます。
2.ダウンロードしたRingCentralミーティングビデオを見つけるにはどうすればよいですか?
RingCentralのデフォルト設定で会議を記録およびダウンロードする場合は、/ Users / username / Documents / RingCentralMeetingsフォルダーにあります。 スクリーンキャプチャを使用すると、設定したフォルダに保存されているRingCentral会議のビデオを見つけることができます。 もちろん、会議のビデオを名前と形式でコンピューターで検索することもできます。
3.保存したRingCentral会議ビデオの場所を変更できますか?
はい。 保存したビデオの場所は、
4. RingCentralビデオとRingCentralミーティングの主な違いは何ですか?
RingCentral Videoは、ワンクリックのビデオ会議と組み込みのチームメッセージングを組み合わせたものです。 オンラインビデオ会議であるRingCentral会議とは対照的に、会議の開始前に、内部グループと外部グループのチームを作成し、議題を共有し、追加のコンテキスト用にファイルを送信できます。
まとめ
この記事では、RingCentralMeetingのビデオをダウンロードする方法について説明しています。 オンラインビデオ会議の主催者は、自動録画機能をオンにして、ビデオを他の人にダウンロードするだけです。 ただし、ホストがアカウントをモデレーターとして割り当てた場合でも、参加者アカウントはビデオをダウンロードできません。
RingCentralの会議の記録をダウンロードするには、Tipard ScreenCaptureが正確に役立ちます。 [無料ダウンロード]ボタンをクリックして、RingCentral会議レコーダーにRingCentral会議を参加者として今すぐダウンロードさせます。







