TeamViewer セッションまたはミーティングを記録する 2 つの方法
TeamViewer は、安全な状況でコンピューターやネットワークにリモート アクセスできるようにする、人気のあるリモート ワーク ツールです。 この画面共有およびモニター リモート ソフトウェアは、オンライン会議、ビデオ プレゼンテーション、およびウェビナーをいつでも作成するための効果的な方法を提供します。 する方法を探していますか TeamViewer セッションを記録する?
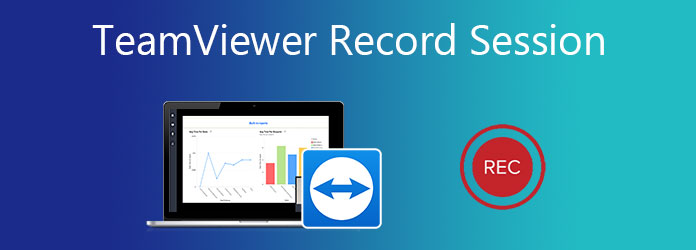
TeamViewer は、セッションや会議を直接記録するための内部記録機能を備えて設計されています。 この投稿では、 TeamViewerレコードセッション 詳細に。 さらに、TeamViewer をオーディオ付きで記録するためのプロフェッショナルなスクリーン キャプチャ ツールを紹介したいと思います。
パート 1. 組み込みの記録機能を備えた TeamViewer 記録セッション
TeamViewer には、オンライン ミーティングまたはライブ セッションを記録できるデフォルトの記録機能があります。 ビデオ、オーディオ、Web カメラなどのリモート プレゼンテーションやオンライン会議を簡単にキャプチャできます。 このパートでは、この TeamViewer 記録機能の使用方法を示します。
TeamViewer セッションを記録する方法
ステップ 1TeamViewer でリモート接続を確立するときは、 ファイルとエクストラ 上部のツールバーのオプション。 そうすることで、次を含むより多くのオプションを表示できます。 セッションの記録を開始します. クリックして録音を開始できます。

ステップ 2記録が始まると、赤い 記録 アイコンが上部のツールバーの の横に表示されます。 リモートアップデート. 必要に応じて、録音を自由に一時停止または停止して保存できます。

TeamViewer セッションの記録後、キャプチャされたファイルは .tvs 形式で自動的に保存されます。 ポップアップ ダイアログ ボックスで、適切な保存先ファイル フォルダーにファイルを保存するように指示されます。
TeamViewer TVS 録画を変換する方法
知っておくべきことの 4 つは、この TeamViewer 独自の .tvs 形式は、ほとんどのメディア プレーヤーでサポートされていないということです。 したがって、TVS を一般的なビデオ形式に変換する必要があります。 TeamViewer では、記録されたセッションを MPXNUMX、AVI、FLV、MOV、またはその他の一般的な形式で直接エクスポートすることはできません。 ただし、変換機能が組み込まれています。
ステップ 1見つけることができます 記録されたセッションを再生または変換する の下の機能 付属品 タブ。 新しいTeamViewerバージョンを使用している場合、ここで選択できます メニュー 次に、記録されたセッションを再生または変換します。
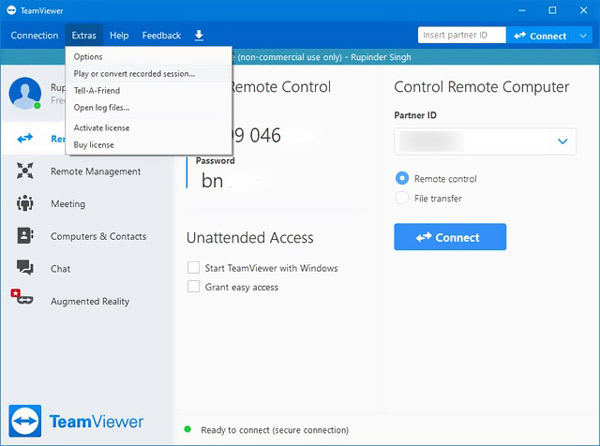
ステップ 2変換する録音ファイルを選択します。 記録されたセッション ウィンドウで、 変換 ボタン。 次に、AVI などの適切な出力形式を選択し、設定をカスタマイズできます。 クリック 変換 動作を確認します。
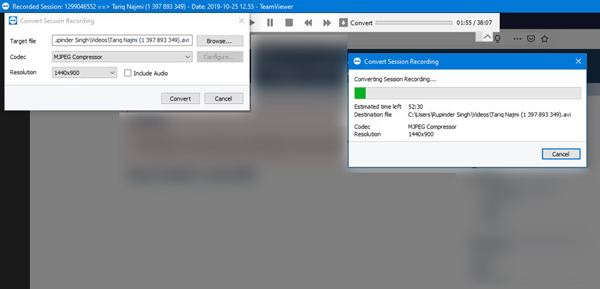
パート 2. TeamViewer ミーティングを音声で記録するより良い方法
TeamViewer セッションまたは会議を音声で記録するには、サードパーティのレコーダーを利用することもできます。 ここでは、強力なスクリーン キャプチャを使用して、TeamViewer を記録し、記録ファイルを MP4、AVI、FLV、MOV、MKV などで直接保存することを強くお勧めします。
4Kまでの高品質ビデオをキャプチャする機能を備えています。 この TeamViewer セッション レコーダーを使用すると、コンピューター画面、Web カメラから画像をキャプチャし、システム オーディオ カードとマイクからサウンドをキャプチャできます。
ステップ 1この TeamViewer レコーダーを Windows 10/8/7 PC または Mac に無料でダウンロードしてインストールし、実行します。 を選択します ビデオレコーダー 特徴。

ステップ 2TeamViewer セッションの記録の前に、画面記録領域を自由に調整し、オーディオ記録ソースを選択できます。

ステップ 3TeamViewer セッション、ビデオ会議、ウェビナー、または会議を記録する場合は、 REC ボタン。 TeamViewer の記録を完全に制御できます。
ステップ 4録画が終了したら、その編集機能を使用して録画したビデオを編集し、出力効果をカスタマイズできます。 で設計されています プレビュー キャプチャしたビデオを表示して編集するのに役立つ機能。 その後、クリックします Save ボタンをコンピューターに保存します。
録音ファイルは自動的に MP4 ビデオ。 出力形式を変更するには、次の場所に移動します。 環境設定 ウィンドウ、クリック 出力 左ペインで をクリックし、変更を加えます。
TeamViewer ミーティングを記録するだけでなく、 GoogleMeetを記録する、Skype、およびその他の会議サービス。

パート 3. TeamViewer レコード セッションの FAQ
TeamViewer セッションを自動的に記録する方法は?
TeamViewerには自動録画機能があります。 クリックできます 付属品 ツールバーのタブをクリックし、[オプション] を選択して、[リモート コントロール] ウィンドウに入ります。 ここで、リモート コントロール セッションの自動記録機能をオンにできます。
TeamViewer で記録されたファイルを開くにはどうすればよいですか?
記録された TeamViewer セッションは、組み込みのプレーヤーで再生できます。 [エクストラ] をクリックしてから、記録されたセッションを再生または変換して、記録にアクセスできます。 目的のファイルを選択して、そこで再生します。
TeamViewer の自動更新を有効にする方法は?
TeamViewer を開き、トップ メニュー バーの [エクストラ] をクリックします。 オプションを選択して、TeamViewerオプションウィンドウに入ります。 左パネルの最後の詳細オプションをクリックします。 [新しいバージョンを自動的にインストール] を見つけて、[すべての更新] を選択します。 [OK] ボタンをクリックして変更を保存します。
まとめ
TeamViewer の使用中に、TeamViewer セッションまたは会議を記録する必要がある場合があります。 この投稿では、2 つの方法で TeamViewerレコードセッション 簡単に。







