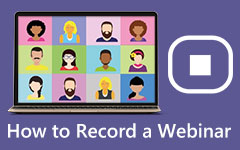あなたが見逃してはならない勇敢な録音ソフトウェア!
Valorant は、最も有名で人気のある基本プレイ無料のタクティカル ヒーロー シューティング ゲームの XNUMX つです。 Riotが開発する一人称シューティングゲームです。 XNUMX つのチームと XNUMX 人のプレイヤーが参加し、ゲームを楽しくエキサイティングなものにしています。 Valorant は実に楽しいゲームであり、PC ゲームに嵐を巻き起こしました。 多くのプレーヤーは、ゲームをストリーミングしたり、ゲーム中に勝利したハイライトを記録したりするのが好きなので、クリップ レコーダーの検索が発生します。 多くの人から求められているため、Valorantゲームのハイライトを記録するために使用できる最高のクリップレコーダーソフトウェアをリストしました. この投稿を継続的に読んで、最も優れたものを学びましょう Valorant クリップ レコーダー Windows および Mac デバイス用。
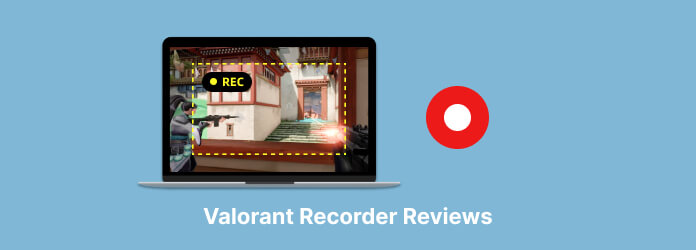
パート1。 Windows用の最高のValorantレコーディングソフトウェア
Valorant のように、プレイしているゲームの勝利のハイライトを記録するために使用できる画面記録アプリケーションがたくさんあります。 しかし、主な懸念は、記録した画面に透かしが残るかどうかです。 アプリケーションはその価格に見合っていますか? アプリケーションを使用して画面アクティビティを記録する前に、多くのことを考慮する必要があります。 幸いなことに、透かしを気にせずにゲームを録画できるアプリケーションを見つけました。しかも安価に購入できます。
Tipardスクリーンキャプチャ 多くの Valorant ゲーマーが愛用している最高の Valorant レコーディング ソフトウェアの XNUMX つです。 手間をかけずにゲームをすばやく記録するための簡単な記録プロセスがあります。 さらに、ドロップダウン オプションで記録するアプリケーションを選択して、ゲームを記録できます。 また、Tipard Screen Capture を使用すると、ビデオとオーディオ ファイルを記録し、高品質で保存できます。 Tipard Screen Captureには、記録に使用できるXNUMXつのオプションがあります。ビデオ、オーディオ、またはゲームレコーダーです。 また、ゲームプレイを記録する日付を設定する場合は、タスク スケジューラを使用して、ビデオ、オーディオ、またはゲームを記録する特定の日時を設定できます。
さらに、エクスポートする前に録画を見て確認するために使用できるプレビュー オプションがあります。 Tipard Screen Capture は、Windows や Mac など、既知のすべてのオペレーティング システムでダウンロードできます。 したがって、Tipard Screen Capture を使用して Valorant ゲームを記録する場合は、以下の手順に従ってください。
Tipardスクリーンキャプチャを使用してValorantゲームプレイを記録する方法:
ステップ 1最初のステップとして、ダウンロード Tipardスクリーンキャプチャ コンピュータ上で ダウンロード Windows または Mac の場合は下のボタンをクリックしてください。 アプリケーションをインストールしたら、インストール プロセスに従い、デバイスで実行します。
ステップ 2ソフトウェアの最初のインターフェイスで、 ゲームレコーダー Valorantゲームを記録するためです。
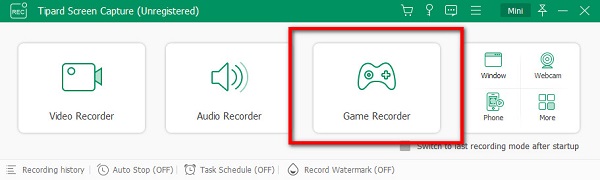
ステップ 3次に、 ゲームを選択してください 次のユーザー インターフェイスのオプション。 そこには、コンピューターで開いているすべてのアプリケーションが表示されます。 Valorant ゲームを選択して記録します。
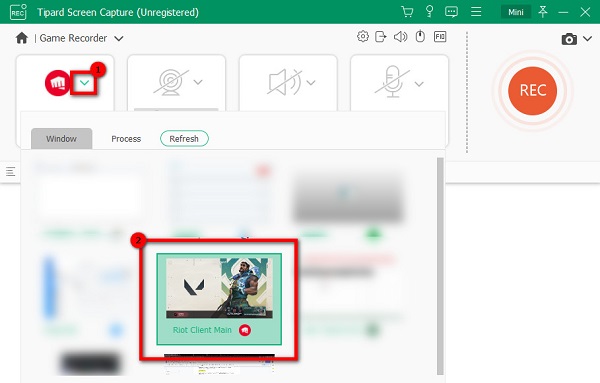
ステップ 4ゲームを選択したら、Web カメラ、システム サウンド、またはマイクをオンにできます。 オプションを変更したら、 REC ボタンをクリックして、ゲームの記録を開始します。 そして、録音が開始されます。
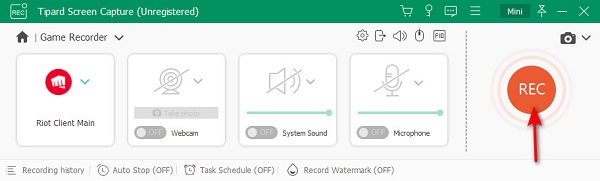
ステップ 5ゲームの記録が完了したら、 Force Stop ボタンを押して録音を停止します。 次に、ビデオのプレビューを見ることができる新しいインターフェースに導かれます。 プレビューを表示した後、 クリックします ボタンをクリックしてビデオを保存します。 目的の宛先フォルダーを見つけて、保存します。
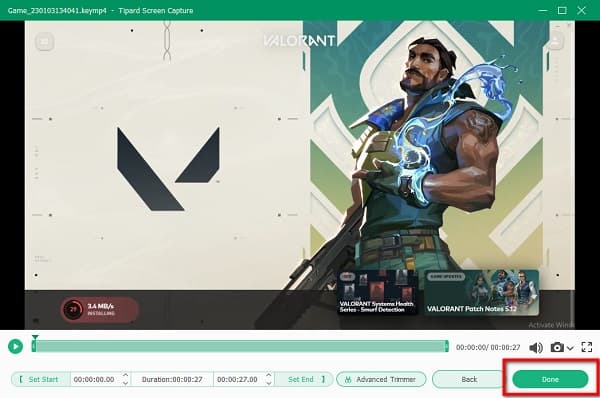
ほら、それと同じくらい簡単です。 最高の Valorant 録画ソフトウェアを使用して、Valorant ゲームプレイを録画できます。
パート 2. 試すことができるオンライン Valorant レコーダー
Valorantゲームを記録したい場合に試すことができる多くのオンラインスクリーンレコーダーもあります. デバイスに何もダウンロードする必要がないため、オンライン アプリケーションに簡単にアクセスできます。 そのため、Valorant ゲームの録画に使用できる最高のオンライン スクリーン レコーダーを検索しました。 このセクションを注意深く読んで、最適な方法を見つけてください。 ゲームレコーダー Valorantオンライン用。
1.スクリーンキャプチャ
最高のオンライン スクリーン レコーダーを使用したい場合は、スクリーン キャプチャが最適なアプリケーションです。 Screen Capture は、Valorant ゲームの録画に使用できるオンライン スクリーン レコーダーです。 このオンライン アプリケーションを使用すると、PC で開いているウィンドウを選択して、PC 画面を記録できます。 また、シンプルなユーザーインターフェースを備えているため、ユーザーフレンドリーなアプリケーションです。 また、AVI、MOV、MKV、GIF、または MP3 形式を記録する場合は、デスクトップ アプリ バージョンを使用できます。 ただし、インターネットに依存するツールであるため、読み込みプロセスが遅くなることがあり、多くのユーザーにとって非常に不便です.
スクリーン キャプチャを使用して Valorant でハイライトを記録する方法:
ステップ 1ブラウザで次を検索します スクリーンレコーダー ブラウザで。 次に、アプリのメイン インターフェイスで、ビデオの録画に必要なオプションを変更できます。
ステップ 2設定を調整したら、 録音を開始 PC 画面を記録する準備ができたら、 ボタンをクリックします。
![[記録開始] をクリックします](https://www.tipard.com/images/record-video/valorant-recorder-reviews/click-start-recording.jpg)
ステップ 3そして、 ウィンドウ し、 をクリックします。 シェアする
ステップ 4最後に、 録音を停止 ボタンと ダウンロード デバイスの出力。
2.ScreenApp.io
ScreenApp.io また、使用できる最高のValorantビデオレコーダーのXNUMXつです Valorantのゲームプレイを記録する あなたのコンピュータ上で。 このオンライン スクリーン レコーダーを使用すると、画面のみ、画面 + Web カメラ、または Web カメラのみを記録できます。 また、ビデオを録画した後、出力を削除、移動、転記、トリミング、またはダウンロードできます。 さらに、Google や Firefox など、ほぼすべての Web ブラウザーでアクセスできます。
ScrenApp.io を使用して Valorant のゲームプレイを記録する方法:
ステップ 1ブラウザを開いて検索します ScreenApp.io ブラウザで。 最初の画面インターフェイスで、 始める
ステップ 2次に、必要な録音の種類を選択します。 の 画面のみ、画面 + ウェブカメラ、 or ウェブカメラのみに設定します。 OK をクリックします。 画面を共有するをクリックしてから、記録するウィンドウを選択します。
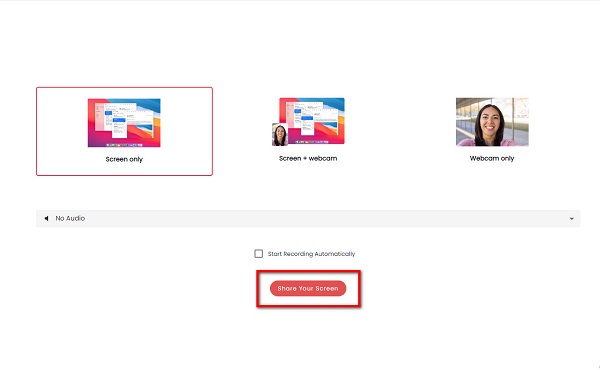
ステップ 3次に、 録音を開始 ボタンをクリックして録音を開始します。 録音が完了したら、 録音を停止 終わる。
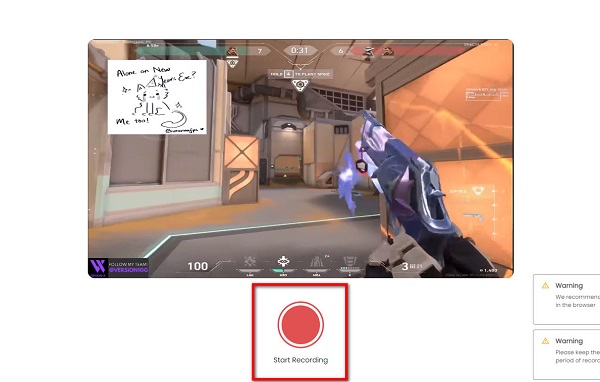
ステップ 4次に、出力を変更して保存するオプションを選択できます。
パート 3. Mac 版の Valorant はありますか?
どうやら、macOS は現在 Valorant やその他の Riot ゲームをサポートしていないようです。 また、いつでもすぐに利用できるという保証はありません。 Apple OS は、Valorant を含む多くの大規模なゲームへのアクセスを拒否します。
パート 4. Valorant Recorder に関するよくある質問
Valorant ゲームを録画すると FPS が低下しますか?
必ずしも。 Tipard Screen Capture を使用すれば、FPS の低下などを心配する必要はありません。 Tipard Screen Recorder を使用してゲームを録画すると、FPS が低下することはありません。
Valorantは無料で使用できますか?
はい。 Valorant を Windows PC に無料で安全にダウンロードできます。
Valorantにはゲームレコーダーが内蔵されていますか?
いいえ。 Valorant には、プレイ中にゲームを録画できる機能はありません。 スクリーン レコーダーを使用して、プレイ中にゲームを録画します。
まとめ
Valorantのゲームプレイを記録するアプリを選択できるようになったことを願っています. たくさんありますが 勇敢なレコーダー ゲームのハイライトを記録するのに役立つように、すべてが FPS を落とさずに記録できるわけではありません。 したがって、FPS を落とさずにゲームプレイを記録したい場合は、ダウンロードしてください。 Tipardスクリーンキャプチャ 今。