コンピューターまたはモバイルデバイスでWebex会議を記録する方法
Webexは、シスコがリリースしたワンストップの会議ソリューションです。 これにより、ユーザーはグループチャット、ビデオコールを整理し、ドキュメントを共有できます。 さらに重要なことに、会議は将来の参照のために記録することができます。 これは、会議の記録が必要な場合や、関係者に報告する場合に便利です。 このガイドでは、次のXNUMXつの方法を共有します。 Webex会議を記録する あなたがコンピュータまたはモバイルデバイスのホストまたは参加者であるかどうかに関係なく。
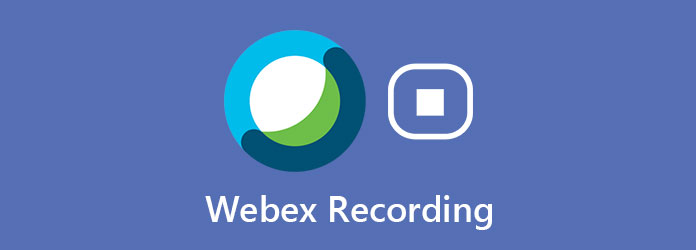
パート1:組み込み機能を使用してWebex会議を記録する方法
Webexミーティングに組み込まれている録音機能について、知っておく必要のあることがいくつかあります。
- 1.有料のWebexアカウントをお持ちの場合は、クラウドで会議を記録できます。
- 2.無料のアカウントを含むあらゆる種類のWebexアカウントを使用して、ローカルで会議を記録することもできます。 録音はコンピュータに直接保存されます。
- 3.録音機能は、会議の主催者のみが利用できます。 これは、メンバーがこの機能を使用できないことを意味します。
- 4.会議の記録を開始すると、すべてのメンバーに通知が届きます。
- 5.録音機能は、コンピューターとモバイルの両方で使用できます。
PCでWebex会議を記録する方法
ステップ 1Webexで会議を作成するか、Webex会議を記録する権限を取得します。
ステップ 2記録する必要がある場合は、 USBレコーディング の右側にあるボタン コンテンツを共有する ボタン。 ウィンドウの下部にあります。
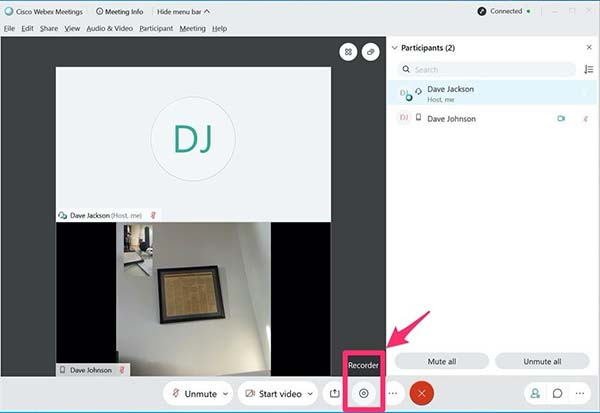
ステップ 3有料アカウントを使用している場合は、会議をクラウドに記録するかコンピューターに記録するかを決定します。 無料ユーザーの場合、プロンプトが表示されたら場所フォルダーを設定します。 [保存]をクリックすると、[レコーダー]ダイアログがポップアップ表示されます。
ステップ 4ポップアップダイアログで会議の記録の期間を確認できます。 停止したい場合は、
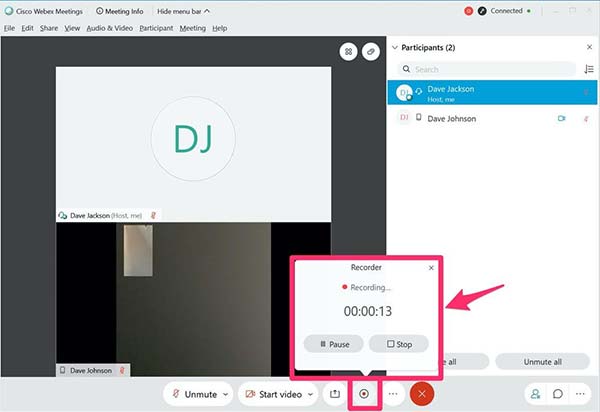
iPhone / AndroidでWebexMeethingを記録する方法
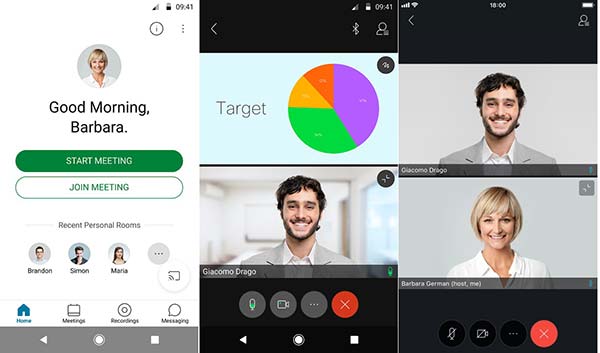
ステップ 1WebexMeetingアプリを開きます。 PlayストアとAppStoreからダウンロードできます。 デザインはiOSとAndroidで同じです。
ステップ 2主催者として会議を開始します。 次に、をタップします その他 アイコンを選択 USBレコーディング Webex会議の記録を開始します。
ステップ 3記録を停止するには、 その他 オプションとタップ 履歴書。 会議が終了すると、録音はに表示されます レコーディング リスト。
パート2:参加者としてWebexを記録する
前述のように、参加者のみの場合、Webex会議を記録することはできません。 さらに、録音を開始すると、会議の全員に通知が届きます。 したがって、組み込みの録音機能は、Webexで会議を保存するための最良の選択ではない場合があります。 Tipardスクリーンキャプチャ 最良の代替ソリューションです。 主催者や参加者に関係なく、オンライン会議を密かに記録するのに役立ちます。
簡単に言えば、Webex会議をコンピューターに密かに記録するのが最善の選択です。
最高のWebexミーティングレコーダーの主な機能
- 1.制限なしでWebex会議を記録します。
- 2.会議の記録にあなたの顔と反応を追加します。
- 3.高度な技術を使用して高品質のビデオを制作します。
制限なしでWebex会議を記録する方法
ステップ 1Webexレコーダーをインストールします
最高のWebex会議レコーダーには10つのバージョンがあります。8つはWindows7 / XNUMX/XNUMX用で、もうXNUMXつはMac OSX用です。コンピューターに適切なバージョンをインストールして起動します。 クリック ビデオレコーダー メインインターフェイスを開くオプション。 Webex会議の音声を録音するだけの場合は、 オーディオレコーダ 代わりに。 必要に応じて、 設定 アイコンを開く 環境設定 ダイアログを開き、関連するオプションをカスタマイズします 出力、ホットキー, etc.

ステップ 2Webex会議を記録する
メインインターフェイスには、XNUMXつのセクションがあります。 まず、WebブラウザまたはデスクトップクライアントでWebex会議を開きます。 Webexレコーダーに目を向け、記録領域を ディスプレイ セクション。 会議レコーダーは、全画面表示、アクティブ化ウィンドウ、またはカスタムリージョンを記録できます。 寸法ボックスで記録領域を設定することもできます。 必ず有効にしてください システムサウンド 音量を調整します。 顔と声を録音にオーバーレイする場合は、有効にします ウェブカメラ & マイク; それ以外の場合は、無効にしてください。
次に、Webexの会議に参加し、[ REC レコーダーのボタンをクリックして、録音を開始します。 次に、いくつかのオプションを備えたツールバーが表示されます。 ザ・ カメラ アイコンを使用すると、記録中にスクリーンショットを撮ることができます。 あなたはテキストや絵を追加することができます 編集

ステップ 3会議をプレビューして保存する
会議が終了するか、停止したいポイントに達したら、をクリックします。 Force Stop ツールバーのボタン。 ロード後、プレビューウィンドウが表示されます。 内蔵のメディアプレーヤーで録音を確認してください。 最後に、をクリックします Save ボタンをクリックして、Webex会議の記録をハードドライブにエクスポートします。
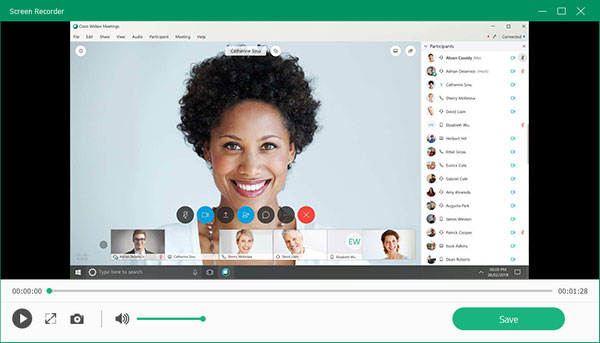
お見逃しなく: トップ12 iPhone / Windows / Macで最高のiPhoneスクリーンレコーダー
パート3:Webexレコーディングに関するFAQ
Webexの記録はどこにありますか?
Webexは通常、録音をマイコンピュータのドキュメントフォルダに保存します。 会議を記録するときに、出力場所を決定するように求められ、必要に応じて変更できます。
Webex会議は自動的に記録されますか?
いいえ、Webexは自動記録機能を提供していません。 または、[記録]ボタンをクリックして手動で開始する必要があります。 ただし、スケジュール機能を提供するサードパーティの会議レコーダーを使用することはできます。
Webexの記録は期限切れになりますか?
クラウドベースの記録は自動的に削除されません。 記録は、WebExサイトで利用可能であり、WebExサイトがアクティブである限り、アクティブのままになります。
まとめ
これで、コンピューターとモバイルデバイスでWebex会議を記録する方法を理解する必要があります。 組み込みの記録機能は、会議を保存する最も簡単な方法ですが、ホストでのみ使用できます。 密かにまたは参加者として会議を保存したい場合は、Tipard ScreenCaptureが最適です。 使いやすいだけでなく、豊富なボーナスツールも提供しています。
Webexの記録中に他の問題が発生した場合は、以下にメッセージを残してください。できるだけ早く返信します。







