デフォルトでAndroidデバイスのレコードをスクリーニングする方法[便利なサードパーティ製ツールが含まれています]
あなたは Android ユーザーで、自分のアクティビティを画面に記録したいと考えていますが、Android スクリーン レコーダーの場所と使用方法がわかりません。 これがあなたのケースである場合は、私たちがあなたにさまざまな指示を提供することを許可してください Androidでレコードをスクリーニングする方法. 画面やデバイスでのアクティビティをキャプチャする必要がある時が来ます。 特に緊急に実行する必要がある場合は特に、それを行う方法がわからないことは本当にイライラします. 幸いなことに、この投稿の終わりまでに、Samsung、Google Pixel、タブレット、およびその他の関連する Android デバイスでこのタスクを手探りしたり、イライラしたりすることはなくなります。

パート 1. 組み込み機能を使用して Android でレコードをスクリーニングする方法
Samsung のスクリーン キャプチャ
Androidフォンに関して言えば、Samsungは高品質で最も耐久性があり、全体的な仕様が堅牢です. さらに、最新のサムスンの携帯電話には、画面録画などの高度な機能が盛り込まれています。 これは、画面とシステムのサウンドを声で録音できるプリインストールされたツールです。 それだけでなく、必要に応じてビデオの品質、サイズ、サウンドの設定を制御できます。 全体的なレビューとして、事実によると、Samsung のこの画面記録はユーザーにとって宝物です。ユーザーは仕事をするためにアプリを取得する必要がないからです。 このため、以下に進む際に、Samsung スクリーン キャプチャを使用するための完全な手順を示します。
ステップ 1画面を下にスワイプしてスクリーン レコーダーにアクセスし、 コントロールセンター. その後、ツールをタップアンドホールドして設定にアクセスします
ステップ 2設定に到達すると、サウンド、自撮りビデオのサイズ、およびビデオの品質をナビゲートするオプションが表示されます. 好みに応じて、指定されたナビゲーション オプションを制御します
ステップ 3その後、をタップして画面の記録を開始できます。 録音を開始 ボタン。 画面にフローティング バーが表示されたら、録画が開始されたことがわかります。 次に、このバーから、録音を一時停止および停止するのに役立つボタンがあります。 そして、それが今日のAndroidフォンのXNUMXつで画面を記録する方法です
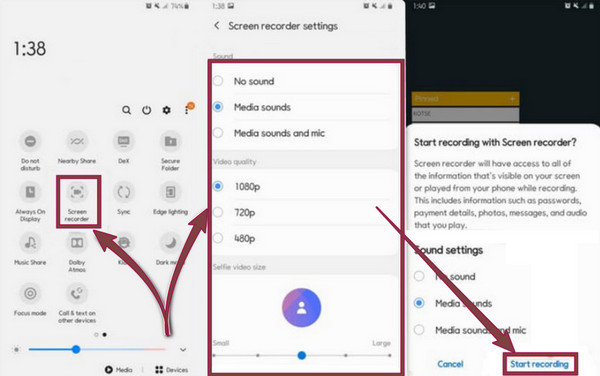
Google Pixel のスクリーン キャプチャ
このタイプの Android スマートフォンはあまりなじみがないかもしれませんが、その名前が示すように、Google が発売したスマートフォンです。 すでに使用している人は、無制限の Google フォト ストレージがあるため、Pixel 以外の他の携帯電話と比べて独自性があることに同意するかもしれません。 さらに、Google Pixel には画面のアクティビティをキャプチャできるスクリーン レコーダーも付属しているため、この記事に含まれる電話の XNUMX つになりました。 また、Google Pixels のユーザーの XNUMX 人である場合は、この Android フォンで記録する方法に関するガイドラインを次に示します。
ステップ 1スクリーン レコーダーをタイルに起動するか、 コントロールセンター 画面を XNUMX 回スワイプします。 次に、 編集 鉛筆ツールのようなアイコン。 次に、アイコンをタップしたら、録音ツールを探します 画面記録 その名の通り。 次に、ドラッグ アンド ドロップします。 クイック設定 アクティブなスロットに含める
ステップ 2完了したら、あなたはあなたに行くことができます コントロールセンター、すでにスクリーンレコーダーを見つけることができます。 ツールをタップし、 をタップして画面の記録を開始します。 開始 ボタン。 次に、キャプチャする必要がある画面の領域を選択し、 始める タブをクリックして、実際のキャプチャ プロセスを開始します。
ステップ 3録画が完了したら、画面を下にスワイプし、スクリーン レコーダーをタップして録画を停止します。
Android タブレットのスクリーン キャプチャ (Samsung)
今回は、Android タブレットで画面をキャプチャする方法の手順を示すガイドラインを用意しましょう。 Samsung のすべてのタブレットにスクリーン レコーダーが付属しているわけではありませんが、最新の一般的な携帯電話デバイス、特に One UI 2 以降で動作するデバイスにはスクリーン レコーダーが付属しています。 したがって、以下の手順では、Samsung Galaxy tab A7 10.4 バージョンを使用します。
ステップ 1何よりもまず、タブレットのクイック アクセス セクションでスクリーン レコーダーが有効になっていることを確認する必要があります。 まだ表示されていない場合は、 省略記号 画面を下にスワイプしたら、 編集ボタン オプションを選択してから、この Samsung タブのスクリーン キャプチャ ツールを長押しして、クイック パネルに移動します。
ステップ 2クイック パネルにレコーダーが表示されたので、タスクを開始できます。 必要に応じて、電源ボタンと音量アップを一緒にクリックするか、画面を上から下にスワイプして、クリックして録音ツールを開くことができます
ステップ 3その後、サウンド設定のプロンプトが表示されます。 お好みの設定にチェックを入れるだけです。 次に、 録音を開始 タブをクリックしてプロセスを開始し、記録を停止したいときはいつでも赤いセクションをタップします
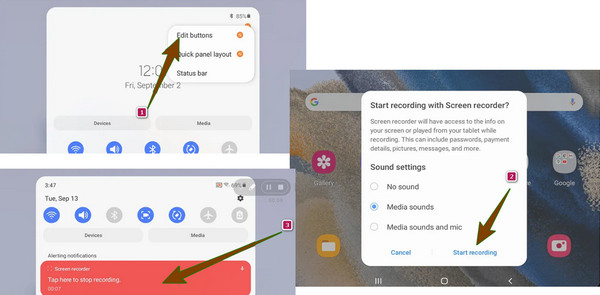
パート 2. サードパーティ ツールを使用して Android でレコードをスクリーニングする方法
Android デバイスの組み込みの画面録画機能が機能しない場合はどうすればよいですか? 次に、あなたを助ける素晴らしいソフトウェアがあります。 Tipardスクリーンキャプチャ は、Windows および Mac で入手できる強力なオールインワン スクリーン レコーダーです。 画面、ビデオ、ゲームプレイ、オーディオ、ウェブカメラ、電話を記録するために使用できるほぼすべての種類の記録ツールが付属しています。 したがって、Android ビデオやその他のアクティビティをスクリーン キャプチャできるソフトウェアを探している場合、この Tipard スクリーン キャプチャを使用しない理由はありません。 一方、電話レコーダーは Android および iOS デバイスをキャプチャできるため、柔軟性が増します。 さらに、キャプチャしたコンテンツを高品質からロスレス品質で生成する方法に驚かれることでしょう。 このツールは、好みに応じて出力設定を設定する権限を与えることに注意してください。 したがって、良い結果を得るか、平均的な結果を得るかを選択できます。
一方、Android オプションに焦点を当てると、この優れたツールを使用すると、モバイル デバイスに接続する XNUMX つの方法から選択できます。 XNUMX つ目は WiFi 接続経由で、Android をコンピューターが接続されているのと同じインターネット接続に接続するだけです。 このオプションでは、アプリをインストールする必要があります。 FoneLabミラー、電話に接続し、検出、QR、または PIN コードを介してレコーダーに接続します。 アプリをインストールしたくない場合は、USB 接続を介して接続する XNUMX 番目のオプションに適合します。 したがって、最初のオプションに慣れている場合は、Tipard Screen Captureを使用してAndroidで音声付きの画面を記録する方法の手順を次に示します.
ステップ1スクリーン キャプチャーをインストールする
まず、コンピューターに最適なレコーダーをインストールする必要があります。 これを行うには、 ダウンロード 下のボタン。
ステップ1電話レコーダーにアクセスする
Tipard Screen Capture がコンピューターで準備ができたら、起動します。 次に、メイン インターフェイスに移動したら、 お電話番号 右側のミゼット ウィンドウに表示されるオプション。 次に、次のウィンドウで、 Androidレコーダー お使いのデバイスにフィットするオプション。
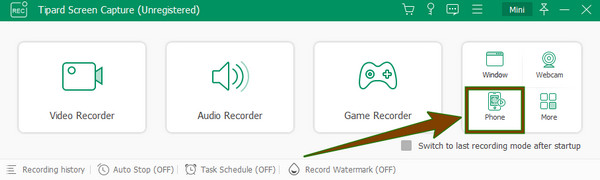
ステップ1Android を録音ソフトウェアに接続する
次のプロンプトで、ツールは Android を接続する手順を示します。 ここで、コンピューターと電話が同じ WLAN に接続されていることを確認する必要があります。 次に、FoneLab MirrorをAndroidデバイスにインストールし、好みのキーを選択して画面をキャストし、USBケーブルを使用するか、検出するか、PINコードを使用するか、QRコードで接続するかを選択します. QRを選択した場合は、電話のFoneLab Mirrorを使用してコードのスキャンを開始し、ソフトウェアに接続します.
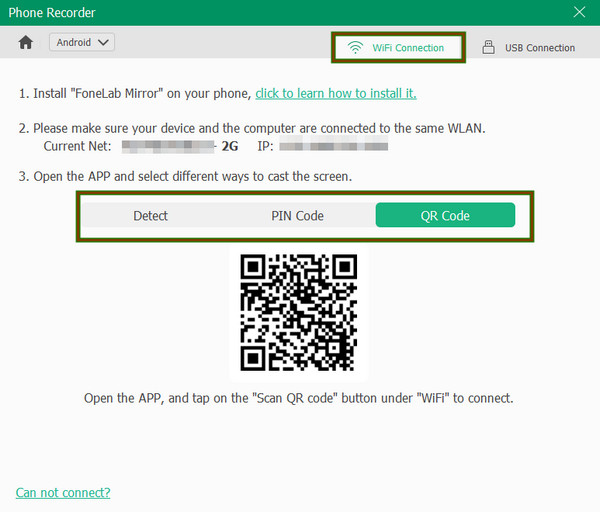
ステップ1録音を開始します
接続後、電話を確認し、 録音を開始 タブ。 次に、パソコンの画面に戻り、スマートフォンがツールにキャストされているかどうかを確認します。 その場合は、 USBレコーディング ボタンを押して録音を開始します。 また、ビデオ出力をカスタマイズするのに役立つ一連の調整ツールがウィンドウにあり、それに応じてナビゲートすることができます。
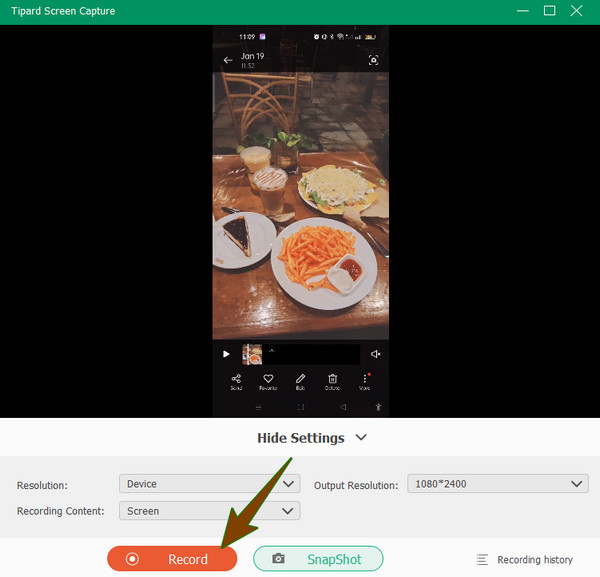
ステップ1画面記録を保存する
録音が終わったら、 を押します。 Force Stop ボタン。 次に、トリマーが配置されている場所に新しいウィンドウが表示されます。 必要に応じて、録音をトリミングできます。 次に、すべてがうまくいったら、 クリックします ボタンをクリックして保存に進みます。 また、このソフトウェアを ゲームレコーダー.
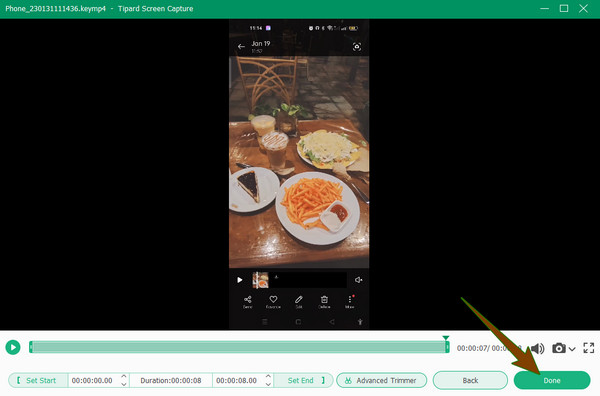
パート 3. Android でレコードをスクリーニングする方法に関する FAQ
Androidでオーディオを録音する方法は?
画面なしで Android の音声のみを録音したい場合は、デバイスの内蔵ボイス レコーダーを使用できます。 ただし、このツールは通常見つけるのが難しく、見つかった場合は、それを起動し、[録音] ボタンをタップして音声の録音を開始するだけです。
Android で自分の声を録音せずに画面を録画できますか?
はい。 画面の記録にマイクを含めるか、ミュートするかを選択できます。 Android デバイスに組み込まれているほとんどのスクリーン レコーダーには、システム サウンドまたは携帯電話のマイク サウンドを含めることを選択できる設定が用意されています。 したがって、音声なしでスクリーン キャプチャする場合は、記録を開始する前に設定に移動する必要があります。
Android でサードパーティの録音ツールを入手する価値はありますか?
場合によります。 あなたがあなたのビルトインを考えるなら スクリーンレコーダー 十分ではなく、優れた録音に必要なものを提供できない場合は、新しいものを入手する必要があります。 ただし、十分なツールが提供される場合は、組み込みのレコーダーに固執する必要があります。
まとめ
まとめると、多くの Android デバイスは優れた機能を備えていると言えます。 現在、ほとんどの Android スマートフォンとタブレットは、システム、カメラ、および価格に関して、ユーザーの満足度を高めています。 一方、スクリーン レコーディングは、ビデオ コンテンツを作成するために最もよく使用されるスキームの XNUMX つであり、多くのブロガーは仕事の一環としてスクリーンをキャプチャしています。 したがって、コンテンツ クリエーターにとって、自分の画面をコンピューターに直接キャプチャし、それを転送せずに直接編集することは素晴らしいことではないでしょうか? したがって、この手法を使用して Android でレコードをスクリーニングする方法は? 使用 Tipardスクリーンキャプチャ、 それから。







