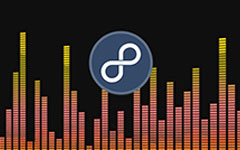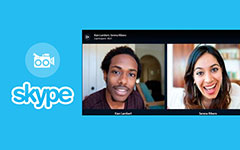Robloxのビデオを記録するトップ3メソッド
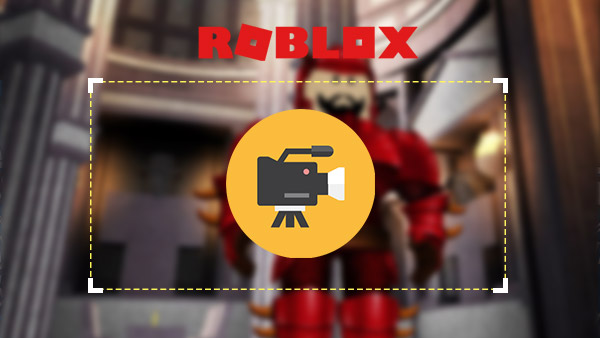
あなたはYouTubeやVimeo用のRobloxビデオを作りたいですか? 仮想ゲームの世界を構築する際にあなたの業績を共有したい場合は、まずRobloxのビデオを記録することができます。 YouTubeやその他のソーシャルメディアにアップロードします。 Robloxのゲームのヒントやトリックは、多くの友人やファンを魅了します。 このセクションでは、Robloxのビデオをオンラインで記録するさまざまな方法について説明します。 あなたは読んだままにして、ビデオを他の人と簡単に共有することができます。 これに関する質問があれば、あなたの意見をコメントに書き込むことができます。
パート1。 Build-in Roblox Recorder
Robloxのメモリを保持したい場合、RobloxはBuild-inレコーダーを提供し、Robloxビデオをそれに応じてキャプチャすることができます。 Robloxのレコーダーは、同時に入力して読むときに、1GB iPad 4と512MBの他のデバイスと比べて遅れが出ます。 以下のようなプロセスの詳細を学ぶだけです。
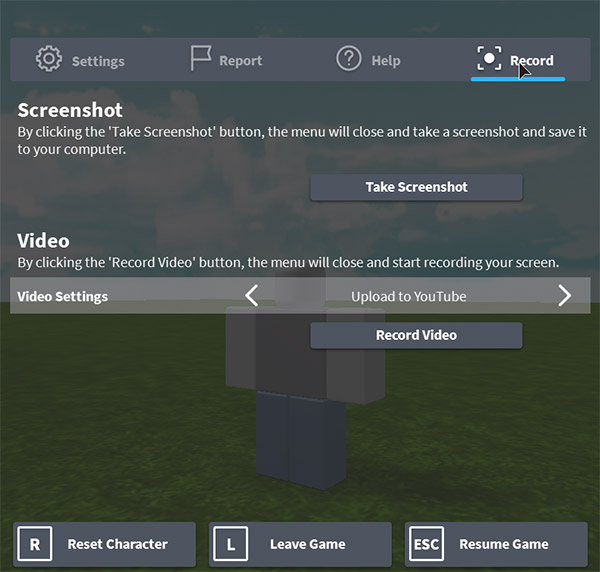
- 1。 ゲームに入ると、左上隅のメニューボタンをクリックすることができます。
- 2。 そして、ゲームメニューで USBレコーディング タブには何も表示されないことに注意してください。
- 3。 ビデオ設定オプションから選択して、録画が終了したら何をするかを決めます。 ディスクに保存 ビデオをコンピュータに保存します。 YouTubeにアップロードする Robloxの動画を自動的にYouTubeにアップロードします。
- 4。 録音を開始したい場合は、 動画 ボタン。 すべての作業が完了したら、左上のボタンをクリックしてRobloxのビデオ録画を停止できます。
- 5。 Robloxのビデオを見るには、ポップアップウィンドウの[マイビデオ]リンクをクリックします。
組み込みのRobloxレコーダーは、画面録画のみで動作します。 しかし、ゲームの解説にマイクを使用したい場合、Robloxのビデオを記録するのは良い解決策ではないかもしれません。 ビルドインでは録音と停止のみが可能ですが、一時停止のオプションは見つかりません。 カスタムフレームやマウスカーソルなどの他の制限があります。
パート2。 OBSでRobloxビデオをキャプチャ
Robloxのビデオを高品質で記録するために、OBS(Open Broadcastingソフトウェア)も別のオプションです。 まず、コンピュータにOpen Broadcasterソフトウェアをダウンロードしてインストールする必要があります。 このプログラムはWindows、Mac、Linuxをサポートしています。 これは人気のあるRobloxビデオレコーダーですが、ビデオを高品質で保存するためには、基本的なエンコード知識を習得しなければなりません。
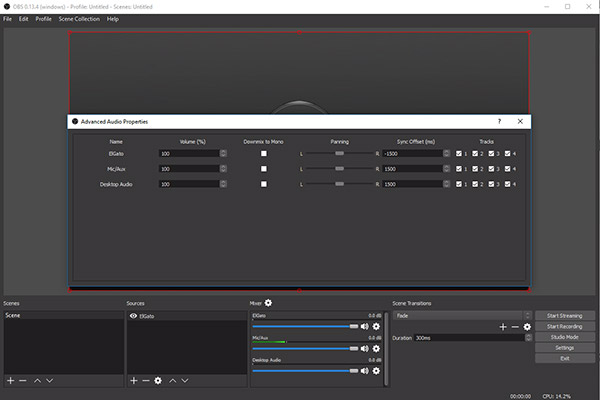
- 1。 OBSを開いてRobloxのゲームプレイにアクセスできます。 Robloxのビデオを高品質で録画する必要がある場合は、最初にRobloxのゲームに進みます。
- 2。 あなたがする次のものは行くつもりです シーン、右クリックして シーンを追加 名前の変更はRobloxの動画と同じです。
- 3。 に行く ソース、 右クリック 追加>ゲームキャプチャ 目的のアプリケーションを選択します。 そして、 OK 続行します。
- 4。 クリック ストリームのプレビュー ボタンを押して、録画したRobloxビデオにアクセスします。 録音を完了すると、あなたはそのファイルにアクセスできます ファイル>録音フォルダを開く.
プログラムを高品質で利用するには、設定を開き、Robloxのビデオを録画するために一般に行く必要があります。 言語を選択してください。 あなたのビデオ録画プロファイルにいることを確認してください。 そして、次のようにエンコードを設定します。
- •CBRのチェックを外します。
- •品質バランス= 10
- •最大ビットレート= 8000-15000
- •オーディオコーデック= AAC
- •フォーマット= 44.1kHz
- •ビットレート= 128
- •チャンネル=ステレオ
パート3。 TipardスクリーンキャプチャによるHD Robloxビデオの録画
ティパール スクリーンレコーダー 最高のソフトウェアでなければなりません 録画映像 Robloxについて Robloxのビデオとオーディオを高品質でキャプチャする最も簡単なツールです。 このソフトウェアは、Robloxのゲームプレイのあらゆる動きや動作を簡単に記録することができます。 高品質の機能に加えて、以下のように、Tipard Screen Captureの他の機能についてさらに詳しく知ることができます。
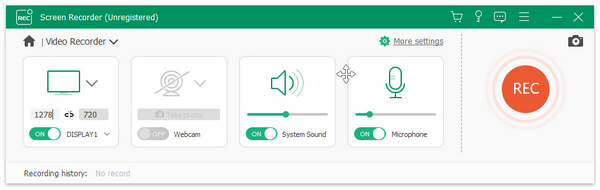
- 1。 キャプチャする前にビデオ画面の領域サイズを選択します。
- 2。 簡単に再生できるように、ビデオ録画をMP4またはWMVとして保存します。
- 3。 システムオーディオやマイクのようなオーディオファイルをPCに録音します。
- 4。 キャプチャ時間とカーソルを設定すると、録画時間を設定できます。
- 5。 Robloxのビデオの録画が完了したら、キャプチャの終了後にビデオをプレビューできます。
TipardスクリーンキャプチャでRobloxビデオを記録する方法
Robloxビデオを録画する前に、まずRobloxのゲームプレイを起動できます。 ゲーム解説を追加する必要がある場合は、マイクも調整する必要があります。 Tipard Screen Captureを使用してRobloxビデオをキャプチャするプロセスの詳細を学ぶだけです。
- 1。 画面のキャプチャサイズを選択する
- Robloxのビデオやその他のビデオチュートリアルをキャプチャする必要がある場合は、最初にキャプチャサイズを決定する必要があります。 フルスクリーンを選択するか、ゲームプレイウィンドウをカスタマイズすることができます。
- 2。 高品質で画面をキャプチャ
- そして、RECをクリックすると、Robloxのビデオの録画が開始されます。 次に、カーソルを移動して画面のサイズを選択して、Robloxのゲームプレイプロセスを開始します。
- 3。 スクリーンキャプチャの終了とプレビュー
- キャプチャプロセスが完了したら、RECをクリックしてキャプチャを停止します。 ビデオを自動的にプレビューし、コンピュータにRobloxのビデオを保存するだけです。
- 4。 オーディオソースまたはマイクの音声を設定する
- ゲーム解説が必要な場合は、システムのオーディオまたはマイクのオーディオを選択するか、必要に応じて両方を選択します。
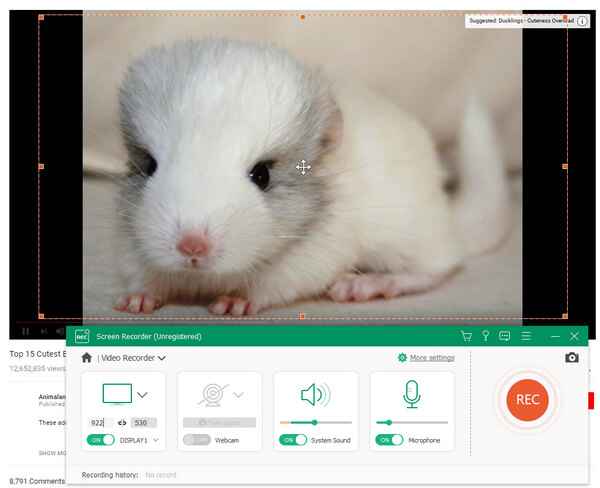
その後、高品質のRobloxビデオを簡単にYouTubeや他のソーシャルメディアにアップロードすることができます。 高品質のビデオは、ソーシャルメディアサイトであなたのためのより多くのファンを引き付けるでしょう。
まとめ
Robloxビデオを録画する必要がある場合は、まずプログラムの内蔵レコーダーを使用します。 ビルドインプログラムには機能が限られており、高品質のビデオファイルが欠けています。 OBSは、Robloxのゲームプレイのビデオをキャプチャするための別の選択肢です。 あなたは、コーデックの知識のある高品質のビデオを設定する必要があります。 Tipard Screen CaptureはRobloxのビデオを高品質で簡単に扱える最高のソリューションの1つです。 Robloxの高品質ビデオだけでなく、ビデオに独自の解説を追加することもできます。 あなたのコンピュータにRobloxのビデオをダウンロードすることに関連するものがあれば、そのコメントにあなたの詳細を共有することができます。