プロのように Mac と Windows でレコードを簡単にスクリーニングする方法についての比類のない方法
画面の記録は、特にタスクを記録したい人にとって有益です。 職場でのプレゼンテーション、ゲームプレイ、チュートリアルなどに使用できます。 この道しるべでは、さまざまな方法を発見します。 Mac と Windows でレコードをスクリーニングする方法. さらに、最適な方法を見つけながら、必要なツールも学習します。 ですから、他に何も紹介することなく、この記事を最初から最後まで読んで、最も効果的な方法を学びましょう.
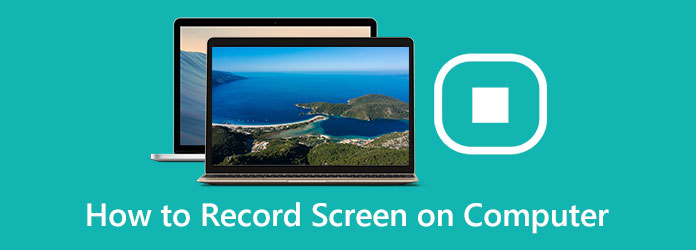
パート 1. Windows および Mac で録画を簡単にスクリーニングする方法
Windows で画面を録画する方法
Windows コンピューターで画面をキャプチャする場合は、それを行うことができます。 Windows コンピューターには、信頼できる組み込みツールである Xbox Game Bar があります。 このツールは、ゲーマーがゲームプレイを記録するためのものです。 ただし、画面上の他のアクティビティを記録するのにも適しています。 プレゼンテーション、チュートリアル、ビデオ、オーディオなどを記録できます。 ただし、この組み込みツールはコンピューターの画面を記録するのに優れていますが、まだいくつかの欠点があります. 一度に XNUMX つのプログラムでのみ機能します。 Windows またはファイル エクスプローラーでデスクトップをキャプチャすることはできません。 その場合、この状況では別のツールを使用する必要があります。 それとは別に、Xbox Game Bar は一部のユーザー、特に初心者には不向きです。 そのため、コンピューターで画面を記録するには、上級ユーザーに助けを求める必要があります。 以下の手順を使用して、Windows で記録をスクリーニングする方法を学習します。
ステップ 1Game Bar をセットアップするには、次の場所に移動します。 設定 > ゲーム > ゲームバー. その後、スイッチをオンにして、ゲーム クリップとスクリーンショットを記録し、 ゲームバー.
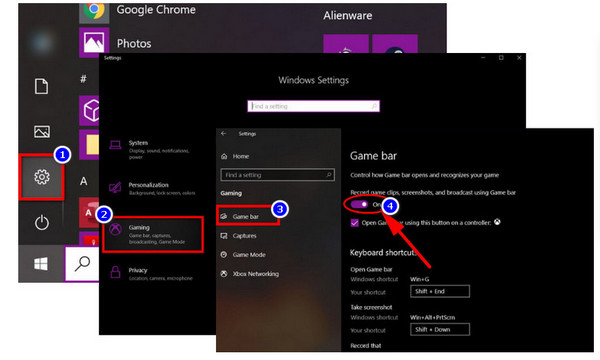
ステップ 2記録したい画面に進みます。 次に、デフォルトのキーボード ショートカットを入力して Game Bar を実行します。 Windows + G。
ステップ 3その後、ゲームバーが画面に表示されます。 複数のオーバーレイにアクセスするためのさまざまなボタンを提供します。 これには、パフォーマンス、オーディオ、およびキャプチャが含まれます。

ステップ 4次に、[記録の開始] ボタンをクリックして、画面の記録を開始します。 別の録音方法が必要な場合は、 Windows + Alt + R。
ステップ 5最後に、記録が完了したら、ゲーム バーから四角いアイコンを押すことができます。 を押すこともできます。 Windows + Alt + R 再び。
Macでレコードをスクリーニングする方法
画面記録は、Mac コンピューターで作業する人にとって便利です。 プログラムがどのように機能するかについてのデモビデオを作成したい場合に便利です。 ゲームプレイを録画してソーシャル メディアで共有するのにも適しています。 また、顧客向けの製品デモ ビデオを作成します。 あなたがMacユーザーなら、もう心配する必要はありません。 このパートでは、Mac でスクリーン レコードを作成する最良の方法を紹介します。 キーボードの一部を押すだけです。 Mac コンピューターを使用してスクリーン レコーディングを行う方法については、以下の手順を参照してください。
ステップ 1最初のステップは、Mac を開くことです。 その後、 を押します。 コマンド+ + 5シフト キーボードで。 次に、スクリーンショットが画面に表示されます。
ステップ 2ほんの数秒で、オンスクリーン コントロールが表示されます。 次に、画面全体を録画するか、画面の選択した部分を録画するかを選択できます。 画面の静止写真をキャプチャすることもできます。

ステップ 3任意の画面をクリックして、その画面の記録を開始できます。 画面上のコントロールから [記録] オプションをクリックして、記録を開始することもできます。
ステップ 4記録を停止する場合は、XNUMX つのオプションがあります。 まず、 Force Stop メニューバーの右隅にあるボタン。 XNUMX つ目は、 コマンド+コントロール+ Esc.
Tipardスクリーンキャプチャを使用して画面を記録する方法
優れたプログラムを使用してコンピューターの画面を記録する場合は、Tipard Screen Capture を使用してください。 このダウンロード可能なプログラムは、Mac と Windows の両方のデバイスでアクセスできるため、すべてのユーザーにとってより便利です。 また、コンピューター画面を記録する簡単な方法を備えたシンプルなインターフェイスを備えています。 オフライン ツールも無料でダウンロードできるため、プランに料金を支払う必要はありません。 それに加えて、このスクリーン キャプチャ ソフトウェアを使用すると、画面のアクションや動きを簡単にキャプチャできます。 チュートリアルを作成したり、ウェブカメラのコンテンツを記録したり、スクリーンショットをキャプチャしたり、通話チャットを保存したりしたい場合は、Tipar Screen Capture を簡単に使用できます。 さらに、画面を録画する場合、キャプチャする前に画面の領域サイズを選択できます。
さらに、領域サイズをカスタマイズするための 1280 つのオプションがあります。 720x4 などの固定一致を選択するか、マウスをドラッグして決定します。 記録をさまざまな形式で保存することもできます。 MPXNUMXとWMVが含まれています。 画面録画以外にも、このオフライン プログラムで楽しめる機能が他にもあります。 好みに応じてスクリーン フレームをカスタマイズできます。 オリジナルの音質でオーディオファイルを挿入できます。 そのため、これらの機能を体験したい場合は、このプログラムを試してみることをお勧めします。 以下の簡単な手順に従って、Tipard Screen Capture を使用して Windows および Mac で記録をスクリーニングする最良の方法を学ぶことができます。
ステップ 1最初のステップは、 Tipardスクリーンキャプチャ Windows または Mac で。 [ダウンロード] ボタンをクリックして、プログラムにアクセスできます。 Windows ユーザーの場合は、下の Windows バージョンをクリックしてください。 Macユーザーの方は、Mac版のダウンロードボタンをクリックしてください。
ステップ 2ダウンロード プロセスの後、オフライン プログラムを起動します。 次に、 ビデオレコーダー インターフェイスの左側にあるオプション。 その後、調整可能なフレームが画面にポップアップ表示されます。 画面を記録する方法を選択できます。 全画面録画を実行したり、カスタマイズしたりできます。
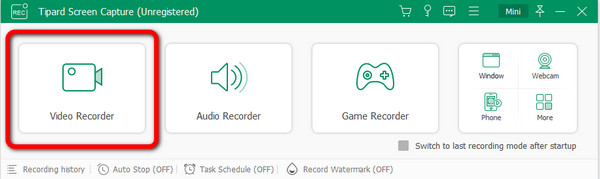
ステップ 3次に、調整可能なフレームをカスタマイズした後、 REC インターフェイスの右側にあるボタン。 録音が終了したら、[停止] ボタンをクリックします。
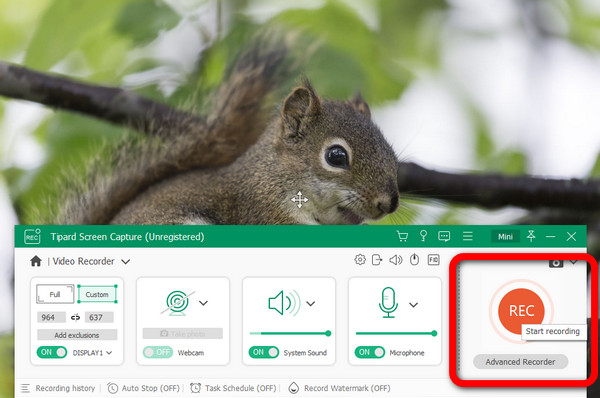
ステップ 4クリックし終わったら、 Force Stop ボタンを押すと、録画したビデオが画面に表示されます。 満足したら、 クリックします ボタンをクリックしてビデオを保存します。
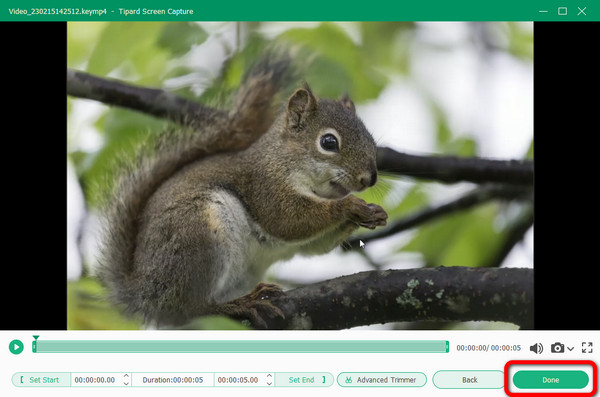
パート 2. Chromebook でレコードをスクリーニングする方法
Chromebook を使用してレコードをスクリーニングする最も速い方法は、ctrl + shift + show windows を押すことです。 その後、ビデオカメラのアイコンを選択します。 Chromebook に組み込まれている画面記録機能には、さらに多くの機能があります。 さらなる発見のために読み続けてください。 画面の記録は、ユーザーにとって不可欠なツールになりました。 これには、教師、学生、およびその他の専門家が含まれます。 ありがたいことに、Chrome OS 89 の更新により、Chromebook ユーザーはデスクトップから快適に画面記録を行うことができます。 外部アプリケーションや Chrome 拡張機能は必要ありません。 この更新により、Chromebook に組み込みの画面記録機能が提供されます。 シェルフから、またはキーボード ショートカットを使用してアクセスできます。 ただし、画面を記録するプロセスは複雑です。 従う必要のある多くの手順があり、初心者にとってはより混乱します。 さらに、画面には扱いにくい多くのオプションがあります。 ただし、Chromebook でスクリーン レコードを作成する方法を引き続き知りたい場合は、以下の手順を参照してください。 Chromebook の画面を記録するために使用できる方法を提供します。
ステップ 1まず、 時計 棚のアイコン。 画面の右下隅にあります。 それは、 クイック設定 パネル。 その後、 スクリーンレコーダー のアイコンをクリックします。
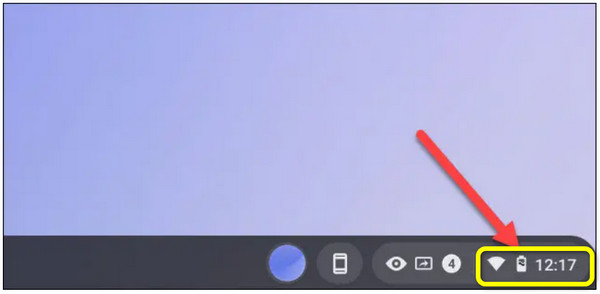
ステップ 2画面の下部には、 スクリーンレコーダー ツールバー。 画面記録オプションがに設定されていることを確認してください ビデオ アイコン。 Chromebook では、カメラ アイコンはスクリーンショットのみを撮影します。 さらに、画面はいくつかの異なる方法で記録できます。 画面全体、画面の一部、または特定のウィンドウをすべて記録できます。 先に進むには、いずれかを選択してください。
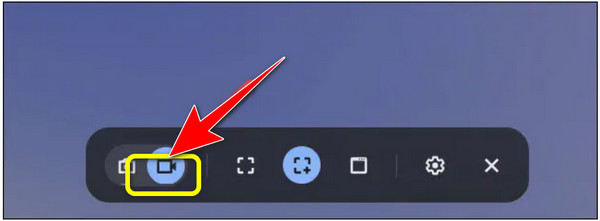
ステップ 3クリックしてください ギア 録音を開始する前にアイコン。 ここで、するかどうかを決定できます。 レコードオーディオ 画面を記録するときに内蔵マイクを使用します。 選択したタイプによって、記録の開始方法が異なります。 このようにして、画面の記録を開始できます。
ステップ 4画面に XNUMX 秒間のカウントダウンが表示されます。 その後、録音が開始されます。 次に、録音が完了したら、 Force Stop 棚のボタン。 通知が表示されます。これは、画面の記録が完了したことを意味します。 あなたの ダウンロード フォルダーに移動して、レコードを表示します。
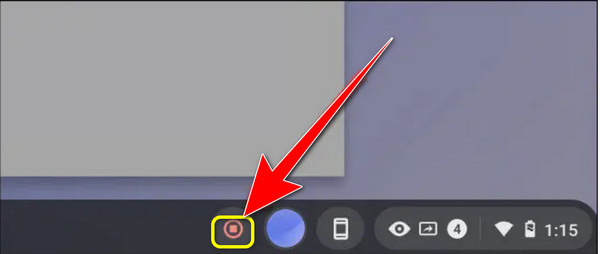
パート3.オンラインで記録をスクリーニングする最良の方法
画面をオンラインで記録する方法が必要な場合は、Flexclip を使用します。 画面を記録するのに適したオンラインツールです。 画面全体、プログラム ウィンドウ、またはブラウザ タブの画面キャプチャを作成できます。 また、オンライン セミナー、クラス、ゲーム、ビデオ チュートリアルなどを録画することもできます。 さらに、FlexClip は スクリーンレコーダー 録画の柔軟な編集を可能にするビデオ エディター。 字幕、注釈、ハイライト、およびオーバーレイは、より多くのオプションです。 この方法でビデオ素材を改善できます。 ただし、オンライン ツールであるため、強力なインターネット接続を確保してください。 また、画面を録画できるのは最大 30 分です。 そのため、画面をもっと長く録画したい場合は、ツールを複数回使用する必要があります.
ステップ 1訪問 FlexClip Webサイト。 次に、 v ボタン。 XNUMX つのオプションがあります。 Webcam のみ、画面のみ、または画面と Webcam を記録できます。
ステップ 2次に、 次のステップ ボタン。 新しい Web ページで、 録音を開始 ボタン。 このようにして、画面の記録を開始できます。
![[次のステップ] をクリックします](https://www.tipard.com/images/recorder/how-to-record-your-screen/click-next-step.jpg)
ステップ 3録音が完了したら、 共有を停止 ウェブページの左上にあるボタン。 その後、 ダウンロードして編集 ボタンをクリックして、録音を保存します。
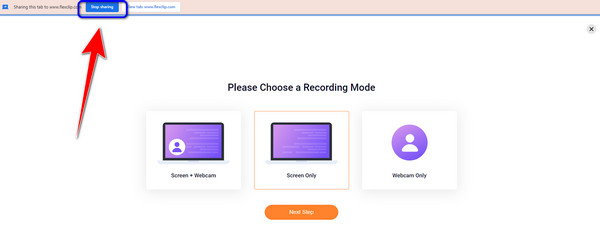
パート 4. 専門的に記録をスクリーニングする効果的な方法
画面を記録するもう XNUMX つの方法は、OBS を使用することです。 このプログラムは、画面を記録するときにオフラインで試すことができる高度なプログラムの XNUMX つです。 ただし、その方法は複雑です。 このタイプのプログラムは、専門家以外のユーザーには最適ではありません。 また、このプログラムのダウンロード プロセスを明確にする必要があります。
ステップ 1ダウンロードしてインストール OBS あなたのコンピュータ上で。 OBS スタジオを有効にします。 通常、起動後、プログラムはすぐにシーンを追加します。 そうでない場合は、画面の左下隅にある [Scenes to] ボックスの [Add] アイコンを選択します。 次に、パネルの下部にあるプラス アイコンをクリックし、[シーン] の横にある [ソース] ボックスに移動します。
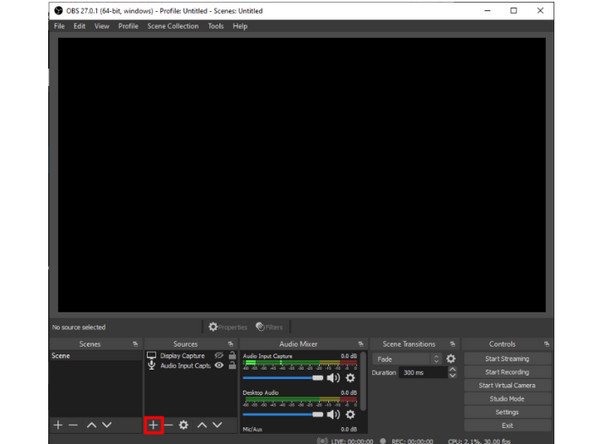
ステップ 2その後、 ディスプレイキャプチャ メニューから。 小さなウィンドウが表示されます。 タイトルを追加し、 OK
ステップ 3その後、別のポップアップが表示されます。 複数のディスプレイがある場合は、小さな下向き矢印をクリックしてドロップダウン メニューにアクセスできます。 キャプチャするディスプレイを選択し、 をクリックします。 OK. その後、インターフェイスの下部に移動してクリックします 設定.
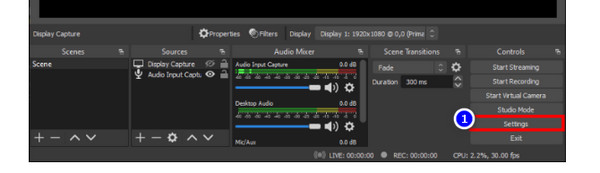
ステップ 4選択 出力 左側のサイドバーから新しいウィンドウを開きます。 下のファイルの宛先を選択します 録音パス.
ステップ 5終了したら、 録音を開始 画面の右下隅にあるボタン。
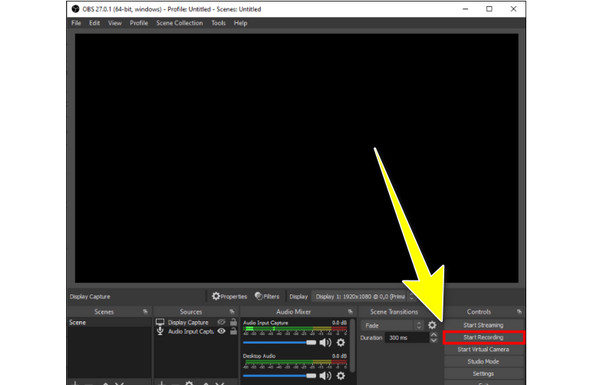
パート 5. コンピューターで画面を記録する方法に関する FAQ
1. 画面収録とは?
画面記録を使用すると、個々のウィンドウで発生しているアクションをキャプチャできます。 また、ソフトウェア、アプリ、またはブラウザーを使用して、デスクトップ全体または選択したコンピューター領域に配置することもできます。 また、コンテンツ作成者やライブストリーマーにとっても不可欠なツールです。 同僚とプロジェクトを共有するのにも役立ちます。 また、エリアのチュートリアルや、後で使用するために Web サイトからコンテンツを取得するのにも適しています。
2. Android または iPhone で画面を録画するにはどうすればよいですか?
一部の電話には、画面の記録と画面のキャプチャ機能が付属しています。 Android デバイスを使用している場合は、クイック設定に移動できます。 次に、画面録画オプションとアイコンが表示されます。 それをクリックして、画面の記録を開始します。 一方、iPhone ユーザーの場合は、Assistive touch をクリックします。 オプションから、円形のアイコンを選択します。 クリックすると、画面の記録が開始されます。
3. コンピュータの画面を音声付きで録音するにはどうすればよいですか?
あなたが使用することができます Tipardスクリーンキャプチャ. このプログラムを使用すると、画面を音声付きで録音できます。 録音に簡単にコメントできます。 このようにして、ビデオをより魅力的にすることができます。
まとめ
コンピューターの画面を記録する予定がある場合は、上記の方法を使用できます。 についての方法があります PCでスクリーンキャプチャする方法. ただし、画面を記録する最も簡単な方法を好む場合は、 Tipardスクリーンキャプチャ. このプログラムは、わかりやすいインターフェイスと基本的な録音方法を提供します。







