会議を記録する方法は? Windows / Mac / Android / iOS用のトップ8の会議記録ツールは次のとおりです
「私の部署では毎日会議があり、たまたま会議の議事録を作成する責任者になっています。確認のために会議を記録するのに役立つアプリは何ですか?」
「来週の月曜日に重要なオンライン会議を TeamViewer で開催する予定です。出席できなかった人のために、会議をコピーとして記録するにはどうすればよいですか?」
あなたが同様のニーズにあるなら、あなたはちょうど正しい場所に来ました。 この記事では、XNUMXつの会議レコーダーアプリを紹介します。 XNUMXつは、AndroidとiOSでのオフライン会議とオンライン会議の両方の記録用です。 XNUMXつは、デスクトップリモート会議の記録用の画面キャプチャプログラムです。

パート1:WindowsおよびMacでのレコーダープログラムの会議
オンライン会議に参加する必要がある場合は、デスクトップまたはラップトップコンピューターで会議に参加することをお勧めします。 次に、WindowsおよびMac用の会議記録アプリが必要になります。 私たちはあなたのためにそれらのXNUMXつの最高のものを用意しました。
No. 3デスクトップミーティングレコーダープログラム:Windows10ゲームバー
互換性:Windows 10(エンタープライズバージョンを除く)
Windows 10 Game Bar は、Windows 10 オペレーティング システムに含まれているプログラムです。 スクリーンショットを撮ったり、ゲームやその他のビデオ プログラムを録画したりできます。 会議の記録にも使用でき、優れた記録体験を得ることができます。 Microsoft の息子であるため、そのパフォーマンスを疑う必要はありません。
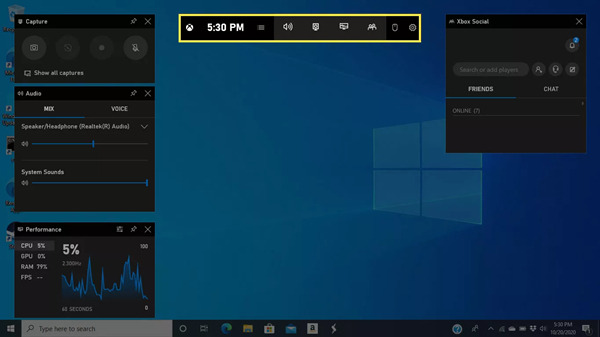
No. 2デスクトップ会議レコーダープログラム:DemoCreator
互換性:WindowsとMacの両方
DemoCreatorは、ビデオチュートリアル、プレゼンテーション、ゲーム、およびデモの記録を支援します。 オールラウンドな機能を直感的なインターフェースに統合しました。 DemoCreatorを使用すると、ターゲットの記録領域を簡単に設定し、事前に希望のフレームレートを選択できます。 オンライン会議の記録に使用しながら、手間をかけずに注釈を追加できます。 最終的に、DemoCreatorは会議の記録をさまざまな形式でエクスポートできます。

No.1デスクトップ会議レコーダープログラム:Tipardスクリーンキャプチャ
互換性:WindowsとMacの両方
Tipardスクリーンキャプチャ プロフェッショナルな画面記録品質を提供します。 Tipard Screen Captureによる会議記録のすべての詳細は、会議中に見たのと同じくらい明確になります。 Tipardを使用すると、キャプチャ領域のサイズを必要に応じてカスタマイズできます。 レコードをエクスポートする前のプレビューが利用可能であり、想像できる任意のビデオ形式で会議レコードを出力できます。 つまり、Tipard Screen Captureには、デスクトップ会議レコーダーに期待されるすべての機能があります。
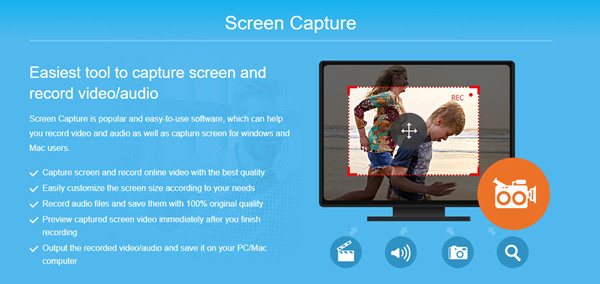
パート2:AndroidおよびiOS用の会議レコーダーアプリ
オフライン ミーティングとオンライン ミーティングの両方で、ミーティング レコーダーが必要になる場合があります。 オフライン会議の場合、文字起こし機能を備えたボイスレコーダーが実際に必要になる場合があります。 しかし、スマートフォンでオンライン会議に参加する必要がある場合もあります。 次に、オンライン会議中にスマートフォンの画面を記録するためのスクリーン キャプチャーが必要です。 ここでは、Android および iOS ユーザー向けの 5 つの最高のミーティング レコーダー アプリをまとめました。
No.5ミーティングレコーダーアプリ:ADVスクリーンレコーダー
互換性:Androidのみ
ADV Screen Recorderは、電話の画面で発生するすべてのことをキャプチャできるため、リモート会議の記録に非常に適しています。 ボタンをタップして開始し、もう一度タップして停止するだけです。 ADV Screen Recorderを使用すると、会議の記録中にクリップを描画および上書きすることもできます。 会議が行われているときに、鉛筆をタップしてから、画面に書き込んだり描画したりできます。 すべての書き込みとマークは会議の記録にあります。
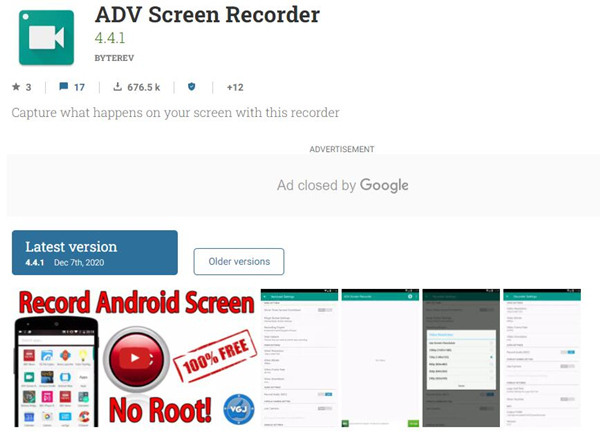
No.4ミーティングレコーダーアプリ:AZスクリーンレコーダー
互換性:iOSとAndroidの両方
AZスクリーンレコーダーは、隠された料金や広告なしで完全に無料の会議レコーダーアプリです。 録音時間に制限はありません。 Androidユーザーは、スマートフォンをルート化する必要はありません。 録画モードを切り替えることで、ビデオの品質とパフォーマンスのバランスを簡単にとることができます。
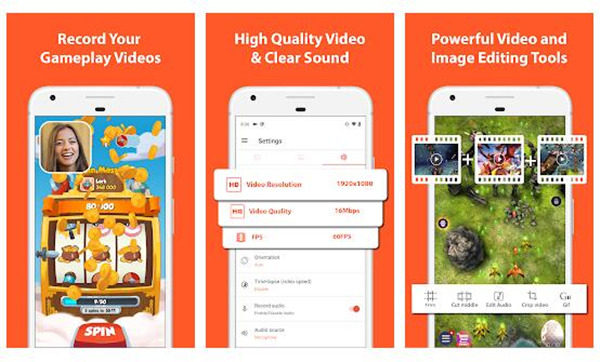
No. 3ミーティングレコーダーアプリ:Mobizen Screen Recorder
互換性:Androidのみ
Mobizen ScreenRecorderは非常に使いやすいです。 アプリを開いて画面記録をオンにすると、アプリから切り替えてスマートフォンで何でもできます。 すべてのアクション、システムサウンド、フェイスカメラが記録されます。 会議の記録は、Mobizen ScreenRecorderにとって簡単なことです。 1080P解像度、60 FPS、12.0Mbpsの優れたビデオを提供します。 そして、すべての機能は無料です。
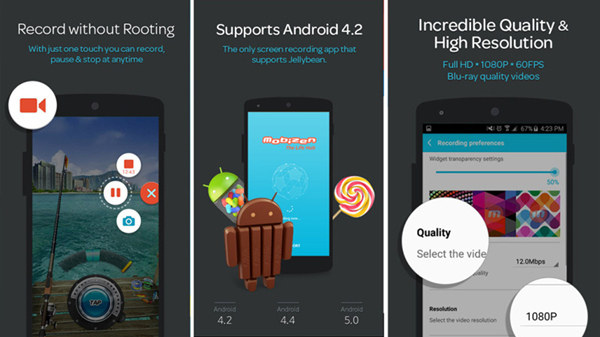
No.2ミーティングレコーダーアプリ:iOSおよびMacOS内蔵ボイスメモアプリ
互換性:Mac、iPod touch、iPad、iPhone
iOSの内蔵ボイスメモアプリは、Appleデバイスで高感度の受信と究極のオーディオ品質を表す内蔵マイクを使用します。 このアプリをバックグラウンドで実行したままにして、画面をロックすることができます。 画面に戻ると、iPhoneのロックを解除する前に、会議の記録インターフェイスが表示されます。 会議の記録後、記録の名前を入力して、メモを好きなようにトリミングできます。 ユーザーフレンドリーなインターフェースにより、メモフォルダーの作成、レコードの検索、レコードの再生、または他のアプリを介した会議レコードの共有に関係なく、すべてが簡単になります。
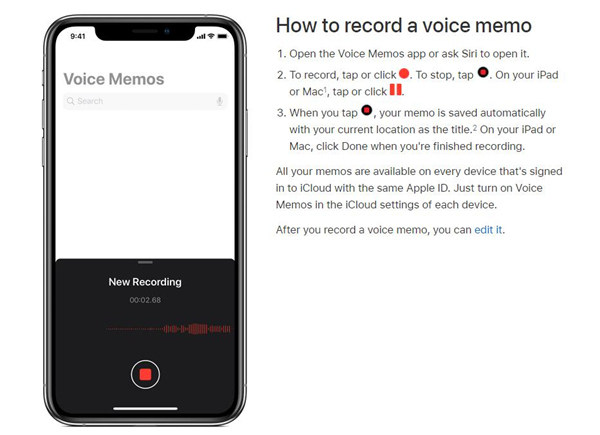
お見逃しなく: コンピューターでMicrosoftTeamsの会議を記録するXNUMXつの簡単な方法
No.1ミーティングレコーダーアプリ:翻訳されたラボミーティングレコーダー
互換性:iPhoneとiPad
Translated Labs Meeting Recorder は、会議中にスピーチを聞き、同時に書き起こすことができます。 会議が終了すると、すべての文が既に書き留められています。 そのうえ? キーワードを入力して、会議の重要な部分を検索できます。 会議記録が多い場合は、特定の会議をタイトルで検索したり、単語や文で会議セッションを検索したりできます。
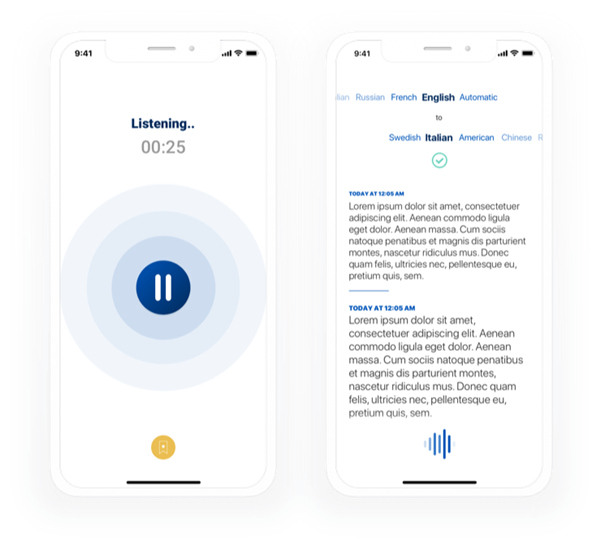
パート3:会議記録アプリに関するFAQ
オンライン会議プログラムに組み込みの会議レコーダーはありますか?
はい。 多くのオンライン会議プログラムには、プログラムに会議記録機能が組み込まれています。 Teamviewer、GoToMeeting、Join.meなどで見つけることができます。
会議の他の参加者は、私が会議を記録していることを知っていますか?
すべてのサードパーティのスクリーンレコーダーアプリとほとんどの組み込みアプリ会議の記録機能は、他の参加者に記録アクションを通知しません。 ただし、一部のオンライン会議アプリでは、録音をオンにすると、他の参加者に通知されます。 幸いなことに、他の人が知らないうちに画面のアクティビティをキャプチャできる画面記録ツールがまだいくつかあります。 読む 重要な講義を保存するのに役立つ8つの最高の講義レコーダーアプリ チェックする。
会議記録ビデオで会議が始まる前にパーツを削除するにはどうすればよいですか?
ほとんどのミーティング レコーダー アプリは、出力ビデオの編集またはトリミングをサポートしていません。 出力ビデオをプレビューしてクリップする場合は、Tipard Screen Capture を使用できます。
まとめ
重要な会議を記録したい場合は、この記事で会議レコーダーアプリを見つけることができます。 ここでは、8つのオプションから選択できます。 オンライン会議の場合、デスクトップのTipard ScreenCaptureとiOSのTranslatedLabs MeetingRecorderが最適です。 オフライン会議については、Translated Labs MeetingRecorderをお勧めします。







