Microsoftのスクリーンレコーダーをより良いメディアレコーダーに置き換える
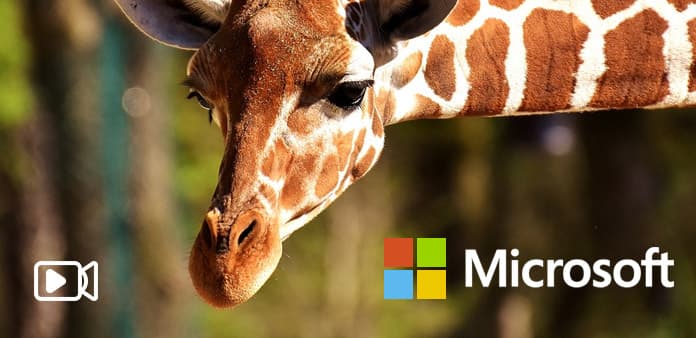
PCに録画すると、iPhoneとAndroidの同じチュートリアルに基づいて、より広範な画面が表示されます。 ゲームプレイやチュートリアルを録音する場合でも、重要な点はスクリーンレコーダーを選択することです。 Microsoft Expression Encoderは、ほとんどのWindowsユーザーにとっては最初の選択肢になる場合があります。 使いやすいスクリーンキャプチャフィルタとオーディオレコーディングツールにより、Microsoft Expression Encoderの画面キャプチャは多くの肯定的なコメントを得ています。 しかし、Microsoft Expression Encoderは、Windowsユーザーにとって最高のMicrosoftスクリーンレコーダーですか? または、Microsoft Expression Encoderに代わる最も優れたMicrosoftのスクリーンレコーダーはどれですか?
パート1。 従来のMicrosoftスクリーンレコーダー - Microsoft Expression Encoder 4
Microsoft Expression Encoderは、ビデオ録画のための十分なカスタマイズスペースを提供します。 ユーザーはスクリーンとビデオの両方を1つのスクリーンショットビデオに同時に記録することができます。 クリアな記録機能とインターフェイスで、多くのWindowsユーザーはMicrosoft Expression Encoderをデフォルトのスクリーンキャプチャソフトウェアとして設定します。 しかし、古いMicrosoftのスクリーンレコーダーとエンコーダーにはいくつかの欠点があります。
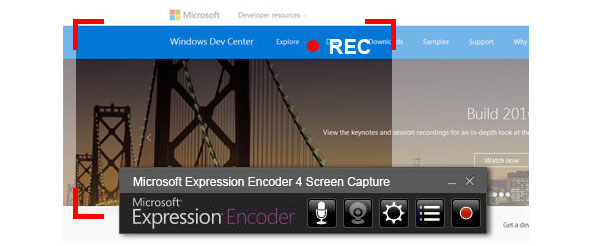
まず、Microsoft Expression Encoderはフリースクリーンレコーダーではありません。 無料版をインストールすると、Microsoftのスクリーンレコーダーアプリを体験するのに10分しかかからないことがあります。 または、$ 199.95を購入してWindowsビデオレコーダーに永久に払うこともできます。 さらに、Microsoft Expression Encoderのもう1つの欠点は、出力記録ビデオフォーマットがXESCファイルであることです。 他の一般的なビデオタイプと比較すると、XESCビデオフォーマットはほとんどのメディアプレーヤーにとっては受け入れられません。
パート2。 Microsoft Expression Encoder 4を使用してWindowsデスクトップチュートリアルをキャプチャする
画面キャプチャを開始するには、Microsoft Expression Encoderの主な機能を改訂してください。 ユーザーはウェブカメラを使用して音声を録音するビデオとプラグインのマイクを録音することができます。 したがって、Windowsのスクリーンレコーダーは、ビデオとオーディオの両方を記録できます。
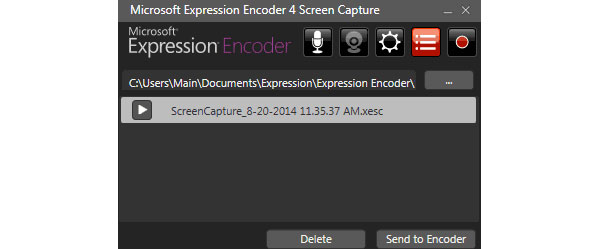
Microsoft の公式 Web サイトから Microsoft Expression Encoder 4 をインストールして実行します。 (Windows 7、Windows Vista、Windows XP で実行できます。Windows コンピューターに 2 GB 以上の使用可能なハード ディスク容量と 1 GB の RAM があることを確認してください。また、デスクトップの解像度は 1024 × 768、24 ビット カラー以上である必要があります。 .)
マイクロソフトのスクリーンキャプチャソフトウェアの右側にある赤色の録画アイコンをタップします。
マウスで領域を選択するか、 幅(Width) & 高さ 定義する以下の空白。 (画面全体を記録するか、特定の領域を記録するかは関係ありません。)
画面レコードの準備が完了したら、 USBレコーディング 開始するには赤のオプション。 (Microsoftのスクリーンキャプチャウィンドウの右上隅に録音アイコンがあります。自分の声を録音する場合は、オーディオオプションをオンにします。)
[停止]オプションをクリックして、画面のキャプチャを終了します。 記録したMicrosoftスクリーンキャプチャビデオをプレビューできます。 (ポップアップのキャプチャ管理ウィンドウが表示され、チュートリアルビデオがXESCスタイルで一覧表示されます。さらに編集する必要がある場合は、をクリックします。 エンコーダに送る 続ける。)
その後、あなたの録画ビデオをハードディスクに送ります。 さらに、ウェブカメラのアイコンをオンにすると、ビデオとして自分自身を記録することができます。 Microsoft Expression Encoderは、ビデオ/オーディオのWindowsレコーダーおよびエンコーダーであるため、高品質でスムーズなビデオ撮影を実現します。
パート3。最新のWindowsスクリーンレコーダーΓאףTipardスクリーンキャプチャ
ティパール 画面キャプチャ 100%オリジナルの品質であなたの声と録音画面をつかむことができます。 クリーンなインターフェイスと適切に設計された外観を備えたTipardScreen Captureは、ビデオ編集フィルターを整理し、それらをよりバランスの取れた領域に収集します。 さらに、WindowsMicrosoftのスクリーンキャプチャアプリを置き換えるためのコストははるかに低くなります。
マイクロソフトのスクリーンレコーダーの交換に関する主な機能
Tipard Screen Capture を使用して、ビデオまたはオーディオを単独で記録したり、それらを結合したりできます。 使いやすいビデオ編集フィルターには、難しいビデオ編集プロセスが単純化されています。 さらに、出力ビデオ形式とオーディオ形式は選択的です。 つまり、別のメディア プレーヤーで開く前にビデオ タイプを変換する必要はありません。 キャプチャ画面のすべての動きがスムーズに記録されます。 ビデオをキャプチャする必要がある場合でも、Microsoft による Windows スクリーン キャプチャは制限なく機能します。 キャプチャ画面のサイズを設定するには、1280 × 720 の固定サイズを選択するか、マウスで選択します。
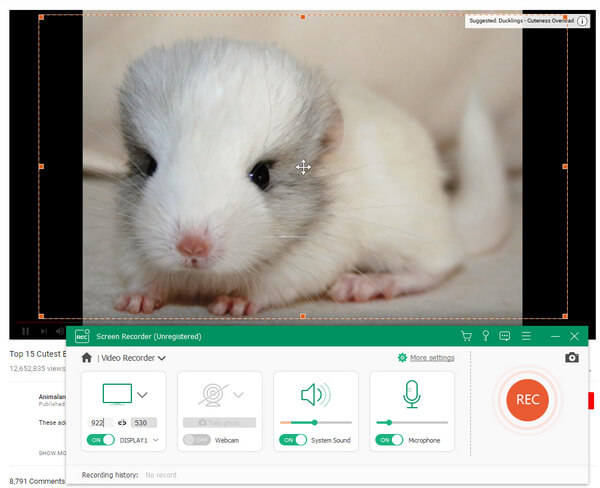
オーディオソースについては、システムオーディオまたはマイク音声を選択できます。 サウンドフォーマットには、MP3、AAC、M4A、WMAなどがあります。 さらに、ハイライトカーソルを別の色で追加したり、強調表示することもできます。 さらに、時間の経過とともにビデオを録画する必要がある場合は、待つのが非常に面倒です。 Tipardスクリーンキャプチャは、あなたが設定した時間でキャプチャ時間を発生させます。 Windowsのキャプチャを記録した後、ビデオを直接プレビューすることができます。 必要に応じて特定のビデオ形式で保存して場所を追加することができます。
Windowsの画面とオーディオを段階的に記録する
Windowsコンピュータで新しいMicrosoft画面キャプチャをテストするときです。 まず、無料のTipard Screen Captureをダウンロードしてインストールしてみてください。 Windows全体の画面キャプチャは、メディアキャプチャをビデオとオーディオの2つの部分に分割します。 しかし、実際には、それらを1つの録音ターゲットとみなしてください。
画面キャプチャサイズを決定します。 (マウスで録画画面のサイズをカスタマイズしたり、高さと長さを定義することができます)
あなたの記録材料を準備してください。 その後、 REC アイコンをクリックして開始します。 (チュートリアルを録音する場合は、ポイントにカーソルを移動します。ストリーミングビデオについては、タイムラインを調整してください)。
記録するかどうかを選択する システムオーディオ or マイクオーディオそれらをチェックしてください。
Force Stop ビデオ録画を停止する正方形のオプション。 プレビュー処理が自動的に開始されます。 録画したビデオをWindowsコンピュータに保存します。
オーディオファイルを録音したいだけなら、簡単です。 オーディオの録音部分をオンにし、オーディオ設定を調整するだけです。 同じ方法で録音を停止するには、「REC」アイコンをタップします。 Windows上のMicrosoft画面キャプチャプログラムでも、表示を表示して統合することができます。
まとめ
Microsoft Expression Encoder 4とTipard Screen Captureは、どちらもビデオとオーディオをかなり良い品質で記録できます。 彼らは両方ともチュートリアルを録画する前にユーザーが設定できる基本的なビデオ編集フィルターを提供しています。 しかし、Tipard Screen Captureは、Microsoft Expressionよりも優れた仕事をしています。ビデオ出力形式だけでなく、価格にも影響します。 さらに、楽しいインターフェースと使いやすさのアイコンは、あまり難しくなくても、より多くの人々がチュートリアルを記録することができます。 したがって、ますます多くの人々が知識と魅力的な瞬間を簡単に共有することができます。 結果として、Tipard Screeen Captureは、Microsoft Expression EncoderをMicrosoftの新しいWindowsスクリーンレコーダーに置き換えることができます。







