QuickTimeスクリーンレコーディングの使い方:最も簡単な方法を学ぶ
最近のユーザーは、Mac と Windows を使用して画面を記録するのに問題があります。 彼らは、実行する必要がある方法について十分な知識がないため、難しいと感じています。 画面の記録は、データのバックアップ、プレゼンテーションの記録、チュートリアルの作成などに最適な方法の XNUMX つです。 そのため、Mac と Windows を使用して画面を録画する場合は、このガイドポストが役立つ場合があります。 その方法をご紹介します QuickTimeで画面を録画. また、使用できる別の代替手段が見つかります。 このように、多くのオプションがあなたに与えられます。 画面をすぐに録画したい場合は、この記事を読んで確認してください。
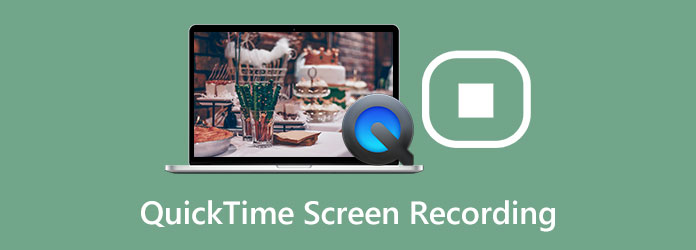
パート 1. QuickTime を使用して画面を記録する方法
マックをご利用の場合、 クイックタイム は、ビデオの再生に使用できる人気のあるビデオ プレーヤーの XNUMX つです。 しかし、ビデオを再生することだけが提供できるわけではありません。 QuickTime は、画面を記録することもできます。 このようにして、あなたがビデオブロガー、インストラクター、プレーヤーなどである場合、このプログラムを使用して画面を記録できます. さらに、ビデオだけでなく、QuickTime では音声も録音できるため、ユーザーにとってより便利になります。 さらに、画面を録画するときに、画面全体を録画するか、画面の一部を録画するかを選択できます。 さらに、活用の面では、QuickTime は操作が簡単です。 シンプルなオプションを備えた直感的なインターフェイスを備えており、すべてのユーザーに最適です。
.このプログラムも組み込みソフトウェアです。 つまり、Mac にスクリーン レコーダーをインストールする必要はありません。 また、ビデオの録画と再生に加えて、その機能の XNUMX つはビデオの編集です。 このプログラムを使用すると、ビデオをより良くするために簡単な編集プロセスを実行できます。 ただし、画面を記録するときに QuickTime を使用すると、いくつかの問題が発生する可能性があります。 画面録画がフリーズする場合があります。 Mac の RAM が不足している可能性があります。 プログラムが記録できなかったため、一部のユーザーは記録に失敗しました。 ただし、QuickTime で画面を録画したい場合は、以下の手順に従ってください。
ステップ 1Macを開いて起動する クイックタイム. プログラムを開くには、 ファインダー アイコンをクリックします。 その後、 申し込み インターフェイスの左側にあるオプション。 次に、QuickTime Player を選択します。
ステップ 2次に、画面の左上にある [ファイル] オプションに移動します。 次に、 新しいスクリーンレコーディング オプションを選択します。
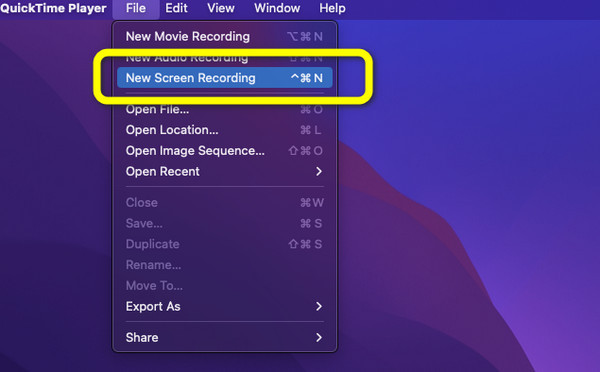
ステップ 3その後、画面を記録する方法を選択できます。 オプションは、[画面全体を記録] と [選択した部分を記録] です。 選択が終わったら、 USBレコーディング
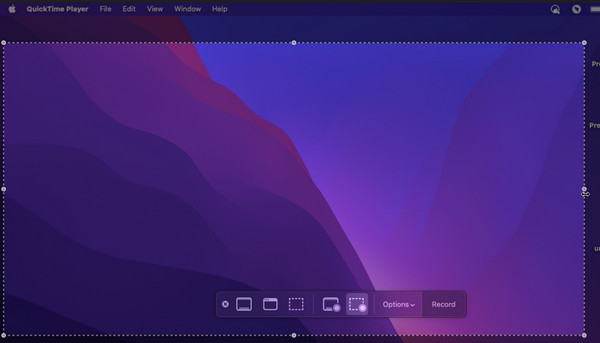
パート 2. QuickTime Player で内部オーディオを録音する方法
画面の録画中に内部オーディオを録音したい場合は、最適な方法があります。 内部オーディオを録音する最良の方法を知りたい場合は、以下の手順を使用してください。
ステップ 1起動する QuickTime Playerの あなたのMacで。 次に、 File メニューを選択し 新しいオーディオレコーディング.
ステップ 2画面に小さなインターフェイスが表示されたら、ドロップダウン ボタンをクリックします。 その後、 内蔵マイク オプション。 最後に、赤いボタンをクリックして開始します。 次に、画面の記録に進むことができます。
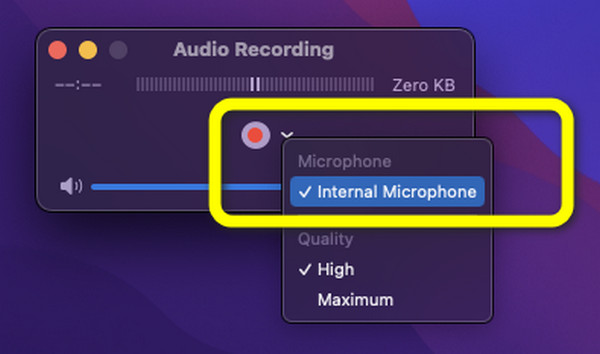
パート3。QuickTime画面の記録を停止する方法
最初のパートでは、QuickTime を使用してスクリーン レコードを作成する方法を説明しました。 このパートでは、QuickTime の画面録画を終了する方法を学びます。 ビデオを停止した後、保存にも進みます 録画ビデオ あなたの画面に。
ステップ 1画面の記録が終了したら、Mac 画面の上部に移動します。 次に、 Force Stop ボタン。 クリックすると、画面の記録が停止します。
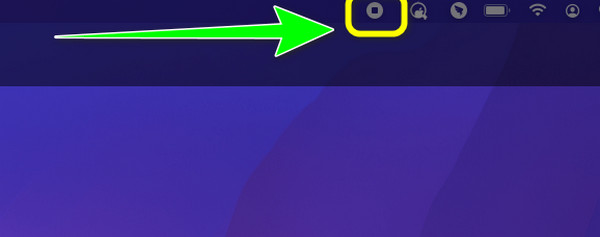
ステップ 2その後、 をクリックすると、記録された画面が画面にポップアップ表示されます。 Force Stop ボタン。 ご満足いただけましたら、 File メニューをクリックします。 次に、 名前を付けて保存 オプション。 このようにして、録画したビデオを Mac に保存できます。
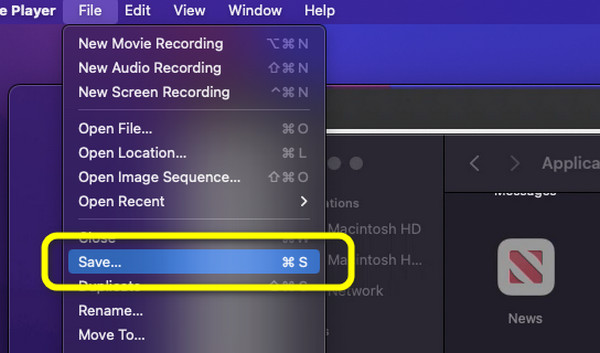
パート 4. QuickTime の最良の代替手段
Mac で画面を記録するための QuickTime 画面キャプチャの別の方法を探している場合は、 Tipardスクリーンキャプチャ. これは、QuickTime の最良の代替手段です。 さらに、QuickTime よりも画面を記録するための管理しやすい手順があります。 また、このプログラムのインターフェースは、他のプログラムよりもわかりやすいです。 Tipard Screen Capture は、Windows と Mac の両方でも利用できるため、アクセスしやすくなっています。 さらに、無料でダウンロードできます。 このオフライン プログラムは、チュートリアルの作成、プレゼンテーションの録画、ビデオのバックアップなどに最適です。 このスクリーン レコーダーの最も優れた機能の XNUMX つは、画面を録画しながら音声を録音できることです。 このようにして、ツールが録音中にあなたの声を検出できるかどうかを気にせずに話すことができます。 Tipard Screen Capture を使用して画面を記録する場合に従うことができる手順を用意しました。 以下の手順を参照して、画面の記録を開始してください。
ステップ 1ダウンロード Tipardスクリーンキャプチャ Windows または Mac で。 クリック ダウンロード 下のボタンをクリックして、Mac コンピューターにインストールします。 次に、プログラムを起動します。
ステップ 2インターフェイスがすでに表示されている場合は、左側のインターフェイスに移動し、 ビデオレコーダー オプション。 その後、調整可能なフレームが画面に表示されます。 次に、画面を記録する方法に基づいて調整します。 画面全体を録画することもできます。
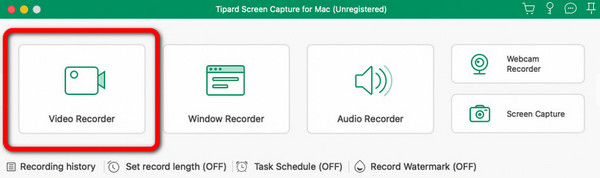
ステップ 3 REC 右側のインターフェイスのボタンをクリックして、画面の記録プロセスを開始します。 画面の記録を開始する前に、最初に XNUMX 秒のカウントダウンが表示されます。 その後、終了したい場合は停止ボタンをクリックしてください。 画面を録画する.
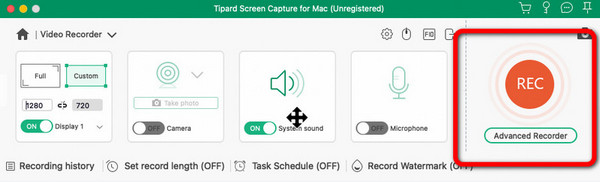
ステップ 4停止ボタンをクリックすると、録画されたビデオが画面に表示されます。 最終出力を保存するには、 Save
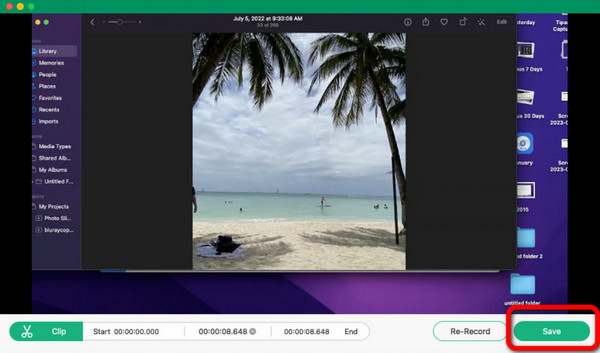
パート 5. QuickTime Screen Recorder に関する FAQ
1. 一般的な QuickTime レコーディング エラーと修正方法は?
何らかの理由で QuickTime が突然動作しなくなる場合があります。 また、画面の記録がフリーズします。 発生する可能性のある別の問題は、プログラムが画面を記録できないことです。 これらの問題が発生したときに検討できる解決策はたくさんあります。 デバイスに十分なストレージまたは RAM があることを確認してください。
2. Windows 10 に QuickTime Player をインストールできますか?
はい、できます。 QuickTime は Windows で使用できます。 ただし、調査に基づいて、Apple はサポートを停止しました。 スクリーンレコーディングを行っているとき、オーディオは利用できません。
3. QuickTime を iOS スクリーン レコーダーとして使用する方法は?
USB ケーブルを使用して iOS デバイスを Mac に接続できます。 次に、Mac で QuickTime を起動します。 [ファイル] に移動し、[新しいムービーの記録] をクリックします。 新しいウィンドウで、下向きのボタンをクリックします。 その後、ビデオとオーディオの記録用に iPhone を選択し、[記録] ボタンをクリックして画面の記録を開始します。 録音が終了したら、[停止] ボタンをクリックします。 最後に、[エクスポート] ボタンをクリックします。
まとめ
この記事のすべての情報を使用して、最適な使用方法を学びました。 画面録画用のQuickTime オーディオ付き。 また、この投稿では、QuickTime 以外にも、画面を録画するときに使用できる最良の代替手段を紹介しました。 したがって、QuickTime 以外の最高のスクリーン レコーダーを探している場合は、 Tipardスクリーンキャプチャ. このプログラムを使用すると、エラーなしでビデオとオーディオを記録できます。







