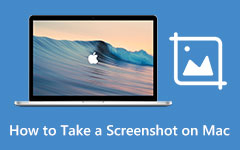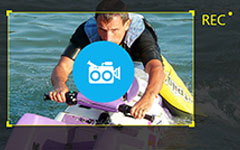さまざまなソリューションでDiablo 3ゲームプレイを記録する方法
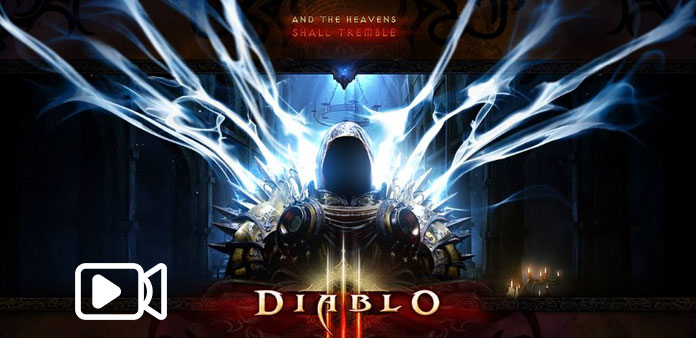
数百万のディアブロ3ファンが世界中のゲームプレイ動画を定期的に視聴しています。 Diablo 3のゲームプレイビデオは人気があります。ゲーマーやゲームファンがチュートリアル、レビュー、素晴らしいゲームの映像をビデオで見つけることができるからです。 YouTubeゲームのウェブサイトにアクセスすると、ディアブロ3のゲームプレイ動画がどれほど普及しているかを知ることができます。 しかし、ビデオの作成は簡単な作業ではありません。 Diablo 3は大きなゲームですので、ゲームプレイビデオをキャプチャするにはCPUライトのゲームレコーダーが必要です。 一方、魅力的なゲームプレイビデオを制作したい場合は、ゲームレコーダーに高品質の画像をキャプチャする能力が必要です。 このような要件を満たすために、 ゲームレコーダー およびこの記事の詳細を参照してください。
パート1。 Windows上の素晴らしいディアブロ3ゲームプレイビデオ
PCでゲームビデオを作成するためにCPUライトのゲームレコーダーが必要な場合は、Tipard スクリーンレコーダー スマートな選択です。 ディアブロ3のゲームプレイをキャプチャすると、スクリーンキャプチャが実行中であると感じることさえありません。 スクリーンキャプチャのスムーズなゲーム録画体験はあなたに深い印象を与えるでしょう。 さらに、スクリーンキャプチャは、コンピュータデスクトップ、システムオーディオ、マイクロフォンなど、複数の入力ソースを持つゲームプレイを同時に記録することをサポートします。 スクリーンキャプチャは自動的にゲームの背景音とあなたの声をブレンドします。
スクリーンキャプチャでディアブロ3ゲームプレイを作成する方法
スクリーンキャプチャを起動し、記録画面のサイズをカスタマイズします。 スクリーンキャプチャは、フルスクリーン、カスタムサイズ、および寸法値のXNUMXつの記録サイズ設定を提供します。
私たちは通常、ディアブロ3をフルスクリーンで再生しますので、Select Recording AreaでFull screenを選択してください。 または、カスタムを選択し、コントロールポイントを調整するか、[次元]フィールドに値をドロップします。
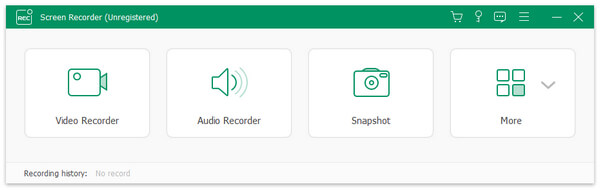
ディアブロ3ゲームプレイを録画する前に、入力ソースを設定する必要があります。 [画面デバイス]セクションで、コンピュータアイコンを有効にします。
Select Recording Inputsセクションで、System AudioとMicroph Audioの両方を選択します。 スクリーンキャプチャでは、ビデオと一緒にあなたの声と背景音をキャプチャします。
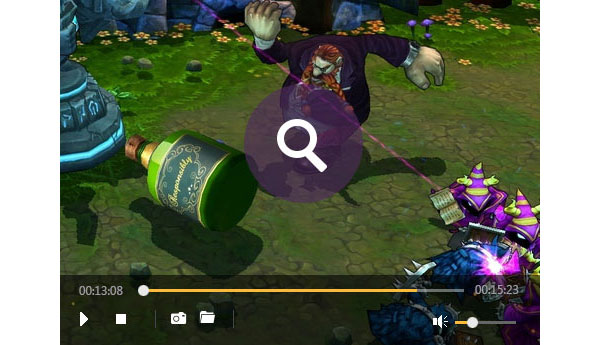
スクリーンキャプチャは自動的にゲームプレイを記録することもできます。 期間セクションで設定できます。 ゲームが終了すると、スクリーンキャプチャは自発的に記録を停止します。
RECボタンをタップしてスクリーンキャプチャを最小限に抑えることができます。 ディアブロ3をプレイし始めると、スクリーンキャプチャはゲーム映像をキャプチャします。
ゲームが終了したら、RECボタンをもう一度クリックして録音を停止します。 HD動画や3K動画などの高品質なファイルでdiablo 4のゲームプレイ動画を保存できます。
ご覧のように、Tipard Screen Captureは、ゲームプレイを記録するために必要なすべての機能を備えた直感的なインターフェースを備えています。 ゲームはPCユーザーにとって不可欠なエンターテイメントです。 また、PCゲームに頼ってお金を稼ぐ人もいます。 ゲームプレイを記録することは、最高のゲームレコーディング方法を把握していないため、多くのPCゲームプレイヤーにとって依然として課題です。 Tipard Screen Captureは、CPUライトのスクリーンレコーダーであるだけでなく、高品質のゲームビデオを作成することができるため、PCゲームプレイヤーにとっては賢明な選択です。 ディアブロ3の高品質なゲームプレイ動画をYouTubeで共有すると、より多くの人々が見て、共有できるようになります。
パート2。 Mac OSでdiablo 3ゲームビデオを制作する
以前は、diablo 3はWindowsとのみ互換性があります。 しかし今、Mac用ディアブロ3のベータ版がリリースされました。 あなたのMacコンピュータでdiablo 3ゲームビデオを制作する準備ができているなら、最高のゲームレコーダーが必要です。Mac用のScreenFlowは正しい選択です。 テストに基づいて、Mac用ScreenFlowは、大規模なインターネットゲームのキャプチャに優れています。 ゲームプレイキャプチャ以外にも、ScreenFlow for Macにはビデオ編集機能が組み込まれているため、録画後にMac用ScreenFlowでゲームの映像を磨くことができます。 ワークフローについては、以下の手順に従います。
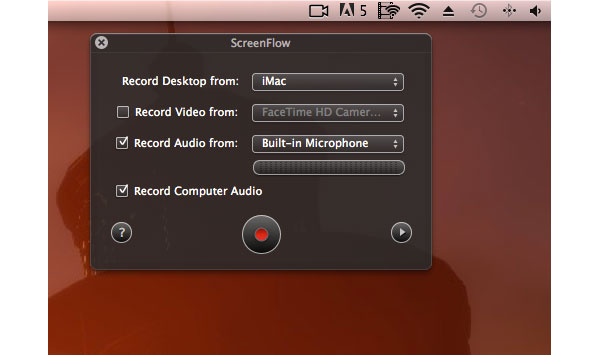
ScreenFlow for Macでディアブロ3ゲームビデオを制作する方法
MacコンピュータでScreenFlowを開くと、アプリケーション全体ではなくカメラアイコンがトップメニューバーに表示されます。
ディアブロ3ゲームビデオを録画する前に、設定の設定ウィンドウに行っていくつかの設定をカスタマイズする必要があります。 あなたのMacコンピュータを[レコードデスクトップから]オプションで設定します。 そして、Record Audio fromとRecord Computer Audioの両方をチェックしてください。 [オーディオを録音する]チェックボックスの横にあるドロップダウンリストで、[内蔵マイク]を選択します。 このような設定で、ScreenFlowはバックグラウンドのサウンドとあなたの声をゲームプレイと共にキャプチャします。
準備ができたら、円の録音ボタンを押してdiablo 3を開き、ScreenFlowがゲームプレイの映像のキャプチャを開始し、カメラのアイコンが点に変わります。
完了したら、点をタップして録音を停止します。 ディアブロ3ゲームのビデオ録画後、Mac用ScreenFlowで編集することができます。
ディアブロ3がMac OS用のベータ版をリリースしたので、私たちはMacユーザーにとっても最高のゲームレコーダーを紹介しました。 Mac用ScreenFlowは、Macコンピュータでビデオを作成するのに便利なツールです。
パート3。 プレイステーション3で記録ディアブロ4ゲームプレイ
PS4の略であるPlayStation 4は、最も人気のあるビデオゲームコンソールです。 PS4製造、ソニー・エンターテインメントのデータによると、PS4の売上高は12月に50万人を超え、2016に達しました。 PS4にゲームプレイを記録する方法を学ぶことは、ゲームプレイヤーにとって不可欠です。 PS4には、ゲームプレイ機能が内蔵されています。 PS3でdiablo 4のゲームプレイを直接記録することができます。 PS4でゲームプレイをキャプチャする操作も簡単です。
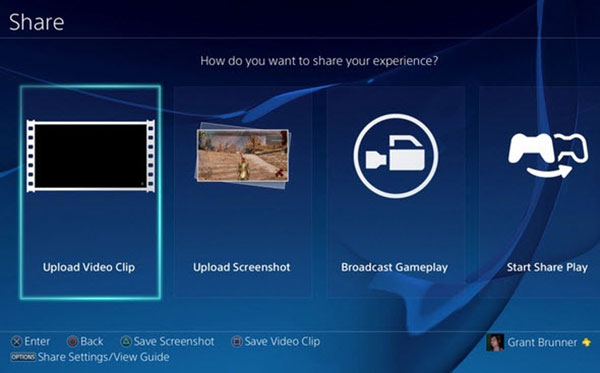
PS3でディアブロ4ビデオを記録する方法
PS4の電源を入れ、diablo 3を開きます。 記録したい特定のシーンにdiablo 3を再生することができます。
ディアブロ3フッテージを録画する準備ができたら、[共有]ボタンを2回押します。
アニメーションが画面の左上隅に表示された場合、PS4はゲームプレイのキャプチャを開始します。
撮影を停止するには、[共有]ボタンをしばらく押し続けます。 ゲームプレイの録音が停止します。
録画後、ビデオクリップを保存するオプションを選択してゲームビデオを保存する必要があります。
次に、ビデオクリップのアップロードまたは共有再生をタップして、diablo 3のゲームプレイをYouTubeまたはFacebookに投稿できます。 PS4ビルトインゲーム記録機能は、ゲームプレイビデオを作成したいときに便利です。
最後に、プレイステーション3でdiablo 4をプレイしたい場合は、埋め込まれたゲームレコーディング機能を利用してゲーム映像をキャプチャすることができます。 また、PS4はソーシャルメディア上でゲームのレコーディングを直接共有することをサポートしています。 まったく、ゲームをプレイするプラットフォームに応じて、diablo 3のゲームプレイビデオを制作するためのガイダンスに従うことができます。