Googleハングアウトビデオ通話をHDで記録する最良の方法
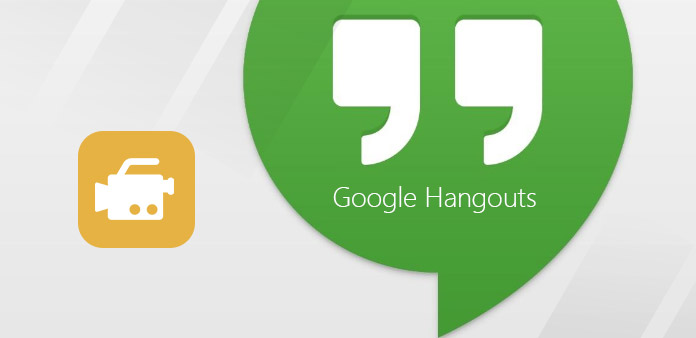
Googleハングアウトでは無料のグループビデオ通話が提供され、Android、Windows、Mac、iOS端末で使用できます。 場合によっては、GmailからGoogleハングアウトを開始することもできます。 Google+ウェブページにログインするか、デスクトップとスマートフォン用のGoogleハングアウトアプリをインストールできます。 距離を短くし、コストを伝える良い方法です。 Googleハングアウトからビデオハングアウトを録画する場合、デバイスごとにGoogleハングアウトの録画方法が異なります。 簡単でパワフルなものから、Googleハングアウトのビデオコールキャプチャの要件に応じて選択できます。
1。 ライブGoogleコールをYouTubeに記録する
これは、ウェブブラウザでGoogleハングアウトオンエアのビデオ通話を記録する方法です。 GoogleハングアウトをYouTubeに公開して公開することができます。 全体のプロセスは、通常のGoogleハングアウトの作成と似ています。 ハングアウトの録画中にビデオハングアウトの影響を受けません。
-
ステップ 1Google+ページでGoogleアカウントにログインします。 ハングアウトページでハングアウトオンエアの作成ページを開き、招待状を共有します。
-
ステップ 2[ホーム]メニューから[イベント]を選択すると、すべてのハングアウトが表示されます。
-
ステップ 3ハングアウトを選択して録音し、[開始]アイコンをタップします。
-
ステップ 4いつものように[ゲストを招待]ダイアログに入力し、[招待]をタップしてお友達を待ちます。
-
ステップ 5準備した後に[ブロードキャストを開始]を選択します。 また、同じ場所でステップブロードキャストオプションをタップして終了します。
Googleハングアウトビデオの録画中に、画面上部に生の言葉が表示されます。 これは、すべてのオンラインコンバージョンがYouTubeに直接ストリーミングされることを意味します。 そのため、ライブのGoogleハングアウト通話をGoogleアカウントで自動的にYouTubeに送信できます。
2。 Tipardスクリーンキャプチャ - WindowsでGoogleハングアウトを取得
ティパール スクリーキャプチャ 設計されたインターフェイスと高品質の出力を備えています。 システムオーディオとマイクを一緒に、または別々に、オーディオとビデオを同時に録音できます。 WindowsのGoogleハングアウト専用ダウンローダは、録画した動画や音声を100%の元の品質で出力できます。 ハングアウトのオーディオやビデオをキャプチャする前に、画面キャプチャのサイズをカスタマイズし、より正確な方法で動画ファイルを取得するための録画タイマーを設定できます。 録音中にカーソル効果を使用すると、ユーザーはより明確な方法でキーポイントを強調することができます。 最後に、さまざまなメディアプレーヤーの要件に合わせて、いくつかの出力形式を得ることができます。
-
ステップ 1Windowsコンピュータに「Tipard Screen Capture」をインストールし、「システムオーディオ」または「マイクによる入力の録音」を選択します。
-
ステップ 2マウスをドラッグして画面キャプチャのサイズをカスタマイズするか、長さと幅の空白を入力することもできます。
-
ステップ 3Googleハングアウトビデオハングアウトを録画するには赤いアイコンをタップします。 [一時停止]、[再開]、[停止]のオプションはランダムに使用します。
-
ステップ 4記録されたハングアウト動画ファイルを保存または共有し、出力ビデオ形式を選択します。
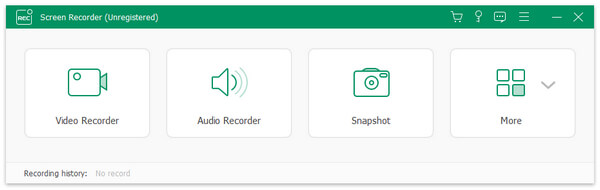
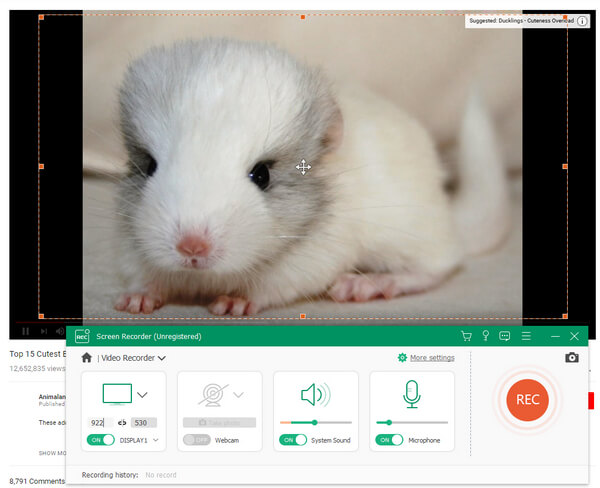
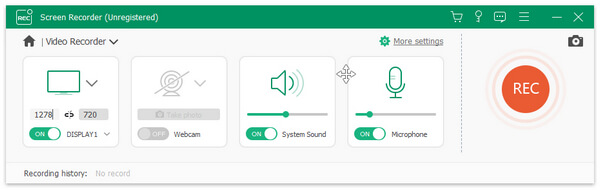
あなたのGoogleハングアウトにはノイズは含まれません。 Tipard Screen Captureにはビデオ編集ツールがあまりない。 人々はGoogleハングアウトやSkypeからの通話をキャプチャするだけで十分です。
3。 Snagit - MacでGoogleハングアウト動画を録画する
SnagitはTechSmithのスクリーンレコーダーで、All-in-oneキャプチャツールでビデオとオーディオの両方をキャプチャできます。 これは、ユーザーが画像、ビデオ、およびモバイルスクリーンショットをキャプチャするためのフィルタです。 具体的には、録画画面領域をドラッグしてデスクトップ全体の動きをキャプチャすることができます。 したがって、MacでGoogleハングアウトを録画することは、単なるケーキです。 場合によっては、画面全体を直接取り込むことができない場合があります。スクロールキャプチャ機能を使用すると、画面の制限を示さずにスクリーンショットをキャプチャできます。 さらに、パノラマキャプチャにより、人々は異なるスクリーンショットを1つの写真にマージすることができます。
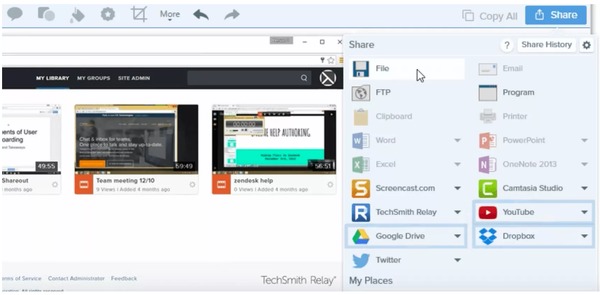
-
ステップ 1[ビデオ]メニューに移動し、画面の選択、カーソルエフェクト、マイク、システムオーディオのオン、エディタでのプレビューを設定します。
-
ステップ 2[赤をキャプチャする]をクリックし、MacでGoogleハングアウトビデオ通話録画を開始します。 あなたはいつでも一時停止して再開することができます。
-
ステップ 3ハングアウトビデオハングアウト録画を停止し、Snagit Editorを開いて、簡単なフィルタをプレビューして使用して編集します。
-
ステップ 4[共有]オプションを選択し、出力ビデオ形式を決定します。
Snagit Macのスクリーンレコーダーで、録画したGoogleハングアウト動画をアニメーションGIFに変換できます。 さらに、Snagit OS Xのメディアキャプチャソフトウェアにより、人々は簡単にスクリーンショットをつかんで編集することができます。







