異なるプラットフォームですばやく画面を記録する方法

スクリーンレコーダーを検索している場合は、 つまり、デジタル機器に最適なスクリーンレコーダーを見つける必要があります。 最高のスクリーンレコーダーは、不確実な概念です。 異なるデバイスについては、最良のものが異なる場合があります。 適切なツールで画面を記録するのは簡単な作業になります。
一方、スクリーンキャストは何かを説明したり、スキルを示したり、すばらしい瞬間を保存したり、アイデアを公開したりするのに非常に役立ちます。 今日では、PC、タブレット、ラップトップ、スマートフォンなど、複数のデバイスを持つ人が増えています。 デジタル機器が4台ある人もいます。 だから彼らは、私の画面をさまざまなデバイスに記録する方法を理解しなければなりません。 それがこの記事の目的です。 さまざまなデジタルデバイスで自分の画面をキャプチャする適切な方法を紹介します。
パート1。 Macでスクリーンショットを撮る方法
Windowsには多数のスクリーンレコーダーがあります。 しかし、あなたが最高のものを探しているなら、 Tipardスクリーンキャプチャ 素晴らしい選択かもしれません。 まず、Windows 7 / 8およびWindows 10と互換性があります。 したがって、オペレーティングシステムをアップグレードするときに、互換性の問題について心配する必要はありません。 さらに、このスクリーンレコーダーは最高品質のビデオを生成します。 画面キャプチャを使用して私の画面を記録するとき、私は何も見逃しません。 マイクのオーディオやシステムオーディオなどの複数のオーディオ入力とビデオ画像とともにオーディオをキャプチャすることができます。
スクリーンキャプチャで私のWindows画面を記録する方法
準備が整ったら、スクリーンキャプチャを起動します。 画面を記録する前に、記録画面のサイズを設定する必要があります。 スクリーンキャプチャは、フルスクリーン、カスタム、およびディメンションのような、画面サイズに関連する複数のオプションを提供します。 誰でも選択して画面の記録サイズをカスタマイズすることができます。
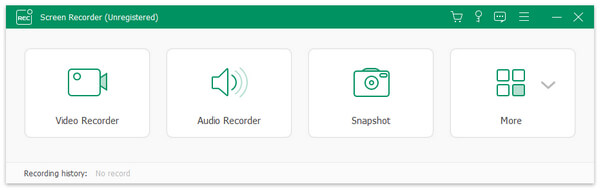
スクリーンキャプチャには、システムとマイクのサウンドを録音する機能があります。 ビデオを録画するときは、システムオーディオを有効にしてMicroph Audioを同時に無効にする必要があります。 また、両方の入力を同時に有効にして、スクリーンキャストで音声をキャプチャすることもできます。
スクリーンキャプチャには、システムとマイクのサウンドを録音する機能があります。 ビデオを録画するときは、システムオーディオを有効にしてMicroph Audioを同時に無効にする必要があります。 また、両方の入力を同時に有効にして、スクリーンキャストで音声をキャプチャすることもできます。
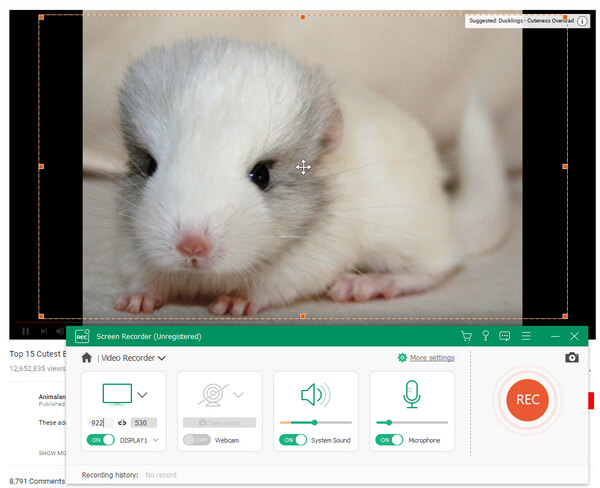
設定後、赤いRECボタンをクリックして録音を開始します。 設定後、赤いRECボタンをクリックして録音を開始します。
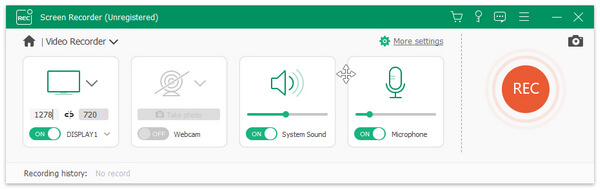
出力が完璧な場合は、[保存]をクリックしてプロセスを完了します。 それで、あなたのコンピュータで私のスクリーンレコーディングを楽しんだり、友人と共有したりすることができます。
パート2。 Macで自分の画面をキャプチャ
Windowsでは多くのスクリーンレコーダーが利用可能ですが、そのオプションはMacユーザーにとっては稀です。 だから、Ripcorder Screenが私の注目を集めています。 これは、Macコンピュータ専用のスクリーンレコーダーです。 そしてあなたはペニーなしでその機能を楽しむことができます。 フルスクリーンモードで画面をキャプチャするか、画面の一部を記録することができます。 画面を記録する前に入力ソースを設定することができます。 記録後、Ripcorder Screenは出力をQuickTimeムービーの形式で保存します。 私の画面を記録する詳細については、以下の手順に従います。
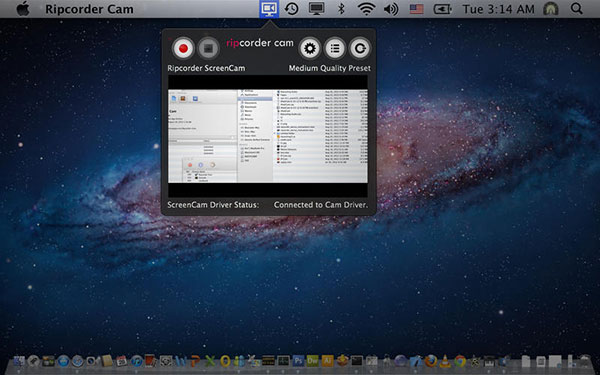
私のMacスクリーンをRipcorder Screenでキャプチャする方法
ステップ 1。 MacコンピュータにRipcorder Screenをインストールした後、起動します。 メニューバーにアイコンが表示されます。
ステップ 2。 アイコンを押してウィンドウを開きます。ウィンドウには、録音、一時停止、停止、設定のためのボタンがあります。
ステップ 3。 ギアとして形作られた設定ボタンをクリックして、設定ダイアログを開きます。
ステップ 4。 Select Screenオプションを選択し、録画画面サイズを決定します。 全画面が画面全体をキャプチャし、部分画面で録画する領域を選択できます。
ステップ 5。 品質リストをドロップし、お気に入りのビデオ品質を選択します。
ステップ 6。 高度なセクションに位置し、ビデオでマウスクリックを強調表示するかどうかを決定できます。 自動録画を停止してドロップダウンリストの値を選択すると、このMacスクリーンレコーダーは自動的に停止します。
ステップ 7。 設定後、記録ボタンを赤い丸で押して、画面の記録を開始します。
ステップ 8。 画面録画が終了したら、録画ボタンの横にある停止ボタンをクリックします。 その後、QuickTime Playerで画面録画を再生するだけです。
パート3。 iPhoneでスクリーンキャストを撮る
iOSは近いオペレーティングシステムです。 また、サイバーセキュリティとプライバシーを考慮すると、AppleはApp Storeで画面記録アプリを許可していません。 だからiPhoneで直接スクリーンキャストを撮ることはできません。 しかし、それはあなたがiPhoneの私のスクリーンキャストを取ることができるというわけではありません。 この記事では、例としてQuickTimeとMacコンピュータを使用します。
ステップ 1。 iPhoneをコンピュータにUSBケーブルで接続します。
ステップ 2。 MacコンピュータでQuickTime Playerを開きます。 アプリケーションフォルダで見つけることができます。
ステップ 3。 [ファイル]メニューをクリックし、[新しいムービーレコーディング]オプションを選択して、画面録画ダイアログを開きます。
ステップ 4。 録音ボタンの横にある下向きのアイコンを押します。
ステップ 5。 それから、あなたのiPhoneが入力リストに表示されます。 カメラとマイクでiPhoneを選択します。
ステップ 6。 ビデオ品質を選択します。
ステップ 7。 QuickTimeであなたのiPhoneを選択すると、ムービーレコードボックスがiPhoneに表示されます。
ステップ 8。 iPhoneの録音ボタンをクリックすると、QuickTimeはMacコンピュータで自分のiPhone画面の録画を開始します。
ステップ 9。 終了したら、停止ボタンをタップし、Macコンピュータにスクリーンキャストを保存します。もちろん、iPhoneのスクリーンキャストをQuickTime Playerを搭載したWindowsコンピュータで使用することもできます。
パート4。 Androidの画面を記録する
iOSと比較して、Androidは明らかにオープンです。 Google Playストアにはいくつかのスクリーンレコーダーがあり、それらを使用してAndroid画面を直接記録できます。 しかし、ほとんどのスクリーンレコーダーは、まずあなたの携帯電話を根絶する必要があります。 だからAZスクリーンレコーダーが私の注目を集めています。 それはルートなしでAndroidの携帯電話で私の画面をキャプチャすることができます。
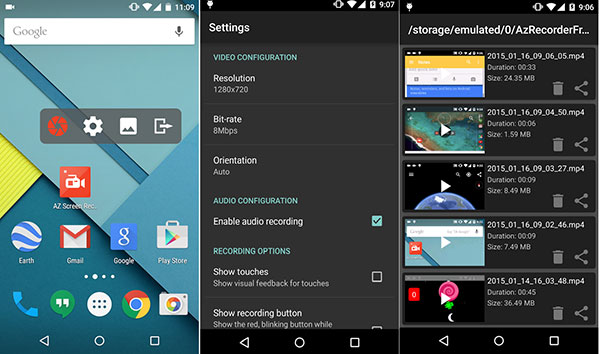
ステップ 1。 AZスクリーンレコーダーアプリを開きます。 次に、4つのボタンを持つボックスがポップアップ表示されます。
ステップ 2。 ギアとして設定された設定ボタンをタップすると、設定ダイアログが開きます。
ステップ 3。 録音ソリューション、フレームレート、ビットレート、その他のパラメータはここでカスタマイズできます。 設定後、戻るを押してインタフェースに戻ります。
ステップ 4。 アプリを開くか、録画したい画面に移動します。
ステップ 5。 赤いカメラボタンをクリックすると、AZスクリーンレコーダーはあなたのAndroidスクリーン上のすべてのアクションを記録します。
ステップ 6。 録画を停止する準備ができたら、通知ボタンを開いて録画の停止オプションを押します。
その後、Android携帯電話で録画した動画を再生したり、ソーシャルメディアで共有することができます。
まとめ
この記事では、さまざまなデジタルデバイスに自分の画面を記録する方法を紹介しました。 Tipard Screen Captureは、ほとんどすべてのWindowsシステムをサポートしているため、Windows上では最良の選択です。 さらに、高品質のスクリーンレコーディングを楽しむことができます。 Ripcorder Screenは、Macコンピュータに自分の画面を記録するのに適しているようです。 iPhoneに専用のスクリーンレコーダーアプリはありません。 しかし私たちはQuickTime Playerを通してiPhoneの画面をコンピュータに取り込むことができます。 根っこのないAndroidにしたい場合は、AZスクリーンレコーダーは便利なアプリです。







