Skype レコーディング: 完全なチュートリアルでそれを行う方法
今日のテクノロジーのおかげで、ビデオ通話の録音は非常に簡単になりました。 Skype などの通信プラットフォームの録音機能のおかげです。 この Skype は、チャットや通話を介して友人や愛する人に簡単に連絡できる、最も人気のあるウェビナー プラットフォームの XNUMX つです。 したがって、あなたが Skype ユーザーで、コンピューターやモバイル デバイスでの使用を楽しんでいる場合は、 スカイプレコーダー 私たちはあなたのためにここにいます。 一方、組み込みの手順についてよくわからず、正確な機能についてさらによくわからない場合は、以下の内容全体を読む必要があります。
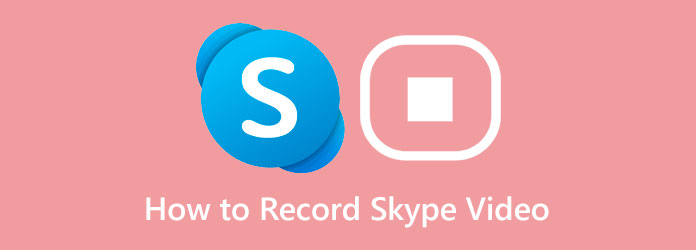
パート 1. Skype とは
前述のように、Skype は今日最も人気のあるプラットフォームの 2003 つです。 これは、ユーザーがインターネットを使用して音声とビデオの無料通話を受信および発信できるようにする、ボイス オーバー インターネット プロトコルまたは VoIP サービスでした。 それは、携帯電話のプランと固定電話のさらに高い標準的な方法の範囲内です。 さらに、2011 年にリリースされ、XNUMX 年に Microsoft に買収され、最終的に機能が更新されたアプリです。 そして今日では、VoIP としては使用されていません。Web、コンピューター、タブレット、携帯電話で使用できるからです。
さらに、Skype にはさまざまなクリエイティブ、個人、およびビジネス サービスが追加されています。 このようなサービスには、Skype ビデオ レコーダー、Skype マネージャー、Skype with Alexa、Skype with Outlook があります。
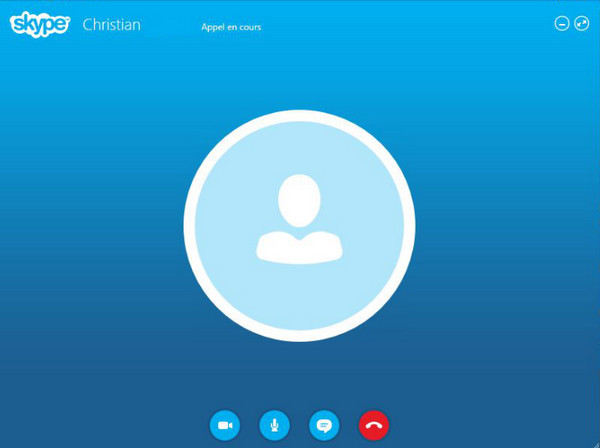
パート 2. Skype はビデオ通話を記録しますか
Skype にはビデオ レコーダーがあるため、ビデオ通話が自動的に記録されるかどうか疑問に思っている場合、答えはノーです。 ただし、Skype のこのレコーダーを使用すると、追加のソフトウェアを必要とせずに通話を自由に録音できます。 さらに、この SKype 機能を使用すると、録画したビデオをデバイスにダウンロードし、30 日以内にクラウドに保存して、友達と共有できます。 ただし、クラウドに保存することにした場合は、保存してから 30 日後にビデオを利用できるとは思わないでください。 したがって、参考までに、Skype の内蔵ビデオ レコーダーで録画する方法のガイドラインを次に示します。
ステップ 1コンピューター デバイスで Skype アカウントを使用してビデオ通話を開始します。 通話が開始されたら、 省略記号 アイコンを選択して 録音を開始 一連の選択肢の中のオプション。
ステップ 2記録を終了するには、同じ 省略記号 セクションを開き、 録音を停止
ステップ 3録画が終了すると、自動的にチャット ボックスに送信され、30 日間そこに投稿されます。 はい、ビデオ録画は通話中の誰でも見ることができます。
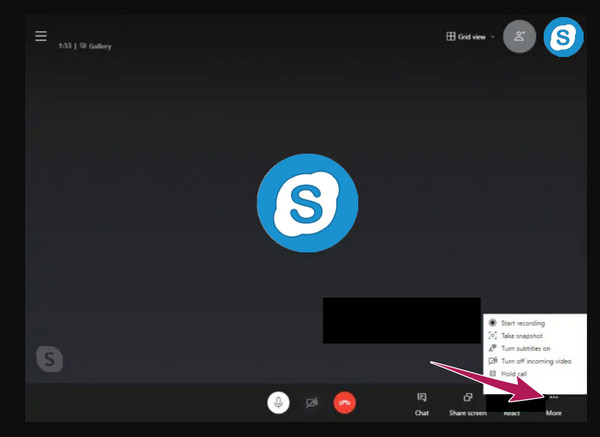
パート 3. コンピュータでビデオ通話/会議を記録する最良の方法
Skype ミーティングを非公開で録音して、彼らを驚かせたいとします。 プライベートレコーディングを行う理由に関係なく、私たちはあなたが利用するのに最適なレコーディングツールを用意しています. はい、Skype のビデオ レコーダーは優れていますが、制限なくキャプチャできます。 Tipardスクリーンキャプチャ さらに顕著になります。 これは、ビデオ、オーディオ、ゲームプレイ、画面、電話などを高解像度で記録する強力な記録プログラムです。 子供でも簡単に使用できる簡単なインターフェイスが付属しているため、ナビゲートするのにプロである必要はありません。 さらに、Skype 通話のすべての表示と音声の詳細を記録して、優れたオーディオ品質を確保することもできます。
さらに、高度なトリマー、メディア メタデータ エディター、ビデオ コンプレッサー、ファイル マージャー、コンバーターなど、出力用に提供される編集ツールも利用できます。 それとは別に、出力前のプリセットも付属しており、フォーマット、ファイルの宛先、ビデオ設定、サウンド設定、ホットキー、スクリーンショット設定をカスタマイズできます. はい、別の場所で、またはビデオ画面の録画中に使用できるスクリーンショットを提供します。 したがって、以下の手順を見て、次の方法を学びましょう。 Skype ビデオを録画する この最高のツールを使用して呼び出します。
ステップ 1Skype の録音ソフトウェアをインストールする
まず、この究極の Tipard Screen Capture をコンピュータ デバイスにダウンロードしてインストールしてください。 以下は、 ダウンロード Mac および Windows OS 用のボタン。 お使いのコンピュータに合わせて選択してください。
ステップ 2レコーダーを選ぶメイン インターフェイスで、使用するレコーダーを選択します。 ビデオレコーダー ツール。
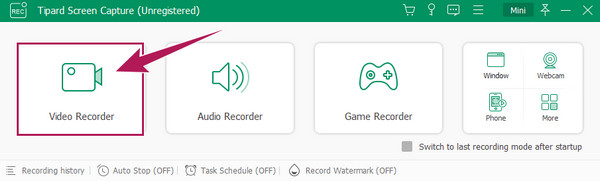
ステップ 3Skype ミーティングの記録を開始する
その間に、 フル or カスタム のセクション ディスプレイ 表示サイズの設定に応じてセクションを選択します。 を設定できます。 システムサウンド と マイク それに応じて同様に。 次に、Skype を起動して会議を開始し、 REC スクリーンレコーダーのメインインターフェイスのようにボタン。
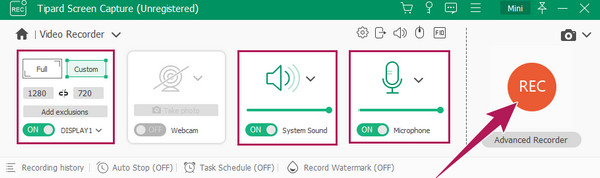
ステップ 4録音を保存する
ミーティングが終了したら、 Force Stop ボタンをクリックします。 次に、編集ウィンドウに移動します。 トリマー とスクリーンショット。 その結果、ヒット クリックします 記録を保存するためのボタン。
ステップ 5編集ツールへのアクセス (オプション)
オプションで、出力をさらに編集したい場合は、ライブラリの編集ツールにアクセスできます。 また、 フォルダ アイコンをクリックすると、録音した Skype 通話のファイル保存先にアクセスできます。
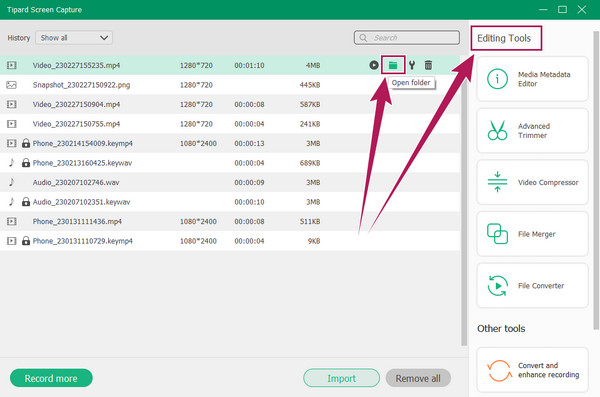
パート 4. Skype ビデオ通話の録音に関する FAQ
知らないうちに誰かが私の Skype ビデオ通話を録音することはできますか?
いいえ。誰かが Skype ビデオ通話を録画していることを確実に知ることができます。これは、進行中の録画についてあなたと他の人に通知されるためです。 それも表示されるため、XNUMX つの録音を識別することもできます。
携帯電話で Skype を録音できますか?
はい。 電話で Skype ビデオまたは通話を録画するには、電話の画面に表示される省略記号または XNUMX つのドットをタップします。 このアイコンは、通話中に使用できます。 タップしたら、通話を録音できるオプションを選択します。 その後、録音が開始されたことが通知されます。
録音した通話を他のソーシャル メディア サイトと共有できますか?
はい、できます。 ただし、次のようなサードパーティの記録ツールを使用して記録したもののみを共有できます。 Tipardスクリーンキャプチャ.
まとめ
この記事は組み込みと代替の構成です Skypeレコーダー. Skype 会議または通話を記録するのに最適なツールを使用してください。 組み込みのレコーダーの方が使いやすいかもしれませんが、これには同意します。 ただし、ビデオ録画を最大 30 日間しか保持できません。 さらに、出力を強化するための重要な編集ツールがありません。 したがって、録音を改善したい場合は、 Tipardスクリーンキャプチャ.







