従うべき優れた方法でiPhoneでビデオを録画する方法
iPhone を使用して画面のビデオを録画したい場合もありますが、その方法を学ぶ必要があります。 オンラインで見たビデオは保存できないため、画面録画しかできない場合があります。 一方、モバイル デバイスでキャプチャしたビデオに関するコンテンツをキャプチャまたは作成したい場合、コンテンツを成功させる最も効果的な方法は、ビデオを画面に記録することです。 その場合、あなたは学ぶのに適した場所にいます。 この記事では、適切で最適なプロセスを学習するための概要を説明します。 iPhoneでビデオを録画する. デフォルトの方法だけでなく、タスクを実行する壮大な方法も期待してください。 それでは、これ以上の別れはせずに、以下の内容全体を読んで、このコーチングを始めましょう.
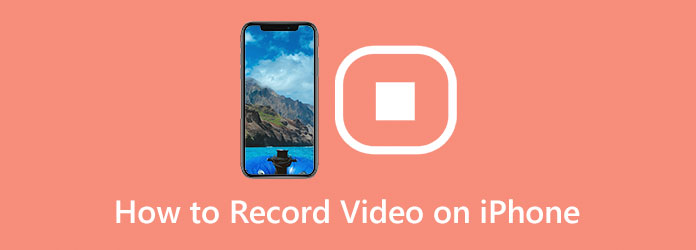
パート 1. Spectacular Way を使用して iPhone でビデオを録画する方法
iPhone には、ビデオを録画するためのツールが組み込まれている場合がありますが、私たちが知っている素晴らしい方法であなたを調整したいと考えています。 したがって、iPhoneのデフォルトの方法を使用する代わりに、これを試してください Tipardスクリーンキャプチャ その代わり。 これは、コンピューターでナビゲートしてもモバイル画面をキャプチャするのに役立つ記録プログラムです。 はい、大切でデリケートな携帯電話にインストールする必要なく、iPhone でビデオを録画する方法です。 iPhone の組み込みのスクリーン ミラーリング ツールを使用して、Tipard Screen Capture は画面にアクセスし、ビデオを含むすべての電話アクティビティを記録できます。 さらに、オーディオ、ビデオ、ウェブカメラ、ゲーム、電話などの優れた録画機能を備えています。 そして、これらを学ぶことによって、あなたはそれを正しく考えていると確信しています。 このタスクのすべての魔法は、電話レコーダーから始まります。
難しそうに見えますが、シンプルで直感的なインターフェースが付属しているため、管理が非常に簡単であることを保証します. これは、技術的な手順がなくても技術的な結果を得ることができることを意味します。 あなたが疑問に思うかもしれないように、iPhone画面のビデオを記録する方法は? iPhoneがコンピューターが接続されているWiFiに接続されていることを確認している限り、問題ありません。 その上、優れたオーディオ品質とビデオ表示の品質を得るのに役立ついくつかのプリセットを使用してビデオ サウンドをキャプチャすることもできます。 多数のビデオとオーディオの種類をサポートしているため、目的の形式を選択できます。 その間、以下はiPhoneビデオを録画するために従うべき手順です.
ステップ 1コンピューター デバイスに Tipard Screen Capture をダウンロードしてインストールします。 あなたは打つことができます ダウンロード 以下のボタンを使用すると、ツールをすばやく入手できます。
ステップ 2その後、ソフトウェアを実行してタスクを開始します。 メイン インターフェイスには、さまざまな録音ツールが表示されます。 お電話番号 オプション。 次に、をクリックします iOSレコーダー 新しいウィンドウが表示されたら選択します。
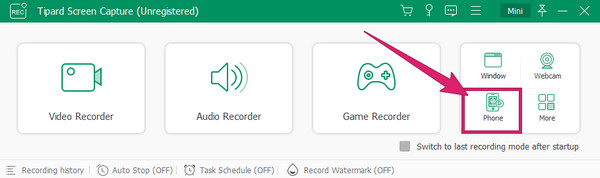
ステップ 3今回は、PC が接続されている WiFi 接続に iPhone を接続してください。 次に、iPhone を使用してアクセスします。 コントロールセンター を起動する スクリーンミラーリング 道具。 次に、ポップアップウィンドウでTipard Screen Captureをタップして、電話をソフトウェアに接続してキャストします.
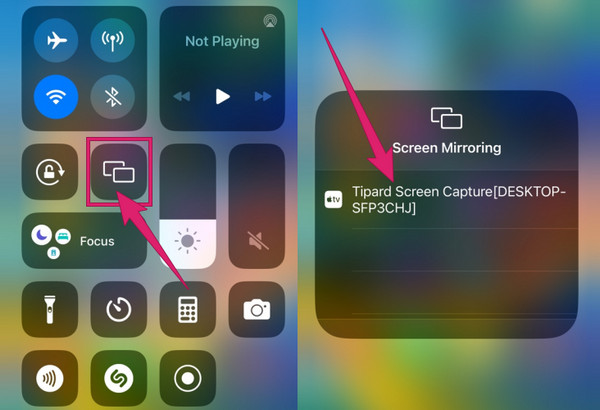
ステップ 4コンピュータに表示されるようにiPhoneがソフトウェア画面にキャストしたら、録画したいビデオを起動できます. iPhone でビデオを再生してから、 USBレコーディング ボタンをクリックします。 また、録音前に必要に応じてそこにあるプリセットをカスタマイズできます。 記録が開始されると、一時停止ボタンと停止ボタンが配置されている場所にプロンプトが表示されます。 完了したら、適宜クリックします。
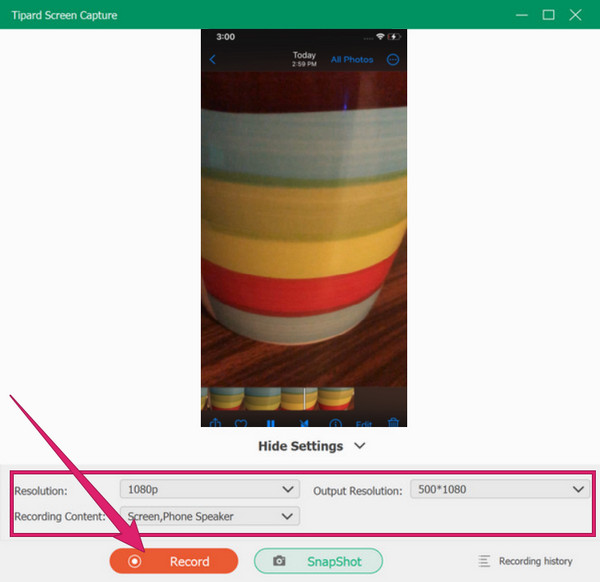
ステップ 5停止ボタンをクリックすると、このツールはエクスポート部分に移動します。 このウィンドウには、ビデオの不要な部分をトリミングするためのトリマーが表示されます。 をクリックすると、同じページでビデオ パーツのスナップショットを撮ることができます。 カメラ アイコン。 そうでない場合は、 輸出 タブをクリックして、キャプチャしたばかりの iPhone ビデオを保存します。
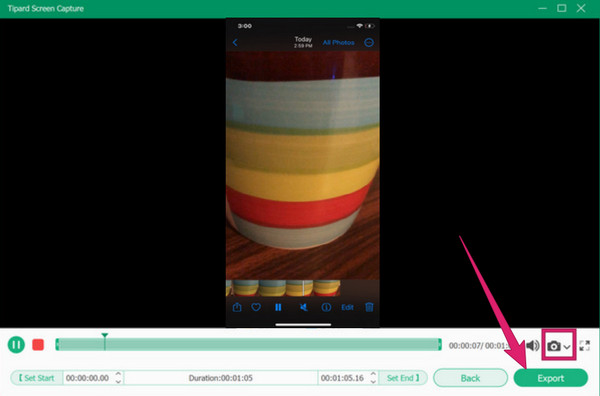
パート 2. 組み込みツールを使用して iPhone でビデオを録画する方法
デフォルトの方法を試したい場合 画面を記録するiPhone ビデオ、以前の方法であなたを支援するコンピューターがないため、ここがあなたのためです. 結局のところ、このビルトイン スクリーン レコーダーは安全であり、ビデオ スクリーン レコーディング タスクを満足させることができます。 オーディオ付きのビデオを録画する場合、この組み込みツールが完全に機能することは否定できません。 さらに、マイク設定をオンにするだけでナレーションを録音することもできます。 その間、このスクリーンレコーダーの適切な使用法を示すために、従うべきガイドラインまたは手順を次に示します.
ステップ 1まず、次のことを確認してください。 画面記録ツール すでにあなたの コントロールセンター; それ以外の場合は、最初に追加する必要があります。 これを行うには、 設定 アプリをタップします コントロールセンター オプション。 次に、をタップします コントロールのカスタマイズ にアクセスするための選択 カスタマイズ ページ。 そこから、下にスクロールして スクリーンレコーディング ツールをタップしてから、 プラス のアイコンをクリックします。
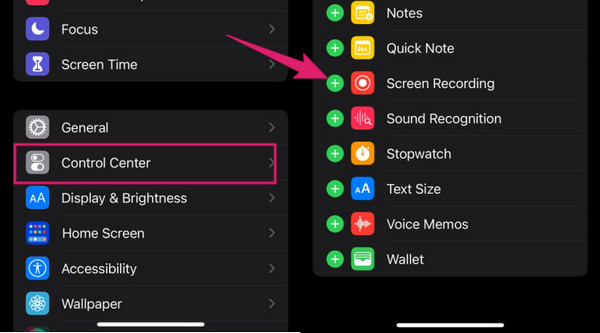
ステップ 2完了したら、にアクセスすることで簡単にアクセスできます コントロールセンター とタップ スクリーンレコーディング アイコン。 タップすると、プロンプトがポップアップ表示されます。 録音を開始 ボタン。 録音がすぐに開始され、赤い時間アイコンが表示されます。
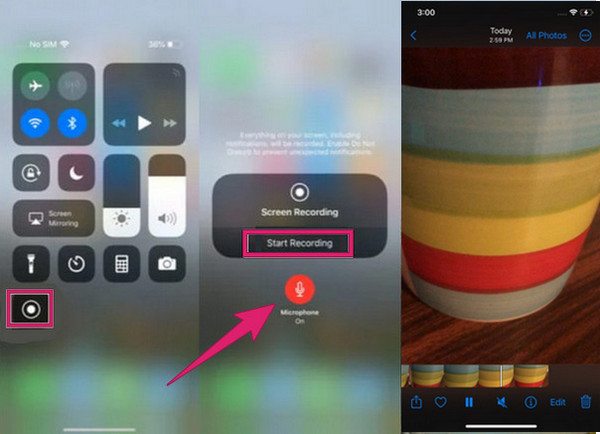
ステップ 3これで、録画する必要があるビデオを再生できます。 次に、ビデオが完了したら、 をタップして録画を停止する必要があります。 Force Stop 赤いアイコンの後のボタン。 記録を停止すると、すぐに確認する必要がある新しいファイルがギャラリーに保存されます。
パート 3. iPhone でのビデオ録画に関する FAQ
iPhoneで音楽付きのビデオを録画する方法は?
組み込みツールまたは次のようなサードパーティ ツールのいずれかを使用できます。 Tipardスクリーンキャプチャ. これらのツールを使用すると、iPhone に音楽付きのビデオを録画できます。 そのためには、最高の録画ソフトウェアを使用して iPhone をスクリーンキャストする必要があります。 次に、録音を開始する前に、サウンド システムをセットアップします。
ビデオの録画中に iPhone で別のオーディオを再生できますか?
はい。 ただし、再生されたオーディオは、BGM としてビデオ録画に含まれます。
ビデオの元のオーディオをスクリーン レコーディングから削除できますか?
画面録画の前にミュートすると、ビデオの元の音声を削除できます。
まとめ
iPhoneでビデオを録画する 何をすべきかを知っていれば、いつでも簡単です。 したがって、この記事は、このタスクのパフォーマンスに役立つマニュアルです。 したがって、この投稿から得たすべての知識と、ここで使用したツールを活用してください。 使用 Tipardスクリーンキャプチャ あなたの最高のスクリーンレコーダーとして、より大きな出力でその優れた機能にアクセスしてください。







