3のさまざまな方法でMacでグラブをスクラップする方法
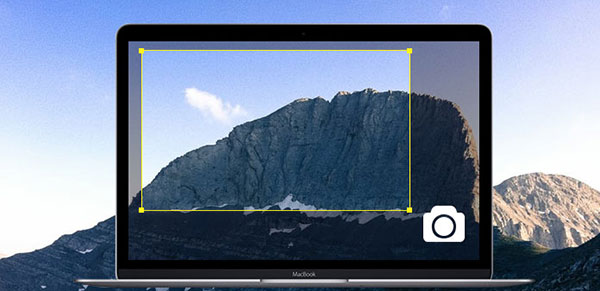
市販のスクリーンレコーダーやゲームビデオレコーディングプログラムが数多くあります。 多くのMacコンピュータユーザーは、Macをスクリーングラブする方法を知りたいと思っています。 実際、Mac OSXでスクリーンショットを撮るためのいくつかのソリューションがあります。 デスクトッププログラムは最も一般的なスクリーンレコーダーです。 これらのスクリーン・グラブ・ツールは通常、広範な機能が組み込まれています。 デスクトッププログラムの他に、一部のブラウザ拡張機能にはMac OSのスクリーンをつかめる機能もあります。 さらに、オンラインスクリーングラブサービスはMacコンピュータで利用できます。 Macユーザーは好みのMacツールを選択することができます。
1。 QuickTimeでMac上でスクリーンショットを撮る
QuickTimeは、Macコンピュータ上に組み込まれたスクリーングラブアプリケーションです。 このプログラムは多彩なメディアプレーヤーであることを知っている人が増えています。 QuickTimeを使用すると、Macユーザーはさまざまなフォーマットのビデオやオーディオを再生できます。 QuickTimeはフリーウェアですが、その録画機能は有料のスクリーンレコーダーと同じくらい専門的です。 したがって、Mac画面で画面を取得する必要がある場合、QuickTime Playerはいつでもあなたのために用意されています。
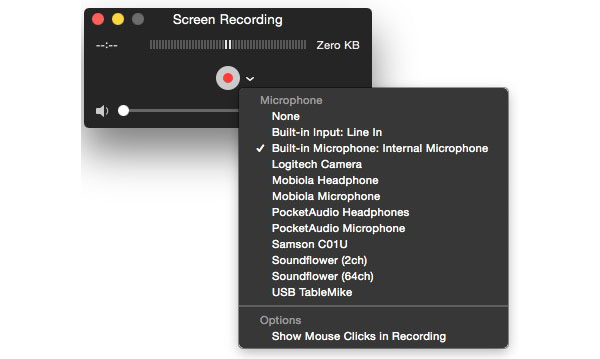
QuickTime PlayerでMac画面を取得する方法
-
ステップ 1MacコンピュータのアプリケーションでQuickTimeを起動します。
-
ステップ 2[ファイル]メニューを開き、[新規画面録画]オプションを選択して画面録画ウィンドウに移動します。 ビデオを取りたい場合は、[新しいムービーレコーディング]オプションを選択する必要があります。
-
ステップ 3画面記録ウィンドウが開いたら、下向きのボタンを押します。 ドロップダウンリストで設定を行うことができます。 [マイク]セクションには、使用可能なすべてのオーディオ入力ソースが一覧表示されます。 オーディオ入力ソースを選択するか、[なし]オプションを選択すると、サウンドをキャプチャしないことを意味します。 カーソルの動きをキャプチャする場合は、[録画でマウスクリックを表示する]オプションを選択できます。
-
ステップ 4パラメータを設定したら、丸ボタンをタップします。 次に、スクリーングラバーの境界線がポップアップします。
-
ステップ 5コントロールポイントをドラッグして、画面記録の領域とサイズを調整できます。 準備ができたら、[録音の開始]ボタンを押して開始します。 メニューバーのQuickTimeアイコンをタップすると、撮影を停止できます。 そして、オンラインで投稿する前に、QuickTimePlay内で画面記録を再生できます。
2。 スクリーンキャストでMacの画面を記録する
ScreencastifyはChromeのスクリーンレコーダー拡張機能です。 残念ながら、ScreencastifyはSafariをサポートしていません。 しかし、多くのMacユーザーがChrome to Safariを好むと、ScreencastifyはまだMac用の便利なスクリーンツールです。 Macコンピュータにプログラムをインストールする必要はありませんが、ChromeブラウザにScreencastify拡張機能をインストールする必要があります。 ScreencastifyはChrome App Storeで見つけることができます。 インストールが完了すると、Screencastifyのフィルムアイコンが上のリボンに表示されます。

ScreencastifyでMac画面を記録する方法
-
ステップ 1Macのスクリーンをつかむ準備ができたら、フィルムアイコンをタップしてScreencastifyを開きます。
-
ステップ 2上部にある「デスクトップ」タブを選択します。 TABを選択すると、ScreencastifyはChromeブラウザ上のすべてを記録します。 CAMオプションはあなたのウェブカメラを開き、あなたの顔をキャプチャします。
-
ステップ 3「デスクトップ」パネルでは、オーディオ入力ソースやその他の設定を制御できます。 あなたの要求に基づいてオプションをチェックすることができます。 プレビューウィンドウを表示するオプションは便利です。スクリーングラブMacをリアルタイムでプレビューできます。
-
ステップ 4ビデオに関連するパラメータを設定する場合は、ビデオオプションの横にある3点のボタンを押して設定を行うことができます。
-
ステップ 5設定後、START RECORDINGボタンを押して開始してください。 録音中に、ペンツールを使ってスクリーン録音に何かを描くことができます。
-
ステップ 6最後に、[録音終了]ボタンをタップして録音を停止し、出力をコンピュータに保存します。
Screencastifyは拡張機能ですが、Mac用の強力なツールです。 無料版では、10分のビデオを録画することができます。 より多くの需要がある場合、あなたはアップグレードのために支払うことができます。
3。 Screencast-O-MaticからMacの画面を取得する
Screencast-O-Maticは、Macでのオンラインスクリーンレコーディングです。 だからあなたはインターネットを訪問することができる任意のコンピュータでこのスクリーングラバーを使用することができます。 このMacスクリーンレコーダーの最大の利点は、Macコンピュータに何かをダウンロードしたりインストールしたりする必要がないことです。 あなたのMac画面をキャプチャしたいときは、Screencast-O-MaticのWebサイトにアクセスし、直接サービスを楽しむだけです。
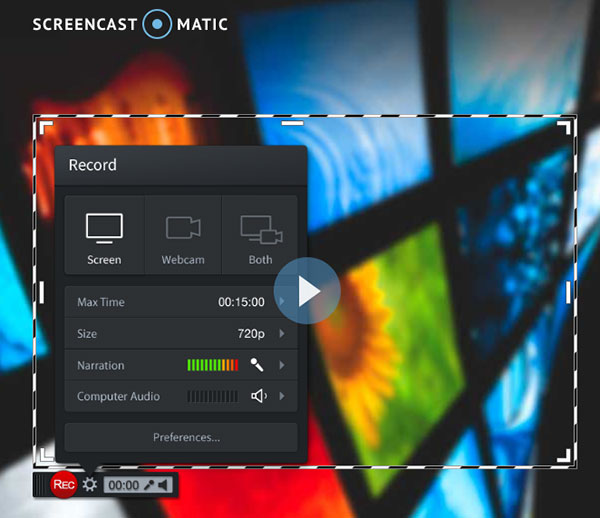
-
ステップ 1Safariやその他のブラウザを起動し、Screencast-O-MaticのWebサイトにアクセスしてください。
-
ステップ 2Mac画面を記録する準備ができたら、ホームページの録画開始ボタンをタップします。
-
ステップ 3Screencast-O-Maticは録音枠をポップアップ表示します。 録音ウィンドウの基本設定を調整することができます。 Screencast-O-Maticは、フルスクリーン、小型HD、中型HD、フルHDなど、いくつかのプリセット記録サイズと品質を提供します。 設定メニューのプリセットオプションから選択するか、コントロールポイントをドラッグして手動で録画サイズを調整することができます。
-
ステップ 4オーディオセクションの三角形のアイコンを押すと、オーディオ入力ソースを選択して音量を調整できます。
-
ステップ 5オプションを設定したら、赤い丸で録音ボタンをタップして、Macのスクリーンをつかむ。
-
ステップ 6画面の録画が終了したら、[完了]ボタンをクリックして、ビデオをMacコンピュータにエクスポートします。
Screencast-O-Maticは、MacのスクリーンレコーディングをYouTubeなどのソーシャルメディアに直接アップロードすることを可能にします。 Screencast-O-Maticの無料版には録音の長さにいくつかの制限がありますが、Macをスクリーニングするための移植性と利便性が向上しています。
4。 Windowsでのスクリーングラップ - Tipardスクリーンキャプチャ
あなたがWindowsをつかむためにスクリーンしなければならないなら、あなたはTipardを試すことができます スクリーンレコーダー。 スクリーンキャプチャは、使いやすいスクリーンレコーダーの1つです。 スクリーンキャプチャの最も印象的な機能は、最高品質のスクリーンレコーディングを作成することです。 スクリーンキャプチャのもう1つのメリットは、録画中に低CPUを使用することです。 したがって、Tipard Screen CaptureはPC上でのあなたの行動を妨げません。 ビデオと一緒にマイクやシステムからサウンドをキャプチャし、HDビデオファイルでレコーディングを書き出すことができます。 要するに、Tipard Screen Captureはスクリーンをつかむための賢明な選択肢です。
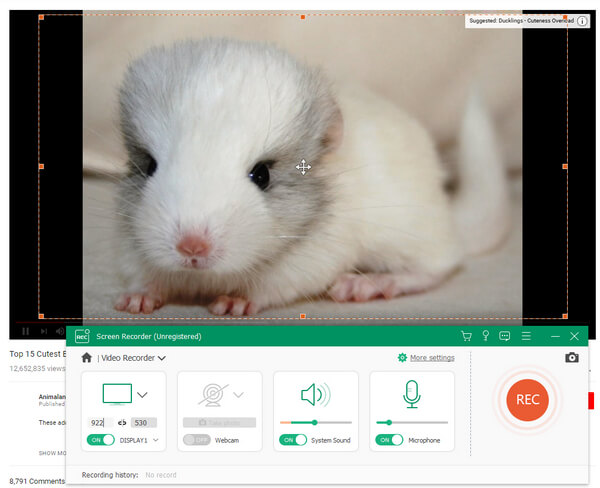
まとめ
この記事では、スクリーングラブMacを実現するためのさまざまな方法を紹介しました。 Appleは強力なスクリーンレコーディングアプリケーションを開発し、Mac OSにQuickTime Playを埋め込んでいます。 だからあなたはペニーを支払うことなくMacの画面をつかむためにQuickTime Playを使うことができます。 QuickTimeは、フレームレート、ビットレートなどの広範なカスタム設定を提供しますが、画面録画の基本的な要求を満たすことができます。 Screencastifyはもう一つの強力なMacスクリーングラバーです。 Chromeの拡張機能として、Screencastifyを使用して、WindowsとMacの両方で画面をキャプチャすることができます。 Screencast-O-Maticはオンラインスクリーングラブプログラムです。 Macコンピュータのユーザーは、このオンラインサービスをSafariや他のブラウザで利用することができます。







